Создание и запуск проекта консольного приложения C++
Вы создали проект консольного приложения C++ и ввели код. Теперь вы можете выполнить сборку приложения и запустить его в Visual Studio. Затем запустите его как автономное приложение из командной строки.
Необходимые компоненты
Установите и запустите на своем компьютере Visual Studio с рабочей нагрузкой Разработка классических приложений на C++. Если он не установлен, выполните действия, описанные в статье "Установка C++ поддержки в Visual Studio".
Создайте проект Hello, World!" По умолчанию он содержит код для печати
Hello World!. Если вы еще не сделали этого, выполните действия, описанные в разделе Создание проекта консольного приложения С++.
Если Visual Studio выглядит следующим образом, можно приступать к сборке и запуску приложения:
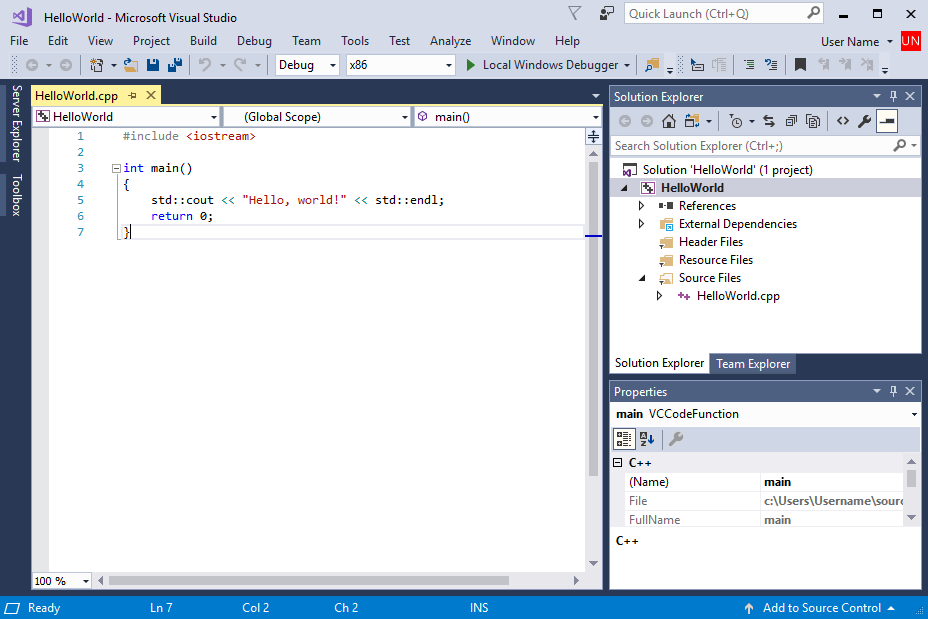
Источник состоит из #include \
Сборка и запуск кода в Visual Studio
Для сборки проекта выберите в меню Сборка пункт Собрать решение. Окно Вывод отображает результаты процесса сборки.
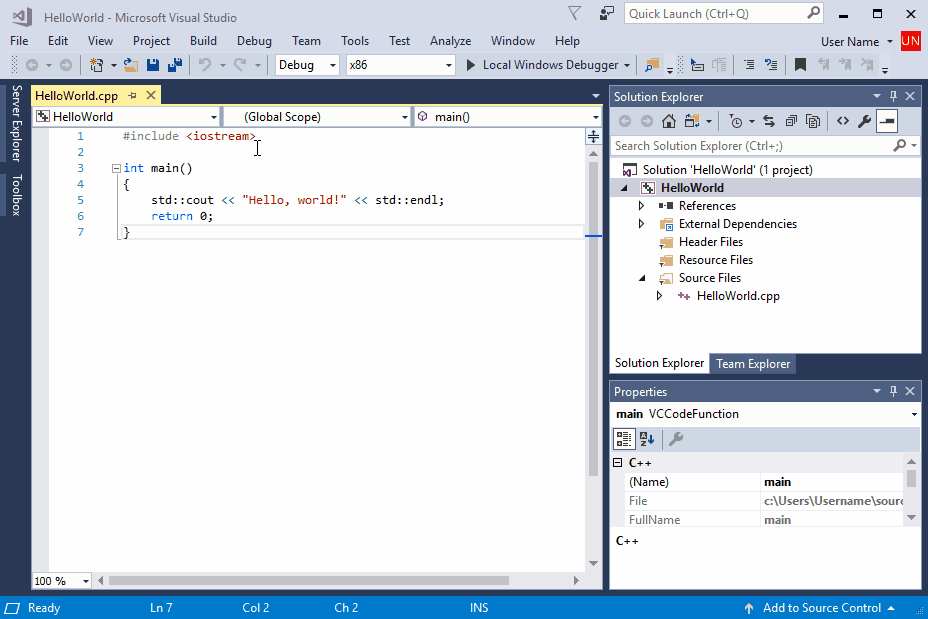
Сначала сборка выбирается в главном меню. Затем выбрано решение сборки. В окне вывода отображаются выходные сообщения сборки, включая успешное выполнение сборки.
Чтобы запустить этот код, в строке меню выберите Отладка и Запуск без отладки.
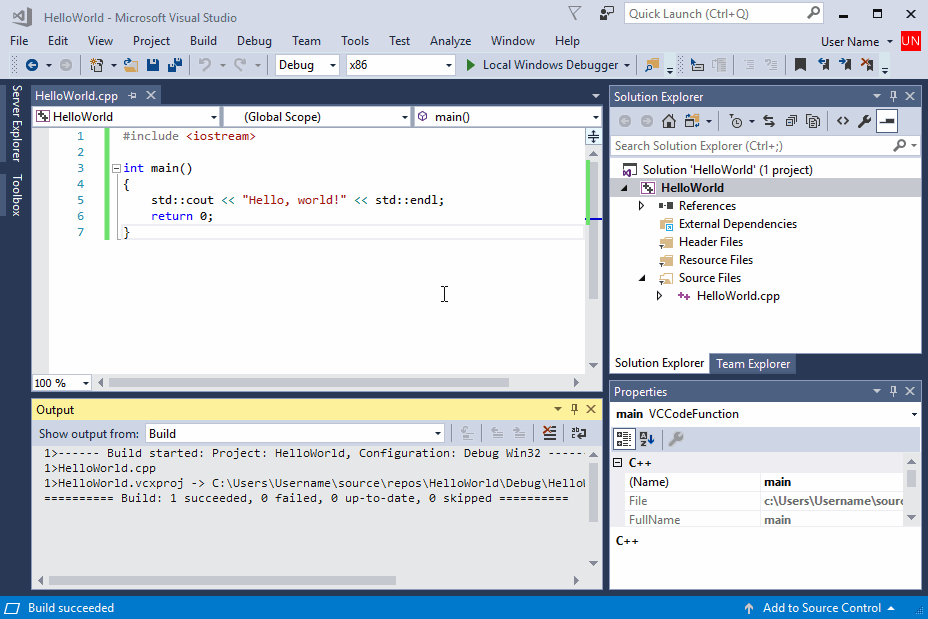
Во-первых, отладка выбирается в главном меню. Затем выбран параметр Start без отладки. Откроется окно консоли с выходными данными программы: Hello, World!
Открывается окно консоли, и запускается ваше приложение. При запуске консольного приложения в Visual Studio система выполняет код, а затем выводит сообщение "Нажмите любую клавишу, чтобы продолжить. . .", чтобы вы могли просмотреть выходные данные.
Поздравляем! Вы создали свое первое консольное приложение "Hello, world!" в Visual Studio! Нажмите любую клавишу, чтобы закрыть окно консоли и вернуться в редактор Visual Studio.
Выполнение кода в командном окне
Обычно консольные приложения запускаются из командной строки, а не в Visual Studio. После создания приложения Visual Studio его можно запустить из командного окна. Вот как можно найти и запустить новое приложение в окне командной строки.
- В обозревателе решений выберите решение HelloWorld (а не проект HelloWorld) и щелкните правой кнопкой мыши, чтобы открыть контекстное меню. Выберите Открыть папку в проводнике, чтобы открыть окно проводника в папке решения HelloWorld.
- В окне проводник откройте папку
Debug. Эта папка содержит файлы приложенияHelloWorld.exeи отладки. Удерживайте клавишу SHIFT и щелкните правой кнопкой мышиHelloWorld.exe, чтобы открыть контекстное меню. Выберите команду Копировать как путь, чтобы скопировать путь к приложению в буфер обмена.
- В окне проводник откройте
x64папку и затем папкуDebug. Эта папка содержит файлы приложенияHelloWorld.exeи отладки. Удерживайте клавишу SHIFT и щелкните правой кнопкой мышиHelloWorld.exe, чтобы открыть контекстное меню. Выберите команду Копировать как путь, чтобы скопировать путь к приложению в буфер обмена.
Чтобы открыть окно командной строки, нажмите Windows + R, чтобы открыть диалоговое окно Выполнить. Введите cmd.exe в текстовом поле Открыть, а затем выберите ОК для запуска окна командной строки.
В окне командной строки щелкните правой кнопкой мыши, чтобы вставить путь к приложению в командную строку. Нажмите клавишу ВВОД, чтобы запустить приложение.
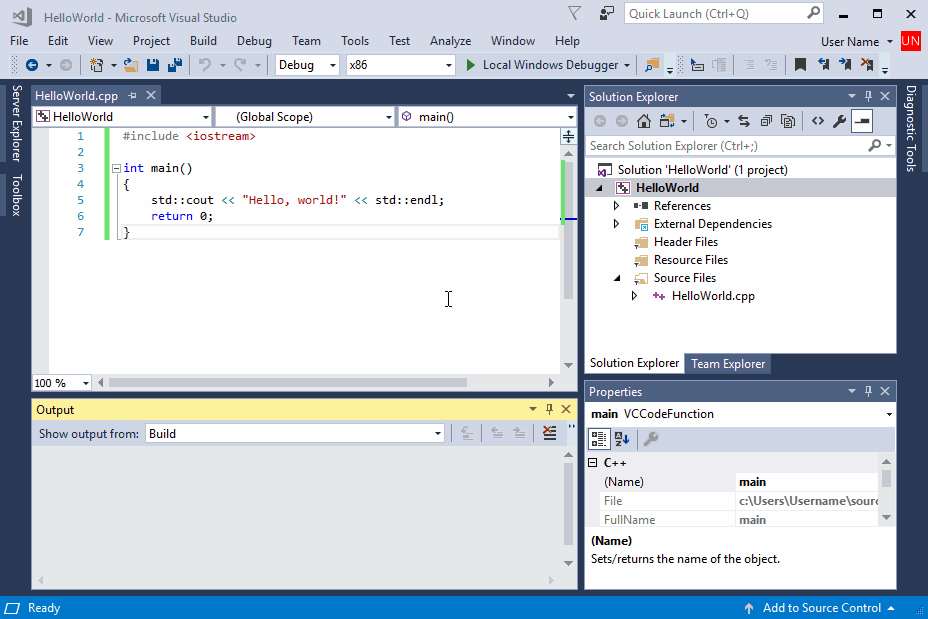
Во-первых, путь программы определяется путем щелчка правой кнопкой мыши решения и выбора открытой папки в проводнике. Проводник переходит в папку "Отладка", в которой находится приложение HelloWorld. Приложение щелкните правой кнопкой мыши и скопируйте в качестве пути. Вызывается диалоговое окно выполнения и выполняется cmd.exe. Появится консоль командной строки. Путь к приложению HelloWorld вставлен. Приложение запускается, отображается: Hello World!
Поздравляем, вы создали и запустили консольное приложение в Visual Studio!
Next Steps
После создания и запуска этого простого приложения можно приступать к более сложным проектам. Дополнительные сведения см. в разделе Использование интегрированной среды разработки Visual Studio для разработки приложений для настольных систем на языке C++. В нем содержатся более подробные пошаговые руководства, посвященные возможностям Microsoft C++ в Visual Studio.
Руководство по устранению неполадок
Здесь приведены решения распространенных проблем, которые могут возникнуть при создании первого проекта C++.
Сборка и запуск кода в Visual Studio: проблемы
Если в редакторе исходного кода отображаются красные волнистые линии, то сборка может содержать ошибки или предупреждения. Убедитесь, что код соответствует примеру в написании, пунктуации и регистре.
Выполнение кода в командном окне: проблемы
Если путь, показанный в проводник заканчивается\HelloWorld\HelloWorld, вы открыли проект HelloWorld вместо решения HelloWorld. Вы будете путать папку Debug , которая не содержит ваше приложение. Перейдите на уровень вверх в проводнике, чтобы открыть папку решения — первый HelloWorld в пути. Эта папка также содержит папку Debug , в которой находится ваше приложение.
Вы также можете перейти в папку решения Debug в командной строке, чтобы запустить приложение. Приложение не будет запускаться из других каталогов, если не указан путь к приложению. Однако вы можете скопировать приложение в другой каталог и запустить его из него. Его также можно скопировать в каталог, указанный PATH переменной среды, а затем запустить его из любого места.
Если путь, показанный в проводник заканчивается\HelloWorld\HelloWorld, вы открыли проект HelloWorld вместо решения HelloWorld. Вы будете путать папку x64\Debug , которая не содержит ваше приложение. Перейдите на уровень в проводник, чтобы перейти к папке решения, первой HelloWorld в пути. Эта папка также содержит папку x64\Debug , в которой находится ваше приложение.
Вы также можете перейти в папку решения x64\Debug в командной строке, чтобы запустить приложение. Приложение не будет запускаться из других каталогов, если не указан путь к приложению. Однако вы можете скопировать приложение в другой каталог и запустить его из него. Его также можно скопировать в каталог, указанный PATH переменной среды, а затем запустить его из любого места.
Если в контекстном меню отсутствует параметр Копировать как путь, закройте меню, а затем удерживайте нажатой клавишу SHIFT при повторном открытии. Эта команда предназначена только для удобства. Можно также скопировать путь к папке из панели поиска проводника и вставить его в диалоговое окно Выполнить, а затем ввести имя исполняемого файла в конце. При этом потребуется чуть больше действий по вводу текста, но результат будет тем же.
Обратная связь
Ожидается в ближайшее время: в течение 2024 года мы постепенно откажемся от GitHub Issues как механизма обратной связи для контента и заменим его новой системой обратной связи. Дополнительные сведения см. в разделе https://aka.ms/ContentUserFeedback.
Отправить и просмотреть отзыв по