Редактор изображений для значков (C++)
При выборе файла изображения (например, .ico, .bmp, .png) в Обозреватель решений изображение открывается в редакторе изображений таким же образом, как файлы кода, открытые в редакторе кода. Если вкладка "Редактор изображений" активна, вы увидите панели инструментов с множеством инструментов для создания и редактирования изображений. Наряду с растровыми изображениями, значками и курсорами можно редактировать изображения в формате GIF или JPEG с помощью команд в меню "Изображение " и инструментов на панели инструментов редактора изображений.
Графические ресурсы — это изображения, которые вы определяете для приложения. Вы можете нарисовать бесплатный или рисование с помощью фигур. Вы можете выбрать части изображения для редактирования, перевернуть или изменить размер или создать пользовательскую кисть из выбранной части изображения и нарисовать с помощью этой кисти. Вы можете определить свойства изображения, сохранить изображения в разных форматах и преобразовать изображения из одного формата в другой.
Примечание.
С помощью редактора изображений можно просматривать 32-разрядные изображения, но их нельзя редактировать.
Редактор изображений и двоичный редактор также можно использовать для работы с файлами ресурсов в управляемых проектах. Все управляемые ресурсы, которые нужно редактировать, должны быть связанными ресурсами. Редакторы ресурсов Visual Studio не поддерживают редактирование внедренных ресурсов.
Помимо создания новых графических ресурсов, можно импортировать существующие изображения для редактирования, а затем добавить их в проект. Вы также можете открывать и редактировать изображения, которые не являются частью проекта для автономного редактирования изображений.
Сведения о редакторе изображений см. в статье "Создание значка" или "Другое изображение", "Изменение изображения", "Использование средства рисования", "Работа с цветами" и клавиши акселератора.
Примечание.
Скачайте библиотеку изображений Visual Studio без затрат, содержащую много анимаций, растровых изображений и значков, которые можно использовать в приложениях. Дополнительные сведения о том, как скачать библиотеку, см. в библиотеке образов Visual Studio.
Меню "Изображение"
Меню "Изображение ", которое отображается только в том случае, если редактор изображений активен, имеет команды для редактирования изображений, управления цветовой палитрой и настройки параметров окна редактора изображений. Кроме того, при работе с значками и курсорами доступны команды для использования изображений устройств.
| Команда | Description |
|---|---|
| Инвертировать цвета | Перевернутые цвета. |
| Отразить по-горизонтали | Горизонтальное зеркальное отражение изображения или выбранного фрагмента. |
| Отразить по-вертикали | Вертикальное зеркальное отражение изображения или выделенного фрагмента. |
| Поворот 90 градусов | Поворот изображения или выделенного фрагмента на 90 градусов. |
| Окно "Показать цвета" | Открывает окно "Цвета", в котором можно выбрать цвета, используемые для изображения. |
| Использование выделения в качестве кисти | Позволяет создать пользовательскую кисть из части изображения. Выбор становится настраиваемой кистью, которая распределяет цвета в выделенном фрагменте по изображению. Копии выделенного фрагмента остаются вдоль пути перетаскивания. Чем медленнее вы перетаскиваете, тем больше копируются. |
| Выбор копирования и структуры | Копирование текущего выделенного фрагмента и формирование его контура. Если цвет фона содержится в текущем выборе, он будет исключен, если выбран прозрачный цвет. |
| Настройка цветов | Открывает селектор пользовательского цвета, который позволяет настроить цвета, используемые для изображения. |
| Палитра загрузки | Открывает диалоговое окно "Палитра цветов загрузки", которое позволяет загружать цвета палитры , ранее сохраненные в pal-файле. |
| Сохранение палитры | Сохраняет цвета палитры в PAL-файле. |
| Рисование непрозрачного | При выборе делает текущий выбор непрозрачным. При очистке делает текущий выбор прозрачным. |
| Редактор панелей инструментов | Открывает диалоговое окно "Создать ресурс панели инструментов". |
| Параметры сетки | Открывает диалоговое окно "Параметры сетки ", в котором можно указать сетки для изображения. |
| Новый тип изображения | Открывает диалоговое окно "Новый <тип изображения устройства>". Ресурс одного значка может содержать несколько изображений разных размеров, и окна могут использовать соответствующий размер значка в зависимости от способа отображения. Новый тип устройства не изменяет размер значка, а создает новый образ в значке. Применяется только к значкам и курсорам. |
| Текущий значок или тип изображения курсора | Открывает подменю, в который перечислены первые девять доступных изображений курсора или значка. Последняя команда в подменю, More, открывает диалоговое окно "Открыть <изображение устройства>". |
| Удаление типа изображения | Удаляет выбранный образ устройства. |
| Сервис | Запускает подменю, содержащий все средства, доступные на панели инструментов редактора изображений. |
Диалоговое окно "Параметры сетки " позволяет указать параметры сетки для изображения и отображать линии сетки по измененным изображениям. Строки полезны для редактирования изображения, но не сохраняются как часть самого изображения.
| Свойство | Description |
|---|---|
| Сетка пикселей | При проверке отображается сетка вокруг каждого пикселя в редакторе изображений. Сетка отображается только в 4× и более поздних разрешениях. |
| Сетка плиток | При выборе отображает сетку вокруг блоков пикселей в редакторе изображений, заданных значениями интервалов сетки. |
| Ширина | Задает ширину каждого блока плитки. Это свойство полезно при рисовании растровых изображений, содержащих несколько изображений, расположенных по регулярным интервалам. |
| Высота | Задает высоту каждого блока плитки. Это свойство полезно при рисовании растровых изображений, содержащих несколько изображений, расположенных по регулярным интервалам. |
Панель инструментов
Панель инструментов редактора изображений содержит инструменты для рисования, рисования, ввода текста, стирания и управления представлениями. Он также содержит селектор селектора параметров, с помощью которого можно выбрать параметры для каждого средства. Например, можно выбрать различные ширины кисти, коэффициенты увеличения и стили линий.
Все средства, доступные на панели инструментов редактора изображений, также доступны в меню "Инструменты изображения>". Чтобы использовать панель инструментов редактора изображений и селектор селектора параметров, выберите нужный инструмент или параметр.
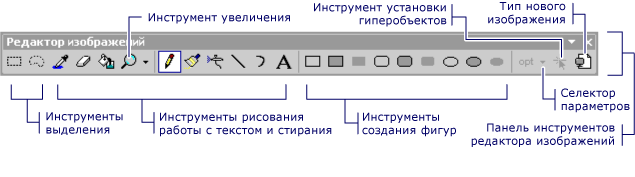
Панель инструментов редактора изображений
Совет
Советы инструментов отображаются при наведении курсора на кнопку панели инструментов. Эти советы помогут определить функцию каждой кнопки.
Так как многие средства рисования доступны на клавиатуре, иногда полезно скрыть панель инструментов редактора изображений.
- Чтобы отобразить или скрыть панель инструментов редактора изображений, перейдите в меню "Просмотр>панелей инструментов" и выберите редактор изображений.
Примечание.
Элементы из этой панели инструментов будут недоступны, если файл изображения из текущего проекта или решения не открыт в редакторе изображений.
Селектор параметров
С помощью селектора селектора параметров можно указать ширину линии, штриха кисти и многое другое. Значок кнопки выбора параметров изменяется в зависимости от выбранного средства.
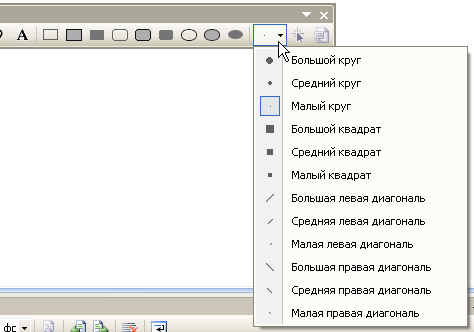
Селектор селектора на панели инструментов редактора изображений
Текст
Используйте диалоговое окно "Средство текста", чтобы добавить текст в курсор, растровое изображение или ресурс значка.
Чтобы открыть это диалоговое окно, откройте редактор изображений и перейдите в меню "Инструменты изображения>", а затем выберите команду "Средство текста".
Совет
Вы можете щелкнуть правой кнопкой мыши диалоговое окно "Текстовое средство ", чтобы открыть контекстное меню по умолчанию, содержащее список стандартных команд Windows.
Откройте диалоговое окно "Шрифт текста", чтобы изменить шрифт, стиль или размер шрифта курсора. Изменения применяются к тексту, отображаемого в текстовой области.
Чтобы открыть это диалоговое окно, нажмите кнопку "Шрифт " в диалоговом окне "Текстовое средство ". Доступны следующие свойства:
| Свойство | Description |
|---|---|
| Font | Выводит список доступных шрифтов. |
| Стиль шрифта | Выводит список доступных стилей для указанного шрифта. |
| Размер | Выводит список доступных размеров точек для указанного шрифта. |
| Образец | Показывает пример отображения текста с указанными параметрами шрифта. |
| Скрипт | Выводит список доступных языковых скриптов для указанного шрифта. При выборе другого языка набор символов для этого языка становится доступным для создания многоязычных документов. |
Изменение шрифта текста на изображении
Ниже приведен пример добавления текста в значок в приложении Windows и управления шрифтом текста.
Создайте приложение C++ Windows Forms. Дополнительные сведения см. в разделе "Практическое руководство . Создание приложений Windows Forms". Файл app.ico добавляется в проект по умолчанию.
В Обозреватель решений дважды щелкните файл app.ico. Откроется редактор изображений.
Перейдите в меню "Инструменты изображения>" и выберите "Текстовый инструмент".
В диалоговом окне "Текстовое средство" введите C++ в пустой текстовой области. Этот текст появится в поле с изменением размера, расположенном в левом верхнем углу app.ico в редакторе изображений.
В редакторе изображений перетащите поле с изменением размера в центр app.ico, чтобы улучшить удобочитаемость текста.
В диалоговом окне "Средство текста" нажмите кнопку "Шрифт".
В диалоговом окне "Шрифт текстового инструмента":
Выберите Times New Roman из списка доступных шрифтов, перечисленных в списке шрифтов .
Выберите "Полужирный" из списка доступных стилей шрифтов, перечисленных в списке стилей шрифтов .
Выберите 10 из списка доступных размеров точек, перечисленных в списке "Размер ".
Выберите OK. Диалоговое окно "Шрифт текста" закроется, и новые параметры шрифта будут применяться к тексту.
Нажмите кнопку "Закрыть " в диалоговом окне "Текстовое средство ". Поле с изменением размера вокруг текста исчезнет из редактора изображений.
В текстовой области отображается текст, который отображается в составе ресурса. Изначально эта область пуста.
Примечание.
Если задан прозрачный фон , в изображение будет помещен только текст. Если задан непрозрачный фон , ограничивающий прямоугольник, заполненный цветом фона, будет помещен за текстом.
Области окна
В окне редактора изображений отображаются два представления изображения с разделенной полосой, разделяющей две панели. Чтобы изменить соотношение областей, переместите разделитель в нужную сторону. Активная панель окружена границами, как выделенная область.
Одно представление является фактическим размером, а другое увеличивается по умолчанию коэффициентом расширения 6. Представления в этих двух панелях обновляются автоматически, все изменения, внесенные на одной панели, сразу же отображаются в другой. Две области упрощают работу с увеличенным представлением изображения, в котором можно различать отдельные пиксели и одновременно наблюдать за эффектом работы над представлением фактического размера изображения.
В левой области используется столько места, сколько требуется (до половины окна изображения ) для отображения представления увеличения изображения по умолчанию 1:1. В правой области отображается изображение с увеличением по умолчанию 6:1. Вы можете изменить увеличение в каждой области с помощью средства Magnify на панели инструментов редактора изображений или с помощью клавиш акселератора.
Можно увеличить меньшую область окна редактора изображений и использовать две области для отображения разных областей большого изображения. Выберите в области, чтобы выбрать ее.
Относительные размеры панелей можно изменить, разместив указатель на разбиение и переместив разделителя вправо или влево. Разделимая панель может перемещаться по обе стороны, если вы хотите работать только на одной панели.
Если область редактора изображений увеличена на 4 или больше, можно отобразить сетку пикселей, разделяющую отдельные пиксели в изображении.
Изменение коэффициента увеличения
По умолчанию редактор изображений отображает представление в левой области с фактическим размером и представлением в правой области в 6 раз фактического размера. Коэффициент увеличения (видимый в строке состояния в нижней части рабочей области) — это соотношение между фактическим размером изображения и отображаемым размером. Коэффициент по умолчанию равен 6, а диапазон составляет от 1 до 10.
Выберите область редактора изображений, коэффициент увеличения которого требуется изменить.
На панели инструментов редактора изображений щелкните стрелку справа от средства Magnify и выберите коэффициент увеличения из подменю: 1X, 2X, 6X или 8X.
Примечание.
Чтобы выбрать коэффициент увеличения, отличный от перечисленных в средстве magnify , используйте клавиши акселератора.
Отображение или скрытие сетки пикселей
Для всех панелей редактора изображений с коэффициентом увеличения 4 или больше можно отобразить сетку, разделяющую отдельные пиксели на изображении.
Перейдите в меню "Параметры сетки изображений>".
Установите флажок "Сетка пикселей", чтобы отобразить сетку, или снимите флажок, чтобы скрыть сетку.
Требования
нет