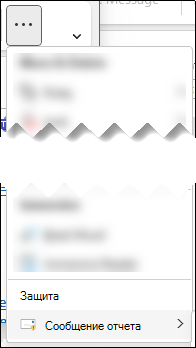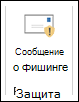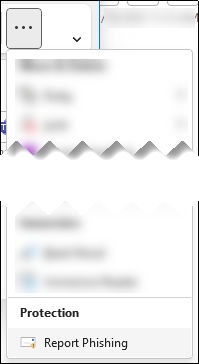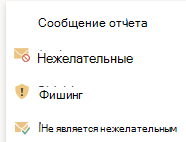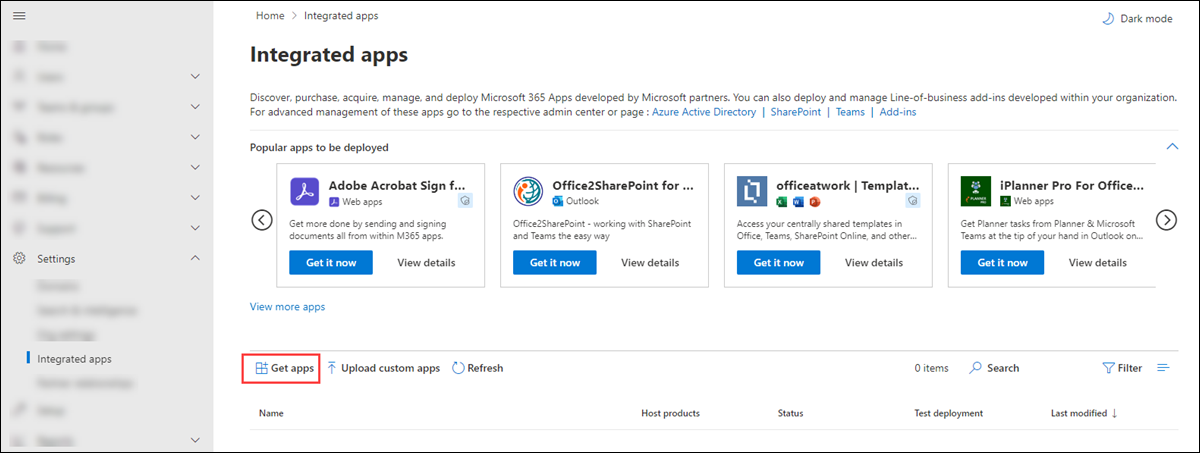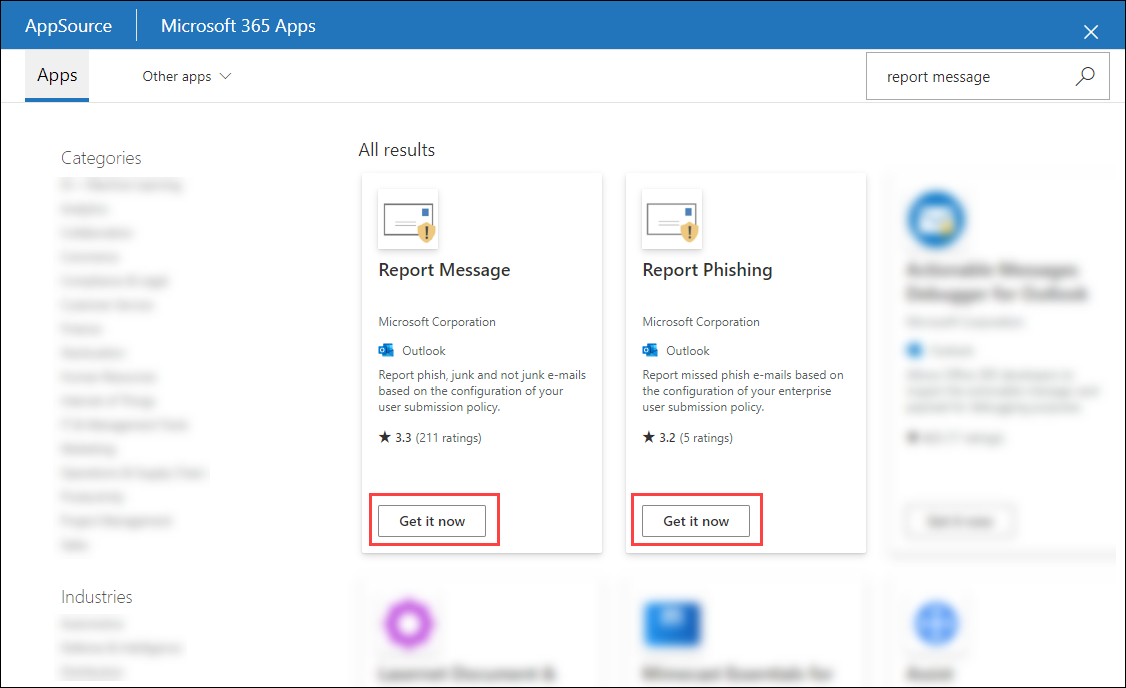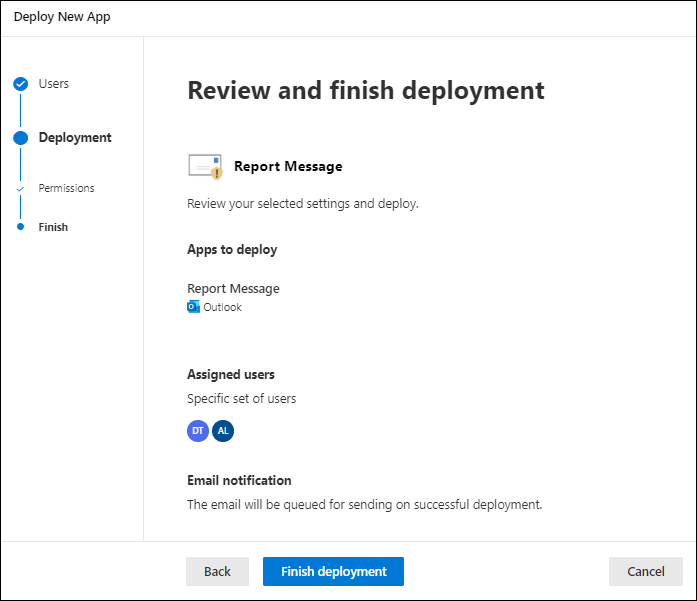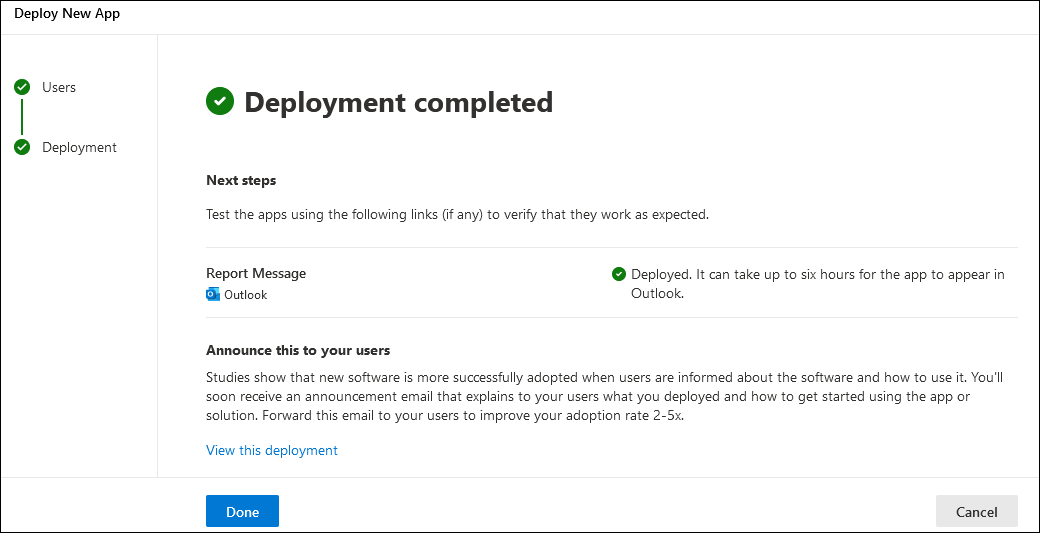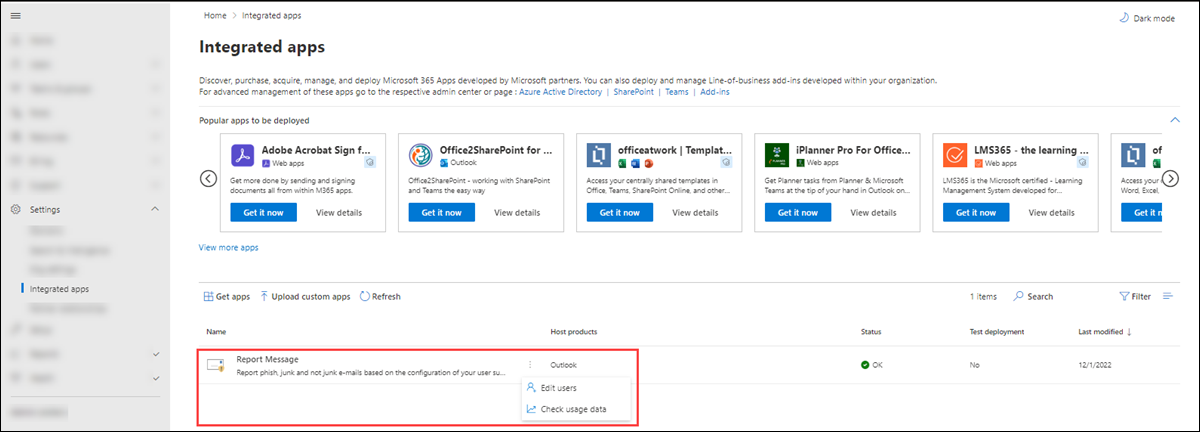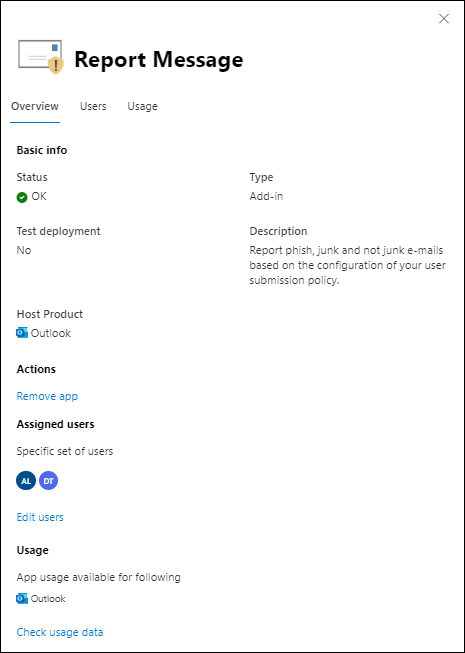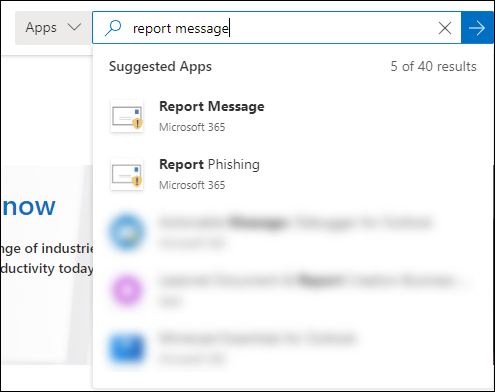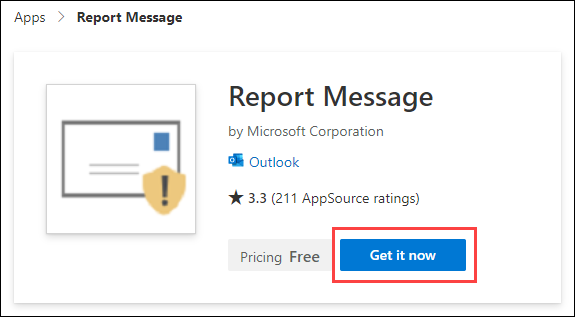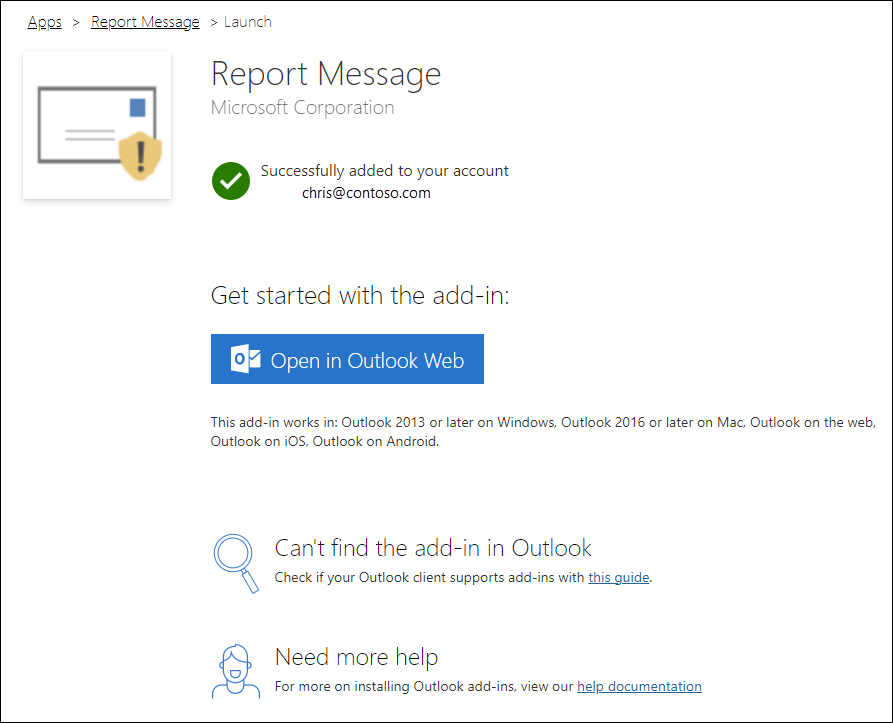Включение надстроек "Сообщение отчета Майкрософт" или "Сообщение о фишинге отчета"
Совет
Знаете ли вы, что можете бесплатно опробовать функции в Microsoft Defender XDR для Office 365 плана 2? Используйте 90-дневную пробную версию Defender для Office 365 в центре пробных версий портала Microsoft Defender. Узнайте, кто может зарегистрироваться и использовать условия пробной версии на пробной Microsoft Defender для Office 365.
Примечание.
Если вы являетесь администратором в организации Microsoft 365 с Exchange Online почтовыми ящиками, рекомендуется использовать страницу Отправки на портале Microsoft Defender. Дополнительные сведения см. в статье Использование отправки Администратор для отправки подозрительных спама, фишинга, URL-адресов и файлов в корпорацию Майкрософт.
Надстройки "Сообщения отчетов Майкрософт" и "Фишинг отчетов" для Outlook и встроенная кнопка "Отчет" в поддерживаемых версиях Outlook позволяют пользователям легко сообщать о ложных срабатываниях и ложноотрицательных результатах в Корпорацию Майкрософт для анализа. Ложные срабатывания — это хорошие сообщения электронной почты, которые были заблокированы или отправлены в папку "Нежелательная Email". Ложноотрицательными являются нежелательные сообщения электронной почты или фишинг, доставленные в папку "Входящие".
Корпорация Майкрософт использует эти сообщения, сообщаемые пользователями, для повышения эффективности технологий защиты электронной почты. Например, предположим, что пользователи сообщают много сообщений с помощью надстройки "Сообщить о фишинге". Эта информация отображается на панели мониторинга безопасности и в других отчетах. Команда безопасности вашей организации может использовать эти сведения в качестве указания на необходимость обновления политик защиты от фишинга.
Надстройка "Сообщение отчета" предоставляет возможность сообщать как о спаме, так и о фишинговых сообщениях. Надстройка "Сообщить о фишинге" предоставляет возможность сообщать только о фишинговых сообщениях.
Администраторы могут устанавливать и включать надстройки для организации. Обе надстройки доступны через централизованное развертывание. Отдельные пользователи могут устанавливать надстройки для себя.
После установки и включения надстройки пользователи увидят следующие значки в зависимости от клиента Outlook:
Outlook для Windows:
Значок сообщения отчета на классической ленте:
Значок Сообщение отчета на упрощенной ленте: выберите
 Дополнительные команды>Сообщение отчета в разделе Защита .
Дополнительные команды>Сообщение отчета в разделе Защита .Значок сообщить о фишинге на классической ленте:
Значок Сообщить о фишинге на упрощенной ленте: Выберите
 Дополнительные команды>Сообщить о фишинге в разделе Защита .
Дополнительные команды>Сообщить о фишинге в разделе Защита .
Outlook в Интернете:
Надстройка "Сообщение отчета":
Надстройка "Сообщить о фишинге":
Что нужно знать перед началом работы
Перед выполнением процедур, описанных в этой статье, вам необходимо назначить разрешения. Возможны следующие варианты:
Microsoft Defender XDR единое управление доступом на основе ролей (RBAC) (если Email & совместной работы>Defender для Office 365 разрешения активны
 . Затрагивает только портал Defender, а не PowerShell: операции безопасности/Данные безопасности/Ответ (управление) или Операции безопасности/Данные безопасности/Только для чтения.
. Затрагивает только портал Defender, а не PowerShell: операции безопасности/Данные безопасности/Ответ (управление) или Операции безопасности/Данные безопасности/Только для чтения.Email & разрешения на совместную работу на портале Microsoft Defender: членство в группе ролей Управление организацией.
разрешения Exchange Online: членство в группе ролей Управление организацией.
разрешения Microsoft Entra. Членство в роли глобального администратора* предоставляет пользователям необходимые разрешения и разрешения для других функций Microsoft 365.
Важно!
* Корпорация Майкрософт рекомендует использовать роли с наименьшими разрешениями. Использование учетных записей с более низкими разрешениями помогает повысить безопасность организации. Глобальный администратор — это роль с высокими привилегиями, которую следует ограничивать экстренными сценариями, когда вы не можете использовать существующую роль.
Для установки в организации необходимо настроить организацию на использование проверки подлинности OAuth. Дополнительные сведения см. в статье Определение того, работает ли централизованное развертывание надстроек для вашей организации.
Надстройки Report Message и Report Phishing работают с большинством подписок Microsoft 365 и следующими продуктами:
- Outlook в Интернете
- Outlook 2013 с пакетом обновления 1 (SP1) или более поздней версии
- Outlook 2016 для Mac
- Outlook входит в состав приложений Microsoft 365 для предприятий
- Outlook для iOS и Android
В настоящее время сообщение о сообщениях в общих почтовых ящиках или других почтовых ящиках делегатом с помощью надстроек не поддерживается. Сообщения не отправляются в почтовый ящик отчетов или в корпорацию Майкрософт. Поддерживаются встроенные отчеты в Outlook в Интернете или новый Outlook для Windows в общих почтовых ящиках или других почтовых ящиках делегата. Сообщения отправляются в соответствии с заданным назначением сообщения в параметрах, сообщаемом пользователем.
Надстройки недоступны для локальных почтовых ящиков Exchange.
Дополнительные сведения о том, как сообщить о сообщении с помощью отчетов в Outlook, см. в статье Отчет о ложноположительных и ложных срабатываниях в Outlook.
Примечание.
Сообщаемые сообщения доступны администраторам на вкладке Пользователь сообщил на странице https://security.microsoft.com/reportsubmission?viewid=userОтправкитолько в том случае, если на странице Пользовательские параметры настроены оба следующих параметра:https://security.microsoft.com/securitysettings/userSubmission
- Выбран параметр Мониторинг сообщений, сообщаемые в Outlook .
- Используйте встроенную кнопку "Отчет" в Outlook .
Если пользователь сообщил параметры в организации отправлять сообщения пользователя (электронная почта и Microsoft Teams) в корпорацию Майкрософт (исключительно или в дополнение к почтовому ящику отчетов), мы делаем те же проверки, что и при отправке сообщений в Корпорацию Майкрософт для анализа со страницы Отправки :
- Email проверки подлинности проверка (только сообщения электронной почты). Указывает, пройдена ли проверка подлинности электронной почты или завершилась сбоем при доставке.
- Попадания в политику. Сведения о любых политиках или переопределениях, которые могли разрешить или заблокировать входящие сообщения электронной почты в организацию, тем самым переопределяя наши решения фильтрации.
- Репутация полезных данных или детонация. Актуальные сведения о любых URL-адресах и вложениях в сообщении.
- Анализ оценщиков. Проверка, выполненная людьми-оценщиками, чтобы подтвердить, являются ли сообщения вредоносными.
Таким образом, отправка или повторная отправка сообщений в корпорацию Майкрософт полезна администраторам только для сообщений, которые никогда не отправлялись в корпорацию Майкрософт, или если вы не согласны с первоначальным вердиктом.
Организации, использующие фильтрацию URL-адресов или стороннее решение для обеспечения безопасности (например, прокси-сервер или брандмауэр), должны иметь доступ к следующим URL-адресам по протоколу HTTPS:
ipagave.azurewebsites.netoutlook.office.com
инструкции по Администратор
Установите и настройте надстройки Report Message или Report Phishing для организации.
Примечание.
Чтобы надстройка появилась в вашей организации, может потребоваться до 12 часов.
При выполнении этих инструкций по централизованному развертыванию надстроек соответствующая регистрация приложения также развертывается в Azure. При удалении регистрации приложения для надстройки в Azure надстройка также удаляется из организации.
Получение надстройки "Сообщение отчета" или "Фишинг отчета" для вашей организации
В Центр администрирования Microsoft 365 в https://admin.microsoft.comразверните узел Показать все при необходимости, а затем выберите Параметры Интегрированные>приложения. Или, чтобы перейти непосредственно на страницу Интегрированные приложения , используйте https://admin.microsoft.com/Adminportal/Home#/Settings/IntegratedApps.
На странице Интегрированные приложения выберите
 Получить приложения.
Получить приложения.На открывающейся странице Приложения Microsoft 365 в поле поиска введите
 Сообщение отчета.
Сообщение отчета.В результатах поиска выберите Получить сейчас в записи Сообщение отчета или Сообщение о фишинге отчета , чтобы запустить мастер развертывания нового приложения .
Примечание.
Хотя на снимках экрана на оставшихся шагах показана надстройка "Сообщение отчета ", шаги для надстройки "Сообщить о фишинге " идентичны.
На странице Добавление пользователей настройте следующие параметры:
Это тестовое развертывание? Оставьте переключатель в поле
 Нет или установите для параметра
Нет или установите для параметра  значение Да.
значение Да.Назначение пользователей. Выберите одно из следующих значений:
- Только я
- Вся организация
-
Конкретные пользователи и группы. Найдите и выберите пользователей и группы в поле поиска. После каждого выбора пользователь или группа появляется в разделе Добавление, которое отображается под полем поиска. Чтобы удалить выделенный фрагмент, выберите
 запись.
запись.
уведомление Email. По умолчанию выбран параметр Отправить уведомление по электронной почте назначенным пользователям. Выберите Просмотреть пример электронной почты , чтобы открыть оповещения по электронной почте развертывания надстройки.
Завершив работу на странице Добавление пользователей , нажмите кнопку Далее.
На странице Принять запросы разрешений внимательно прочитайте сведения о разрешениях и возможностях приложения, прежде чем нажать кнопку Далее.
На странице Проверка и завершение развертывания проверьте параметры. Нажмите кнопку Назад , чтобы внести изменения.
По завершении на странице Проверка и завершение развертывания выберите Завершить развертывание.
На странице Проверка и завершение развертывания появится индикатор хода выполнения.
На странице Развертывание завершено можно выбрать просмотреть это развертывание , чтобы закрыть страницу и перейти к сведениям о надстройке. Или нажмите кнопку Готово , чтобы закрыть страницу.
Получение сообщения отчета или надстроек для фишинга отчетов для организации Microsoft 365 GCC или GCC High
Администраторам в Microsoft 365 Для государственных организаций (GCC) или GCC High необходимо выполнить действия, описанные в этом разделе, чтобы получить надстройки Report Message или Report Phishing для своих организаций. Эти действия применяются к Outlook и Outlook в Интернете (ранее известные как Outlook Web App или OWA) и не применяются к Outlook для iOS и Android.
Примечание.
На появление надстройки в организации может потребоваться до 24 часов.
В государственных организациях США (Microsoft 365 GCC, GCC High и DoD) сообщения не отправляются в корпорацию Майкрософт для анализа. Они отправляются только в почтовый ящик отчетов, который вы идентифицируете по соображениям соответствия требованиям (данные не могут покидать границы организации). Дополнительные сведения см. в разделе Параметры, сообщаемые пользователем.
В Центр администрирования Microsoft 365 в https://portal.office365.us/adminportal/home#/Settings/AddInsвыберите Параметры Надстройки>>Развернуть надстройки>Отправка пользовательских приложений.
Во всплывающем окне Отправка пользовательских приложений выберите У меня есть URL-адрес файла манифеста.
В открывшемся диалоговом окне Добавление из URL-адреса введите один из следующих URL-адресов:
- Сообщение отчета: https://ipagave.azurewebsites.net/ReportMessageManifest/ReportMessageAzure.xml
- Сообщение о фишинге: https://ipagave.azurewebsites.net/ReportPhishingManifest/ReportPhishingAzure.xml
По завершении нажмите кнопку Установить. В диалоговом окне успешного выполнения нажмите кнопку ОК.
На странице Надстройки выберите установленную надстройку и нажмите кнопку
 Изменить.
Изменить.В открывшемся диалоговом окне свойств надстройки подтвердите или измените следующие параметры:
- Сделайте эту надстройку доступной для пользователей в вашей организации.
-
Укажите значения по умолчанию для пользователей. Выберите один из следующих параметров:
- Необязательный, включен по умолчанию.
- Необязательный, отключен по умолчанию.
- Обязательный, всегда включен. Пользователи не могут отключить эту надстройку.
Когда вы закончите, выберите Сохранить.
Сведения о полной настройке параметров сообщений, сообщаемого пользователем, см. в разделе Параметры, сообщаемые пользователем.
Просмотр и изменение параметров для надстроек "Сообщение отчета" или "Фишинг отчета"
В Центр администрирования Microsoft 365 в https://admin.microsoft.comразверните узел Показать все при необходимости, а затем выберите Параметры Интегрированные>приложения. Или, чтобы перейти непосредственно на страницу Интегрированные приложения , используйте https://admin.microsoft.com/Adminportal/Home#/Settings/IntegratedApps.
Примечание.
Хотя на снимках экрана на оставшихся шагах показана надстройка "Сообщение отчета ", шаги для надстройки "Сообщить о фишинге " идентичны.
На вкладке Развернутые приложения на странице Интегрированные приложения выберите надстройку Сообщение отчета или надстройку Сообщить о фишинге , выполнив одно из следующих действий.
- В столбце Имя выберите значок или текст для надстройки. При выборе этого параметра вы перейдете на вкладку Обзор во всплывающем окне сведений, как описано в следующих шагах.
- В столбце Имя выберите строку ⋮Редактировать, а затем выберите
 Изменить пользователей , чтобы перейти на вкладку Пользователи во всплывающем меню сведений, как описано в следующем шаге.
Изменить пользователей , чтобы перейти на вкладку Пользователи во всплывающем меню сведений, как описано в следующем шаге. - В столбце Имя выберите ⋮Указать строку, а затем выберите
 Проверить данные об использовании , чтобы перейти на вкладку Использование во всплывающем окне сведений, как описано в следующем шаге.
Проверить данные об использовании , чтобы перейти на вкладку Использование во всплывающем окне сведений, как описано в следующем шаге.
Открывающееся всплывающее окно сведений содержит следующие вкладки:
Вкладка "Обзор ":
-
Раздел "Основные сведения ":
- Состояние
- Тип: надстройка
- Тестовое развертывание: да или нет, в зависимости от параметра, выбранного при развертывании надстройки , или выбора, который вы изменяете на вкладке Пользователи .
- Описание
- Хост-продукт: Outlook
- Раздел Действия. Выберите Удалить приложение, чтобы удалить приложение.
- Раздел Назначенные пользователи. Выберите Изменить пользователей, чтобы перейти на вкладку Пользователи.
- Раздел "Использование". Выберите Проверить данные об использовании, чтобы открыть вкладку Использование.
-
Раздел "Основные сведения ":
Вкладка "Пользователи ":
Это тестовое развертывание? Оставьте переключатель в поле
 Нет или установите для параметра
Нет или установите для параметра  значение Да.
значение Да.Раздел Назначение пользователей. Выберите одно из следующих значений:
- Только я
- Вся организация
-
Конкретные пользователи и группы. Найдите и выберите пользователей и группы в поле поиска. После каждого выбора пользователь или группа появляется в разделе Добавленные пользователи , который отображается под полем поиска. Чтобы удалить выделенный фрагмент, выберите
 запись.
запись.
Email разделе уведомления: отправка уведомления по электронной почте назначенным пользователям и просмотр примера электронной почты не доступны.
Если вы внесли какие-либо обновления на этой вкладке, выберите Обновить , чтобы сохранить изменения.
Вкладка "Использование ". В таблице диаграммы и сведений показано количество активных пользователей с течением времени.
- Отфильтруйте диапазон датпо 7 дням, 30 дням (по умолчанию) или 90 дням.
- В столбце Отчет выберите
 Скачать , чтобы скачать сведения, отфильтрованные по диапазону дат , в файл с именемUsageData.csv.
Скачать , чтобы скачать сведения, отфильтрованные по диапазону дат , в файл с именемUsageData.csv.
Завершив просмотр сведений на вкладках, нажмите кнопку
 Закрыть, чтобы закрыть всплывающий элемент сведений.
Закрыть, чтобы закрыть всплывающий элемент сведений.
Инструкции пользователя
Получение надстройки "Сообщение отчета" или "Сообщить о фишинге" для себя
Выполните одно из следующих действий.
- Откройте коммерческую платформу Майкрософт по адресу https://appsource.microsoft.com/en-us/marketplace/apps. На странице AppSource в поле поиска введите
 Сообщение отчета, а затем выберите сообщение отчета или Фишинг отчета в результатах.
Сообщение отчета, а затем выберите сообщение отчета или Фишинг отчета в результатах.
- Используйте один из следующих URL-адресов, чтобы перейти непосредственно на страницу загрузки надстройки:
- Сообщение отчета: https://appsource.microsoft.com/product/office/WA104381180
- Сообщение о фишинге: https://appsource.microsoft.com/product/office/WA200002469
Примечание.
Хотя на снимках экрана на оставшихся шагах показана надстройка "Сообщение отчета ", шаги для надстройки "Сообщить о фишинге " идентичны.
- Откройте коммерческую платформу Майкрософт по адресу https://appsource.microsoft.com/en-us/marketplace/apps. На странице AppSource в поле поиска введите
На странице сведений о надстройке выберите Получить сейчас.
При появлении запроса войдите с учетными данными учетной записи Майкрософт.
После завершения установки вы получите следующую страницу запуска :
Получите сообщение отчета или надстройки для фишинга отчета для себя в Microsoft 365 GCC или GCC High
Отдельные пользователи в Microsoft 365 GCC или GCC High не могут получить сообщение отчета или надстройки для фишинга отчета с помощью коммерческой платформы Майкрософт.
Использование надстроек "Сообщение отчета" или "Сообщение о фишинге отчета"
В поддерживаемых версиях Outlook используйте надстройки Report Message или Report Phishing для отправки ложноположительных и ложных отрицательных результатов. Дополнительные сведения см. в статье Отчет о ложноположительных и ложноотрицательных результатах в Outlook.