Примечание
Для доступа к этой странице требуется авторизация. Вы можете попробовать войти или изменить каталоги.
Для доступа к этой странице требуется авторизация. Вы можете попробовать изменить каталоги.
PDF-файлы составляют значительную часть нашей ежедневной жизни. Они встречаются нам в виде контрактов и соглашений, информационных бюллетеней, форм, исследовательских статей, резюме и т. д. Для чтения этих файлов требуется надежное, безопасное и мощное программное средство, которое может использоваться на предприятиях.
Microsoft Edge содержит встроенное средство чтения PDF-файлов, позволяющее открывать файлы, хранящиеся на локальном устройстве или в сети, а также внедренные в веб-страницы. Вы можете добавлять в них заметки с помощью функций выделения и рукописного ввода. Данное средство чтения PDF-файлов представляет собой единое приложение, подходящее как для веб-страниц, так и для документов в формате PDF. Средство чтения PDF в Microsoft Edge — это безопасное и надежное приложение, которое работает на компьютерах под управлением Windows и macOS.
Предварительные требования, поддержка и ограничения
В таблице ниже показано, какие каналы и версии Microsoft Edge поддерживают соответствующие функции средства чтения PDF-файлов.
| Функция | Стабильная версия канала |
|---|---|
| Просмотр и печать локальных, сетевых и внедренных PDF-файлов | 79.0.309.71 |
| Базовое заполнение форм (формы JavaScript не поддерживаются) |
79.0.309.71 |
| Оглавление | 86.0.622.38 |
| Представление страницы | 88.0.705.50 |
| Клавишная навигация | 87.0.664.41 |
| Рукописный ввод | 80.0.361.48 |
| Настройка рукописного ввода | 83.0.478.54 |
| Выделить | 81.0.416.53 |
| Текстовые заметки | 88.0.705.50 |
| Чтение вслух | 84.0.522.63 |
| Просмотр файлов с Защитой информации Microsoft Purview в одном бизнес-клиенте | Поддержка Windows в версии 80.0.361.48 Поддержка Mac в версии 81.0.416.53 |
| Просмотр файлов с Защитой информации Microsoft Purview в разных бизнес-клиентах | 91.0.864.37 |
| Просмотр файлов с защитой управления правами на доступ к данным (IRM) | 83.0.478.37 |
Ограничения
Обратите внимание на перечисленные ниже ограничения для действующего средства чтения PDF-файлов.
- Архитектура XML Forms (XFA) — это устаревший формат форм, который не поддерживается в Microsoft Edge.
- Документацию по сценариям специальных возможностей, которые на данный момент не поддерживаются, можно найти в блоге Отчеты о соответствии специальных возможностей Майкрософт.
Возможности
Средство чтения PDF, встроенное в Microsoft Edge, содержит базовые функции чтения и навигации, такие как масштабирование, поворот, вписывание в страницу или по ширине, переход на страницу, поиск и другие. Доступ к ним можно получить через закрепляемую панель инструментов вверху содержимого PDF. В этом разделе представлен обзор некоторых важных функций. На следующем снимке экрана показана панель инструментов средства чтения PDF.
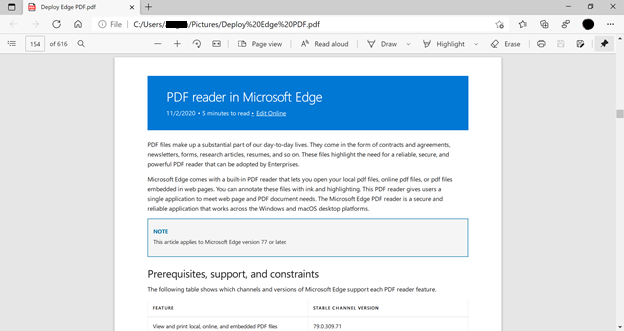
Оглавление
Оглавление позволяет пользователям легко ориентироваться в PDF-документах, содержащих оглавление. Когда пользователь щелкает значок "Оглавление", отображается область навигации со списком помеченных разделов и подразделов в PDF-документе. Затем пользователь может щелкнуть любую из меток в области, чтобы перейти к этому разделу документа. Панель остается открытой, пока необходимо, и может быть закрыта, когда пользователь захочет вернуться к чтению документа. На следующем снимке экрана показана область навигации для открытого документа.
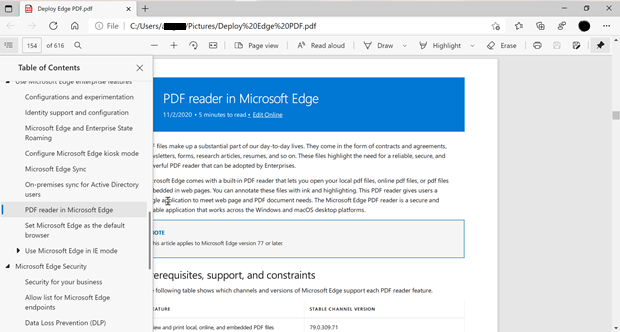
Представление страницы
Microsoft Edge поддерживает различные представления PDF-документов в каналах Dev и Canary. Пользователи могут изменить макет документа с одностраничного представления на две отображаемые рядом страницы. Чтобы изменить режим просмотра PDF-документа, пользователи нажимают кнопку "Представление страницы" на панели инструментов PDF и выбирают нужное представление. На следующем снимке экрана показано двухстраничное представление.
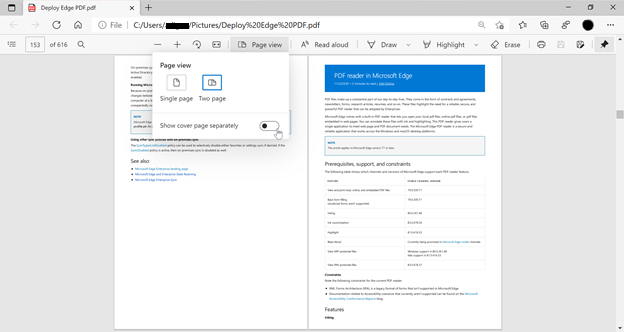
Клавишная навигация
Для PDF-файлов, открытых в Microsoft Edge, доступна клавишная навигация, которая позволяет работать с PDF-файлами с помощью клавиатуры. Если пользователь нажмет клавишу F7 в любом месте браузера, его спросят, надо ли включить клавишную навигацию. Если этот режим включен, клавишная навигация действует для любого содержимого, открытого в браузере, как для PDF-файлов, так и для веб-страниц. Когда пользователь снова нажмет клавишу F7, клавишная навигация отключится. Когда клавишная навигация активна и фокус находится на содержимом, пользователи видят в PDF-файле мигающий курсор. Клавишную навигацию также можно использовать для навигации по файлу или для выделения текста, нажимая клавишу Shift при перемещении курсора. Этот режим позволяет пользователям легко выделять фрагменты содержимого и работать с такими объектами, как ссылки и поля формы, с помощью клавиатуры. На следующем снимке экрана показано всплывающее меню включения клавишной навигации.

Рукописный ввод
С помощью функции рукописного ввода в PDF-файлах удобно создавать заметки для справки, а также подписывать или заполнять формы в формате PDF. Теперь эта возможность доступна в Microsoft Edge. Помимо рукописного ввода, вы можете использовать различные цвета и ширину росчерка пера, чтобы привлечь внимание к соответствующим частям PDF-файла. На следующем снимке экрана показано, как добавлять рукописные данные на страницу PDF-файла.
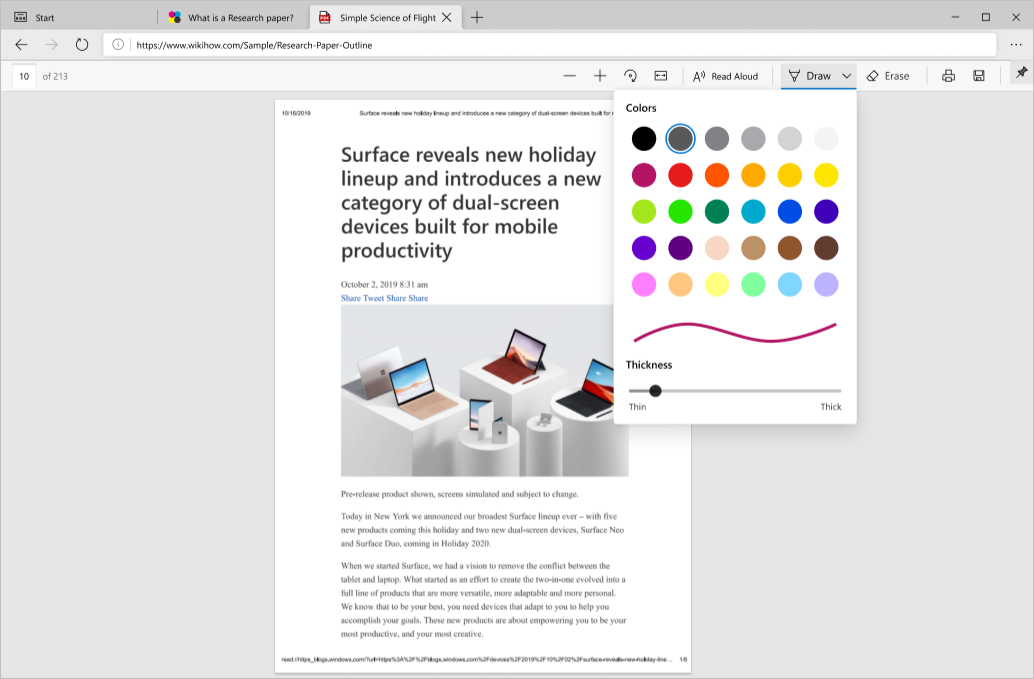
Выделить
Средство чтения PDF в Microsoft Edge позволяет добавлять и редактировать выделенные фрагменты. Чтобы создать выделенный фрагмент, необходимо просто выделить текст, щелкнуть на нем правой кнопкой мыши, выбрать в меню пункт выделения и указать требуемый цвет. Выделенные фрагменты также можно создавать с помощью пера или клавиатуры. На следующем снимке экрана показаны доступные варианты выделения.

Текстовые заметки
При чтении PDF-файла к тексту в файле можно добавлять текстовые заметки, чтобы записать мысли и легко вернуться к ним позже.
Пользователи могут добавить заметку, выделив текст, к которому будет добавлена заметка, и вызвав контекстное меню правой кнопкой мыши. Если выбрать в меню пункт Добавить комментарий, появится текстовое поле, в котором пользователи могут добавлять свои комментарии. После ввода комментария надо щелкнуть пометку, чтобы сохранить комментарий.
После добавления примечания выбранный текст будет выделен, и появится значок комментария, указывающий, что это комментарий. Пользователи могут навести курсор на этот значок, чтобы просмотреть комментарий, или щелкнуть его, чтобы открыть и изменить заметку.
На следующем снимке экрана показано добавление заметки к выделенному тексту.

Чтение вслух
Функция чтения PDF-файлов вслух позволяет удобно прослушивать их содержимое в ходе выполнения других важных задач. Кроме того, она помогает учащимся сосредоточиться на содержимом файла, что существенно упрощает процесс обучения. На следующем снимке экрана показан пример использования функции чтения вслух. Выделенный фрагмент — это текст, чтение которого выполняется в данный момент.

Защищенные PDF-файлы
Технология Защиты информации Microsoft Purview обеспечивает безопасную совместную работу пользователей при соблюдении политик соответствия требованиям, действующих в вашей организации. Действия, которые пользователи могут выполнять над защищенным файлом, определяются назначенными им правами доступа.
Важно.
Для MIP требуется лицензия. Дополнительные сведения см. в этом руководстве по лицензированию Microsoft 365.
Файлы можно открывать непосредственно в браузере, не загружая никакого дополнительного программного обеспечения и не устанавливая никаких надстроек. Эта возможность интегрирует безопасность, обеспечиваемую MIP, непосредственно в браузер, обеспечивая бесперебойный рабочий процесс. Вы можете просматривать файлы с защитой MIP в разных бизнес-клиентах. Просмотр файлов с использованием удостоверений пользователей в настоящее время не поддерживается.
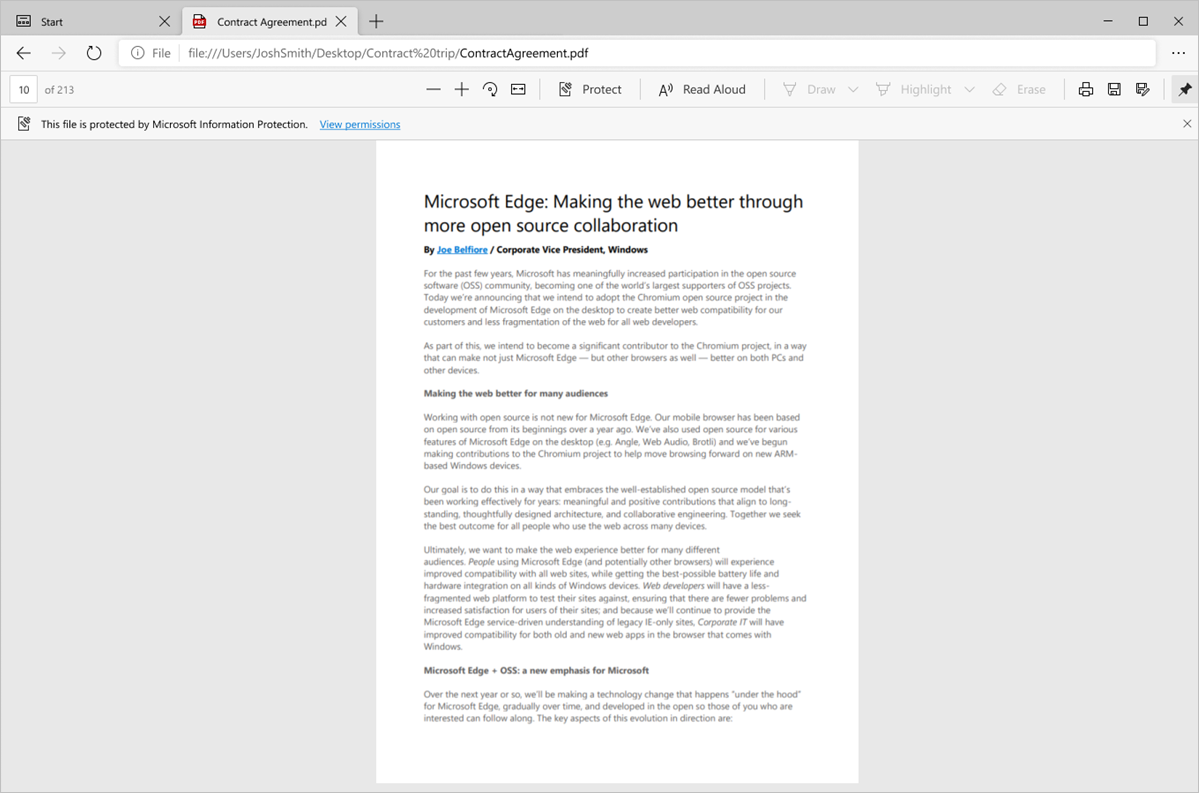
Помимо файлов с защитой MIP, непосредственно в браузере также можно открывать PDF-файлы из защищенных библиотек SharePoint с управлением правами на доступ к данным (IRM).
С помощью Microsoft Edge можно просматривать файлы с защитой MIP, хранящиеся на локальном устройстве или в облаке. Если файл сохранен на локальном устройстве, его можно открыть напрямую в браузере. Если файл открывается из облачной службы, например SharePoint, возможно, пользователю потребуется выбрать пункт «Открыть в браузере».
Если для профиля пользователя, с помощью которого выполнен вход в Microsoft Edge, назначены права доступа хотя бы на просмотр, файл откроется в Microsoft Edge.
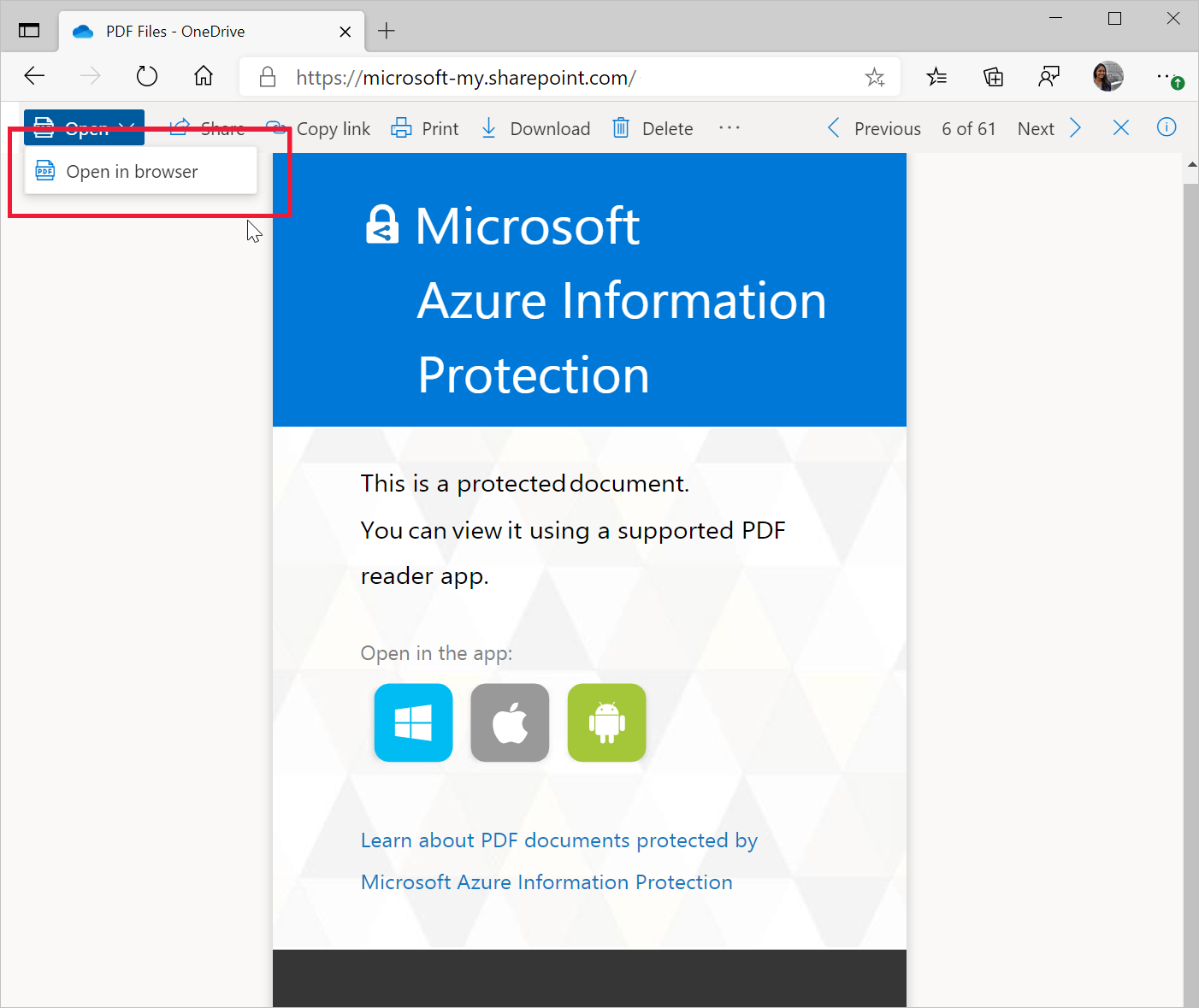
Просмотр и проверка цифровых подписей на основе сертификатов
В цифровом мире становится все более важно установить подлинность и принадлежность содержимого в документе. Цифровые подписи на основе сертификатов обычно используются в PDF-документах, чтобы гарантировать, что содержимое в документе такое же, как предполагалось автором, и не было изменено. С помощью Microsoft Edge можно просматривать и проверять цифровые подписи сертификатов в PDF-файлах.
Мы активно работаем над улучшением поддержки для решения дополнительных сценариев и с нетерпением ждем отзывов об этом же.
Специальные возможности
Средство чтения PDF-файлов поддерживает специальные возможности клавиатуры, режим высокой контрастности и средство чтения с экрана на устройствах под управлением Windows и macOS.
Специальные возможности клавиатуры
Эта функция позволяет с помощью клавиатуры переходить к различным частям документа, с которыми можно взаимодействовать, например к полям формы и выделенным фрагментам. Пользователи также могут использовать клавишную навигацию для работы с PDF-файлами с помощью клавиатуры.
Режим высокой контрастности
Для отображения контента в режиме высокой контрастности в средстве чтения PDF-файлов используются настройки, заданные на уровне операционной системы.
Поддержка средства чтения с экрана
Пользователи могут перемещаться по PDF-файлам и читать их с помощью средств чтения с экрана на компьютерах Windows и Mac.
Безопасность и надежность
Безопасность является одним из важнейших принципов для любой организации. Безопасность средства чтения PDF-файлов — неотъемлемая часть системы безопасности Microsoft Edge. Две важнейшие функции обеспечения безопасности. Применительно к средству чтения PDF-файлов важнейшими функциями обеспечения безопасности являются изоляция процессов и Application Guard в Microsoft Defender.
Изоляция процессов. PDF-файлы, открытые с разных веб-сайтов, полностью изолированы с точки зрения процессов. Браузеру не нужно взаимодействовать ни с какими веб-сайтами или PDF-файлами, открытыми из другого источника. При просмотре файлов обеспечивается защита от любых действий злоумышленников, планирующих использовать в качестве направления атак взломанные PDF-файлы.
Application Guard. С помощью Application Guard администраторы могут задать список сайтов, которым доверяет их организация. При открытии пользователем любого другого сайта он откроется в отдельном окне Application Guard, которое запускается в собственном контейнере. Контейнер помогает защитить от несанкционированного доступа корпоративную сеть и любые данные на компьютере пользователя.
Эта защита также распространяется на все PDF-файлы, просматриваемые в сети. Кроме того, все PDF-файлы, загруженные из окна Application Guard, сохраняются и при необходимости повторно открываются в контейнере. Это помогает обеспечить безопасность вашей среды не только при загрузке файла, но и в течение всего его жизненного цикла. Дополнительные сведения см. в разделе Application Guard.
Надежность
Так как Microsoft Edge базируется на Chromium, пользователи могут полагаться на тот же уровень надежности, что и в других браузерах на основе Chromium.
Развертывание и обновление средства чтения PDF-файлов
Средство чтения PDF-файлов развертывается и обновляется вместе с остальными компонентами браузера Microsoft Edge. Дополнительные сведения о развертывании Microsoft Edge см. в видео Развертывание Microsoft Edge на сотнях или тысячах устройств. Вы также можете найти дополнительную информацию о развертывании на главной странице документации по Microsoft Edge.
Совет
Вы можете сделать Microsoft Edge средством чтения PDF-файлов по умолчанию для вашей организации. Для этого выполните описанные здесь действия.
Стратегия развития и отзывы
Стратегия развития средства чтения PDF в Microsoft Edge описана здесь.
Мы внимательно изучаем ваши отзывы о функциях, которые вы считаете важными. Для отправки отзывов можно использовать форум Microsoft Edge Insider.