Примечание
Для доступа к этой странице требуется авторизация. Вы можете попробовать войти или изменить каталоги.
Для доступа к этой странице требуется авторизация. Вы можете попробовать изменить каталоги.
В этой статье описывается, какие версии .NET поддерживаются в macOS, как установить .NET, а также о различиях между пакетом SDK и средой выполнения.
Последняя версия .NET — 9.
Поддерживаемые версии
В следующей таблице перечислены поддерживаемые выпуски .NET и поддерживаемые им macOS. Эти версии остаются поддерживаемыми до тех пор, пока версия .NET не будет завершена или версия macOS больше не поддерживается.
| версия macOS | .СЕТЬ |
|---|---|
| macOS 15 "Sequoia" | 9.0, 8.0 |
| macOS 14 "Сонома" | 9.0, 8.0 |
| macOS 13 "Ventura" | 9.0, 8.0 |
Следующие версии .NET больше не поддерживаются (❌).
- .NET 7
- .NET 6
- .NET 5
- .NET Core 3.1.
- .NET Core 3.0
- .NET Core 2.2
- .NET Core 2.1
- .NET Core 2.0;
Среда выполнения или пакет SDK
Среда выполнения используется для запуска приложений, созданных с помощью .NET. При публикации приложения автор может включить среду выполнения в его состав. Если они не включают среду выполнения, это до пользователя, чтобы установить правильную среду выполнения.
Существует две среды выполнения, которые можно установить в macOS, и оба входят в пакет SDK.
ASP.NET базовая среда выполнения
Используется для запуска приложений ASP.NET Core. Включает среду выполнения .NET. Недоступно в качестве установщика.Среда выполнения .NET
Это запускает обычные приложения .NET, но не специализированные приложения, такие как приложения, созданные на основе ASP.NET Core.
Пакет SDK используется для создания и публикации приложений и библиотек .NET. Последний пакет SDK поддерживает создание приложений для предыдущих версий .NET. В обычных условиях вам потребуется только последний установленный пакет SDK.
Установка пакета SDK включает стандартную среду выполнения .NET и среду выполнения ASP.NET Core. Например, если у вас установлен пакет SDK для .NET 9.0, среда выполнения .NET 9.0 и среда выполнения ASP.NET Core 9.0 установлены. Однако любая другая версия среды выполнения не будет установлена с пакетом SDK и потребует отдельной установки.
Выбор способа установки .NET
Существуют различные способы установки .NET, и некоторые продукты могут управлять собственной версией .NET. Если вы устанавливаете .NET через программное обеспечение, которое управляет собственной версией .NET, оно может не быть включено в системе. Убедитесь, что вы понимаете последствия установки .NET с помощью другого программного обеспечения.
Если вы не уверены, какой метод следует выбрать после просмотра списков в следующих разделах, вы, вероятно, хотите использовать пакет установщика .NET.
Разработчикам
Visual Studio Code — комплект средств разработки на C#
Установите расширение комплекта разработки C# для Visual Studio Code для разработки приложений .NET. Расширение может использовать уже установленный пакет SDK или установить его для вас.
Пользователи и разработчики
-
Используйте автономный установщик для установки .NET. Этот метод является типичным способом установки .NET на компьютере разработчика или пользователя.
Установка .NET с помощью скрипта
Скрипт bash, который может автоматизировать установку пакета SDK или среды выполнения. Вы можете выбрать версию .NET для установки.
-
Используйте этот метод установки, если необходимо установить .NET в определенную папку и запустить его отдельно от других копий .NET.
Установка .NET
Пакеты установщика доступны для macOS, простой способ установки .NET.
Откройте веб-браузер и перейдите по адресу https://dotnet.microsoft.com/download/dotnet.
Выберите ссылку на версию .NET, которую вы хотите установить, например .NET 8.0.

Эта ссылка приводит вас на страницу со ссылками для скачивания этой версии .NET.
Если вы собираетесь установить пакет SDK, выберите последнюю версию .NET. Пакет SDK поддерживает создание приложений для предыдущих версий .NET.
Совет
Если вы не уверены, какую версию нужно скачать, выберите последнюю версию.
На этой странице представлены ссылки на скачивание пакета SDK и среды выполнения. Здесь вы скачайте пакет SDK для .NET или среду выполнения .NET.

На предыдущем изображении выделено два раздела. Если вы скачивание пакета SDK, обратитесь к разделу 1. Для среды выполнения .NET см. раздел 2.
Раздел 1 (ПАКЕТ SDK)
Этот раздел — это область загрузки пакета SDK. В столбце установщиков для строки macOS перечислены две архитектуры: Arm64 и x64.
- Если вы используете процессор Apple, например M1 или M3 Pro, выберите Arm64.
- Если вы используете процессор Intel, выберите x64.
Раздел 2 (среда выполнения)
Этот раздел содержит скачиваемую среду выполнения. Обратите внимание, что ссылки на столбец установщиков в строке macOS пусты! Этот раздел пуст, так как среда выполнения ядра ASP.NET предоставляется только в пакете SDK или через двоичную установку.
Прокрутите вниз вниз, чтобы найти стандартную среду выполнения .NET для скачивания.

- Если вы используете процессор Apple, например M1 или M3 Pro, выберите Arm64.
- Если вы используете процессор Intel, выберите x64.
После завершения скачивания откройте его.
Выполните действия в установщике.

Установка .NET вручную
В качестве альтернативы установщикам macOS можно скачать и вручную установить пакет SDK и среду выполнения. Установка вручную обычно выполняется как часть автоматизации в сценарии непрерывной интеграции. Разработчики и пользователи обычно хотят использовать установщик.
Совет
Используйте скрипт install-dotnet.sh для автоматического выполнения этих действий.
Откройте веб-браузер и перейдите по адресу https://dotnet.microsoft.com/download/dotnet.
Выберите ссылку на версию .NET, которую вы хотите установить, например .NET 8.0.
Эта ссылка приводит вас на страницу со ссылками для скачивания этой версии .NET.
Если вы собираетесь установить пакет SDK, выберите последнюю версию .NET. Пакет SDK поддерживает создание приложений для предыдущих версий .NET.
Совет
Если вы не уверены, какую версию нужно скачать, выберите последнюю версию.

Выберите ссылку на пакет SDK или среду выполнения, которую вы хотите установить. Найдите столбец Двоичных файлов в строке macOS.
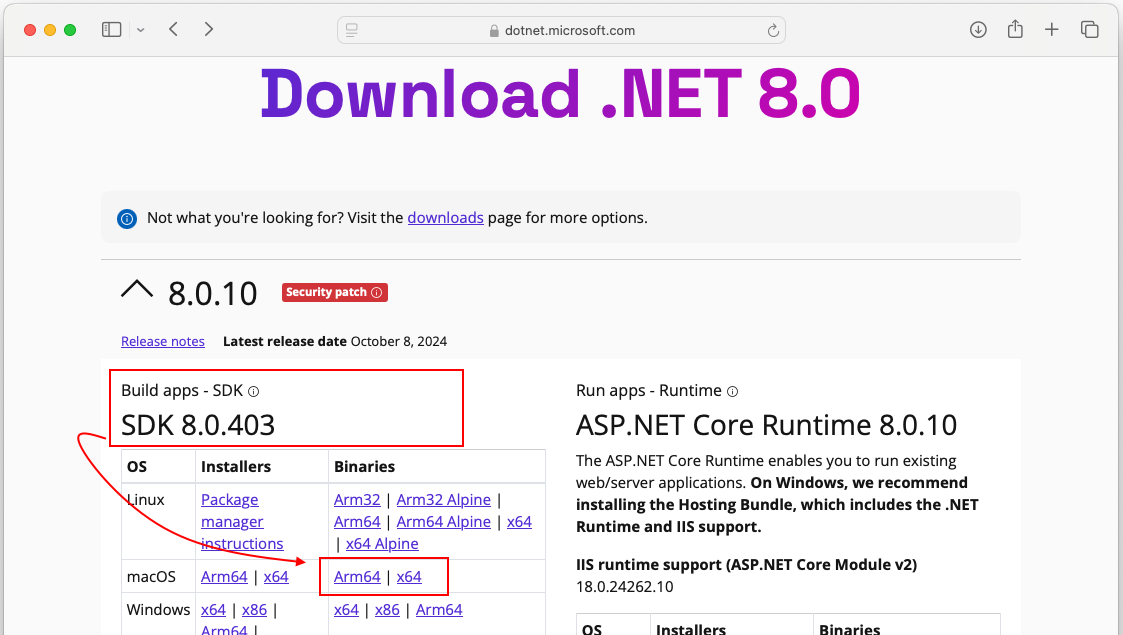
- Если вы используете процессор Apple, например M1 или M3 Pro, выберите Arm64.
- Если вы используете процессор Intel, выберите x64.
Откройте терминал и перейдите к месту загрузки двоичного файла .NET.
Извлеките тарбол в место, где вы хотите .NET в вашей системе. В следующем примере используется .
mkdir -p ~/Applications/.dotnet tar -xf "dotnet-sdk-9.0.100-rc.2.24474.11-osx-arm64.tar" -C ~/Applications/.dotnet/
Проверьте работу .NET, изменив каталог, на который был установлен .NET, и выполните dotnet --info команду:
chdir ~/Applications/.dotnet/
./dotnet --info
Установка .NET с помощью скрипта
Скрипты dotnet-install используются для автоматизации и незавершенных установок среды выполнения. Скрипт можно скачать на странице https://dot.net/v1/dotnet-install.sh.
Сценарий по умолчанию используется для установки последней долгосрочной версии поддержки (LTS), которая является .NET 8. Вы можете выбрать конкретный выпуск, указав параметр channel. Включите параметр runtime для установки среды выполнения. В противном случае сценарий устанавливает пакет SDK.
Совет
Эти команды предоставляют фрагмент скрипта в конце этой процедуры.
Откройте окно терминала.
Перейдите в папку, в которой вы хотите скачать скрипт, например ~/Downloads.
Если у вас нет
wgetкоманды, установите ее с помощью Brewbrew install wgetВыполните следующую команду, чтобы скачать скрипт:
wget https://dot.net/v1/dotnet-install.shПредоставление скрипту разрешений на выполнение
chmod +x dotnet-install.shЗапустите скрипт для установки .NET.
Скрипт по умолчанию устанавливает последний пакет SDK в
~/.dotnetкаталог../dotnet-install.sh
Ниже приведены все команды в виде одного скрипта bash:
chdir ~/Downloads
brew install wget
wget https://dot.net/v1/dotnet-install.sh
chmod +x dotnet-install.sh
./dotnet-install.sh
Проверьте .NET, перейдя в ~/.dotnet папку и выполнив dotnet --info команду:
chdir ~/.dotnet
./dotnet --info
Внимание
Некоторые программы могут использовать переменные среды для поиска .NET в системе, и при открытии нового терминала команда dotnet может не работать. Сведения об устранении этой проблемы см. в разделе "Сделать .NET доступным для всей системы".
Установка .NET для Visual Studio Code
Visual Studio Code — это эффективный и облегченный редактор исходного кода, который работает на компьютере. Visual Studio Code может использовать пакет SDK, уже установленный в вашей системе. Кроме того, расширение комплекта разработки C# установит для вас .NET, если оно еще не установлено.
Инструкции по установке .NET с помощью Visual Studio Code см. в статье "Начало работы с C# в VS Code".
Заверение
Программное обеспечение, созданное для macOS, распределенное с идентификатором разработчика, должно быть нотировано, включая приложения, созданные с помощью .NET.
Если вы запускаете неунарное приложение, отобразится окно ошибки, аналогичное следующему изображению:
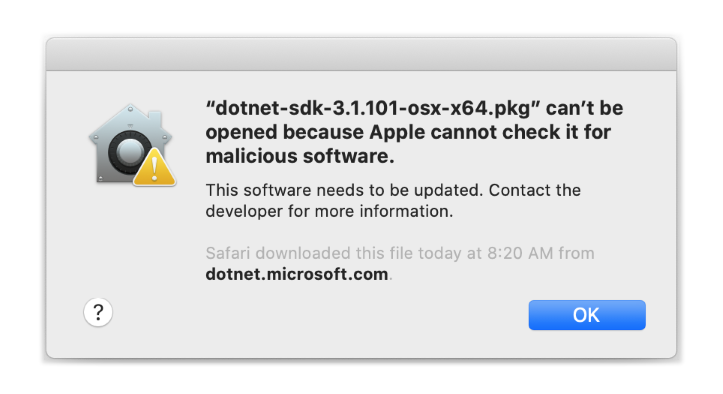
Дополнительные сведения о том, как принудительное заверение влияет на .NET (и ваши приложения .NET), см. в разделе Работа с заверением macOS Catalina.
Проверка
После скачивания установщика или двоичного выпуска убедитесь, что файл не был изменен или поврежден. Вы можете проверить контрольную сумму на компьютере, а затем сравнить ее с тем, что было сообщено на веб-сайте скачивания.
При скачивании файла с официальной страницы скачивания контрольная сумма для файла отображается в текстовом поле. Нажмите кнопку "Копировать", чтобы скопировать значение контрольной суммы в буфер обмена.
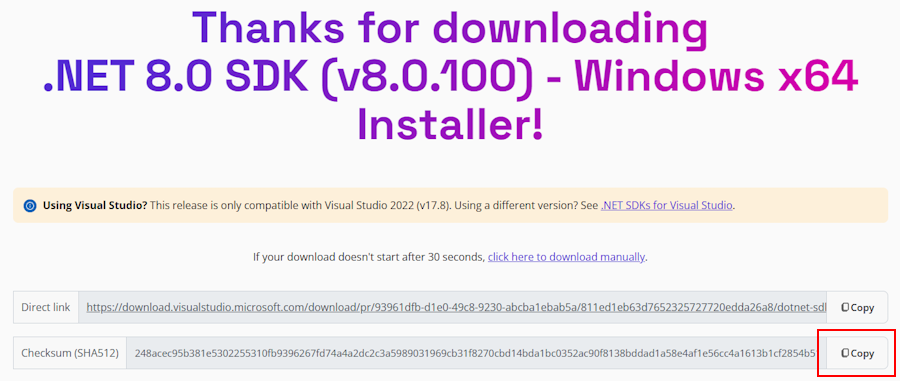
sha512sum Используйте команду для печати контрольной суммы скачаемого файла. Например, следующая команда сообщает контрольную сумму файла dotnet-sdk-8.0.100-linux-x64.tar.gz :
$ sha512sum dotnet-sdk-8.0.100-linux-x64.tar.gz
13905ea20191e70baeba50b0e9bbe5f752a7c34587878ee104744f9fb453bfe439994d38969722bdae7f60ee047d75dda8636f3ab62659450e9cd4024f38b2a5 dotnet-sdk-8.0.100-linux-x64.tar.gz
Сравните контрольную сумму со значением, предоставленным сайтом скачивания.
Внимание
Несмотря на то, что файл Linux показан в этих примерах, эта информация одинаково применяется к macOS.
Использование файла контрольной суммы для проверки
Заметки о выпуске .NET содержат ссылку на файл контрольной суммы, который можно использовать для проверки скачаированного файла. Ниже описано, как скачать файл контрольной суммы и проверить двоичный файл установки .NET:
Страница заметок о выпуске для .NET 8 на сайте GitHub https://github.com/dotnet/core/tree/main/release-notes/8.0#releases содержит раздел с именем "Выпуски". Таблица в этом разделе ссылается на файлы загрузки и контрольные суммы для каждого выпуска .NET 8:
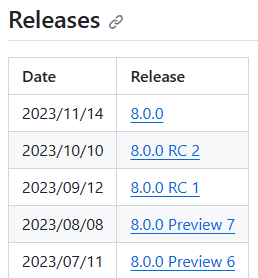
Выберите ссылку для скачаемой версии .NET.
Предыдущий раздел использовал пакет SDK для .NET 8.0.100, который находится в выпуске .NET 8.0.0.
На странице выпуска можно увидеть версию пакета SDK для .NET и среды выполнения .NET, а также ссылку на файл контрольной суммы:
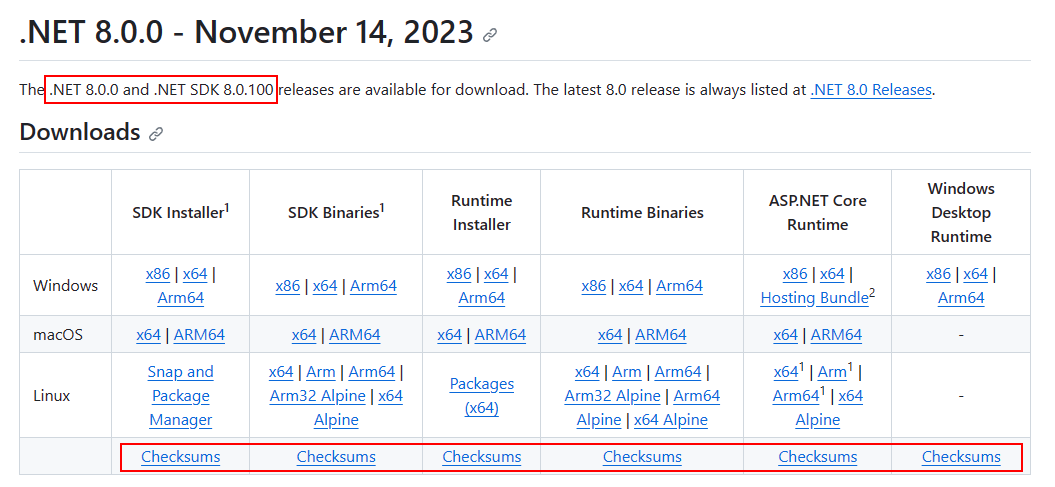
Щелкните правой кнопкой мыши ссылку "Контрольная сумма " и скопируйте ссылку на буфер обмена.
Откройте окно терминала.
Используется
curl -O {link}для скачивания файла контрольной суммы.Замените ссылку в следующей команде на скопированную ссылку.
curl -O https://builds.dotnet.microsoft.com/dotnet/checksums/8.0.0-sha.txtПри использовании файла контрольной суммы и файла выпуска .NET, скачаемого в один каталог, используйте
sha512sum -c {file} --ignore-missingкоманду для проверки скачаемого файла.При прохождении проверки вы увидите файл, напечатанный с состоянием OK :
$ sha512sum -c 8.0.0-sha.txt --ignore-missing dotnet-sdk-8.0.100-linux-x64.tar.gz: OKЕсли файл помечен как FAILED, скачанный файл недействителен и не должен использоваться.
$ sha512sum -c 8.0.0-sha.txt --ignore-missing dotnet-sdk-8.0.100-linux-x64.tar.gz: FAILED sha512sum: WARNING: 1 computed checksum did NOT match sha512sum: 8.0.0-sha.txt: no file was verified
Компьютеры Mac на основе процессоров Arm
В следующих разделах описываются факторы, которые следует учитывать при установке .NET на компьютере Mac на основе процессора Arm.
Различия в путях
На компьютерах Mac на основе процессоров Arm все версии .NET для Arm64 устанавливаются в обычную папку /usr/local/share/dotnet/. Однако при установке пакета SDK для .NET версии x64 она устанавливается в папку /usr/local/share/dotnet/x64/dotnet/dotnet/ .
Переменные пути
Переменные среды, добавляющие .NET в системный PATH путь, например переменную, могут быть изменены, если установлены версии пакета SDK для .NET для x64 и Arm64. Кроме того, некоторые средства полагаются на DOTNET_ROOT переменную среды, которая также должна быть обновлена, чтобы указать соответствующую папку установки пакета SDK для .NET.
Устранение неполадок
Ниже приведены разделы, которые помогут устранить неполадки.
Сделать .NET доступным для всей системы
Иногда приложения в системе, включая терминал, необходимо найти место установки .NET. Пакет установщика .NET macOS должен автоматически настроить систему. Однако если вы использовали метод установки вручную или скрипт установки .NET, необходимо добавить каталог, в который была установлена PATH переменная .NET.
Некоторые приложения могут искать DOTNET_ROOT переменную при попытке определить, где установлен .NET.
Существует множество различных оболочк для macOS, и каждый из них имеет другой профиль. Например:
- Оболочка Bash: ~/.profile, /etc/profile
- Оболочка Korn: ~/.kshrc или .profile
- Оболочка Z: ~/.zshrc или .zprofile
Задайте следующие две переменные среды в профиле оболочки:
DOTNET_ROOTЭта переменная установлена в папке .NET, например
$HOME/.dotnet:export DOTNET_ROOT=$HOME/.dotnetPATHЭта переменная должна включать как папку,
DOTNET_ROOTтак и папкуDOTNET_ROOT/tools:export PATH=$PATH:$DOTNET_ROOT:$DOTNET_ROOT/tools
