Начало работы с эмулятором Surface Duo
С помощью эмулятора Surface Duo вы можете протестировать приложение на форм-факторах Surface Duo и Surface Duo 2 без использования физического устройства. Эмулятор поддерживает положения, жесты, угол разворота, нажим пера, мультисенсорную технологию, имитацию стыка двух экранов и многое другое.
Если у вас еще не установлены эти инструменты, см. статью Получение эмулятора Surface Duo.
Отладка приложения в эмуляторе
Эмулятор Surface Duo не отображается автоматически ни в списке устройств Android Studio, ни в диспетчере AVD. Его следует запускать вручную. Вы можете найти два значка приложения на рабочем столе и в меню Пуск, доступном в Windows, либо можно использовать скрипт run_<devicename>.bat/.sh в папке установки для запуска эмулятора.
- Запустите эмулятор с помощью значка приложения или скрипта.
- Откройте проект в Android Studio.
- Сборка проекта: выберите Сборка Сборка проекта или нажмите клавиши CTRL+F9.
- Выберите Surface_Duo_2_API_32 в списке работающих устройств (если он не отображается, его следует запустить непосредственно из файловой системы).
- Запуск проекта для его развертывания в эмуляторе: выберите Запустить имя проекта или нажмите клавиши SHIFT+F10.
- Остановка отладки: выберите Остановить имя проекта или нажмите клавиши CTRL+F2.
Можно также выполнить отладку с помощью ADB. Пользователям Visual Studio следует изучить инструкции по Xamarin для работы с эмулятором.
Совет
Эмулятор Surface Duo Android 12L запускает API 32, а эмулятор Android 11 — API 30. Исходный эмулятор Surface Duo android 10 запускает API 29.
При использовании последнего выпуска эмулятора убедитесь, что проект компилируется с помощью API 32 или более поздней версии.
Перевод приложения в режим растягивания в эмуляторе
Чтобы растянуть приложение на два экрана в эмуляторе, перетащите приложение с белой панели в нижней части экрана к центру устройства. Если фон затеняется на обоих экранах (белый или черный оттенок, в зависимости от светлого или темного режима), отпустите приложение.
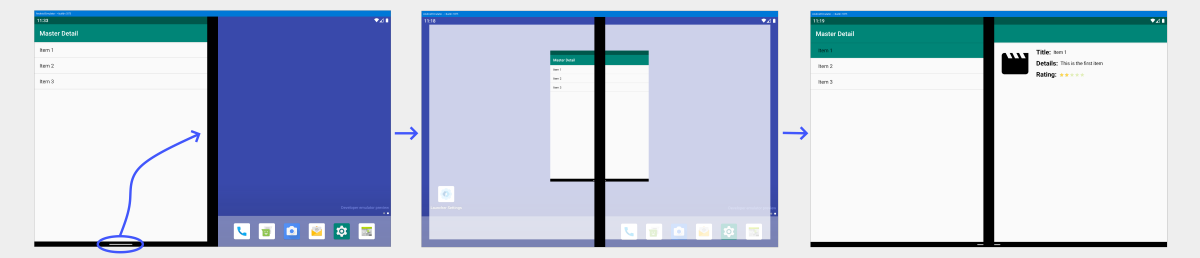
Поворот окна приложения в эмуляторе
Вы можете поворачивать окно эмулятора с помощью следующих кнопок на панели элементов эмулятора или воспользоваться клавишами CTRL+СТРЕЛКА ВЛЕВО и CTRL+СТРЕЛКА ВПРАВО:
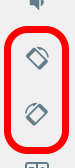
Если экранные элементы не поворачиваются, убедитесь, что функция Автоматический поворот включена. Вы можете перейти к параметру Settings > Display > Auto-rotate screen (Настройки > Дисплей > Автоматически поворачивать экран) или к раскрывающемуся меню в строке состояния и убедиться, что функция Auto-rotate (Автоматический поворот) включена:
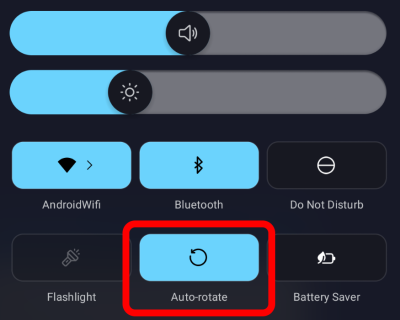
Перемещение, поворот и предварительный просмотр положения устройства
С помощью панели инструментов эмулятора откройте окно Расширенные элементы управления и выберите Виртуальные датчики. Откроется вкладка Device Pose (Положение устройства).
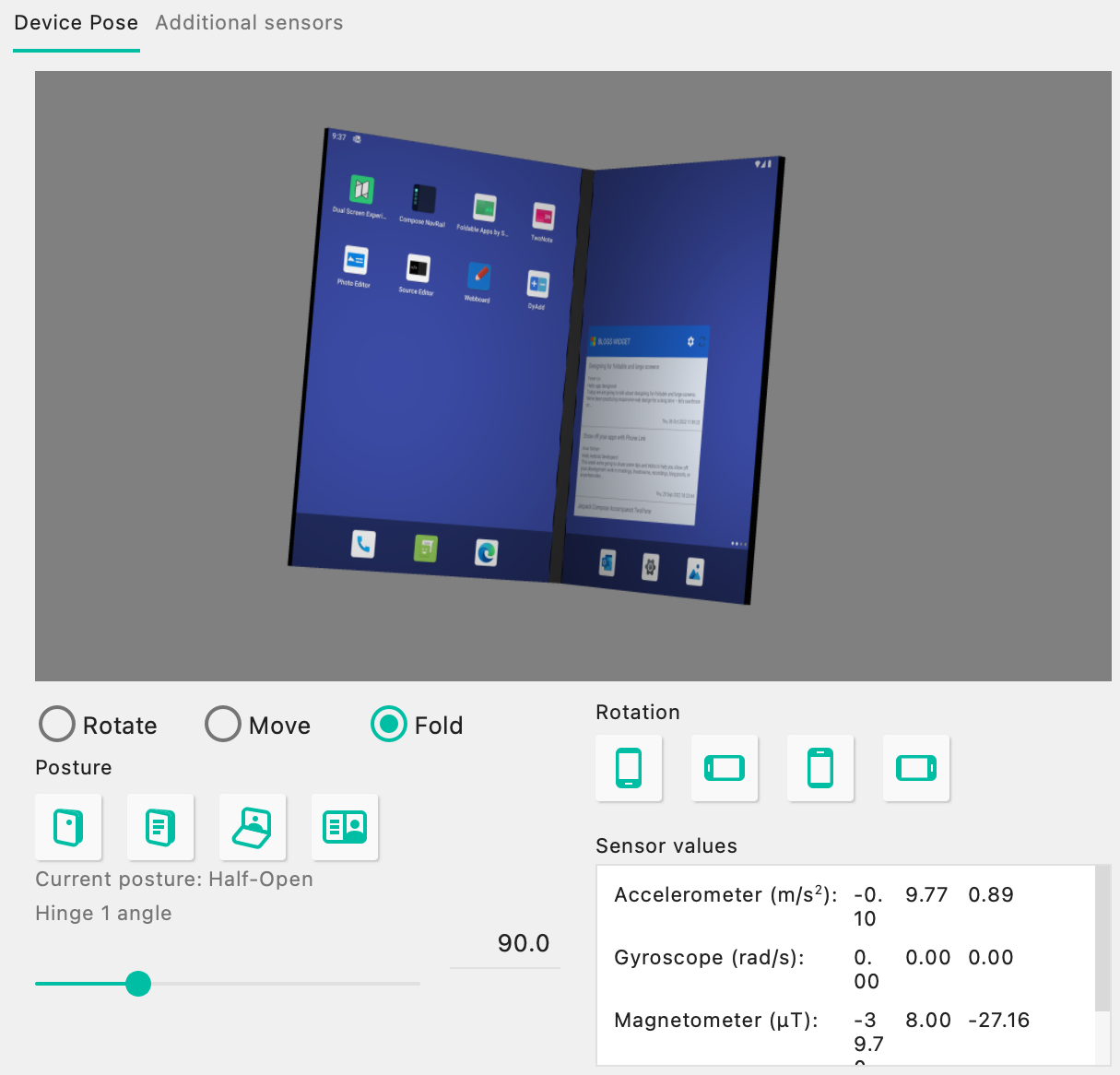
Чтобы центрировать устройство и установить для него значение 0, 90, 180 или 270 градусов, можно также использовать кнопки Rotation (Поворот).
Имитация изменения угла разворота
С помощью панели инструментов эмулятора откройте окно Расширенные элементы управления и выберите Виртуальные датчики. Откроется вкладка Device Pose (Положение устройства) с переключателем Fold (Складывание): Если щелкнуть переключатель, отобразится ползунок угла разворота и четыре кнопки в разделе Posture (Положение). Эти четыре кнопки позволяют установить определенный угол разворота.
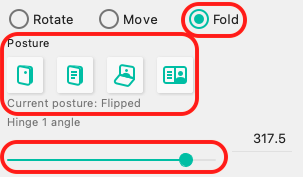
| Название положения | Диапазон углов разворота |
|---|---|
| Закрытое | 0 (по умолчанию)–30 |
| Наполовину открытое | 30–90 (по умолчанию)–150 |
| Открыть | 150–180 (по умолчанию)–235 |
| Перевернутое^ | 235–360 (по умолчанию) |
^ В перевернутом положении активным должен быть только один экран. Второй экран будет отключен, когда угол превысит 235 градусов.
Имитация поворота и перемещения устройства
В окне Extended controls (Расширенные элементы управления) в разделе Virtual sensors (Виртуальные датчики) перейдите к кнопкам положения устройства. Используйте переключатели Rotate (Поворот) и Move (Перемещение), чтобы настроить положение и ориентацию устройства с помощью ползунков и кнопок или простого перетаскивания устройства в окне предварительного просмотра в трехмерном режиме.
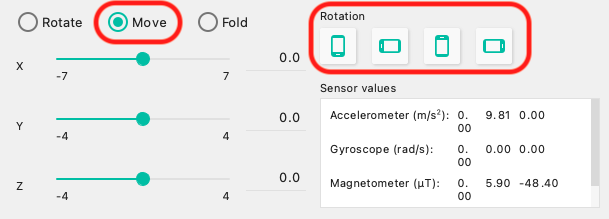
Добавление файлов в эмулятор
Поддерживаемые типы файлов (например, изображения) можно перетаскивать в окно эмулятора, и они будут скопированы в файловую систему эмулятора. В Android Studio также можно использовать проводник устройств.
Если перетащить совместимый файл APK в окно эмулятора, он будет автоматически установлен и готов к использованию.