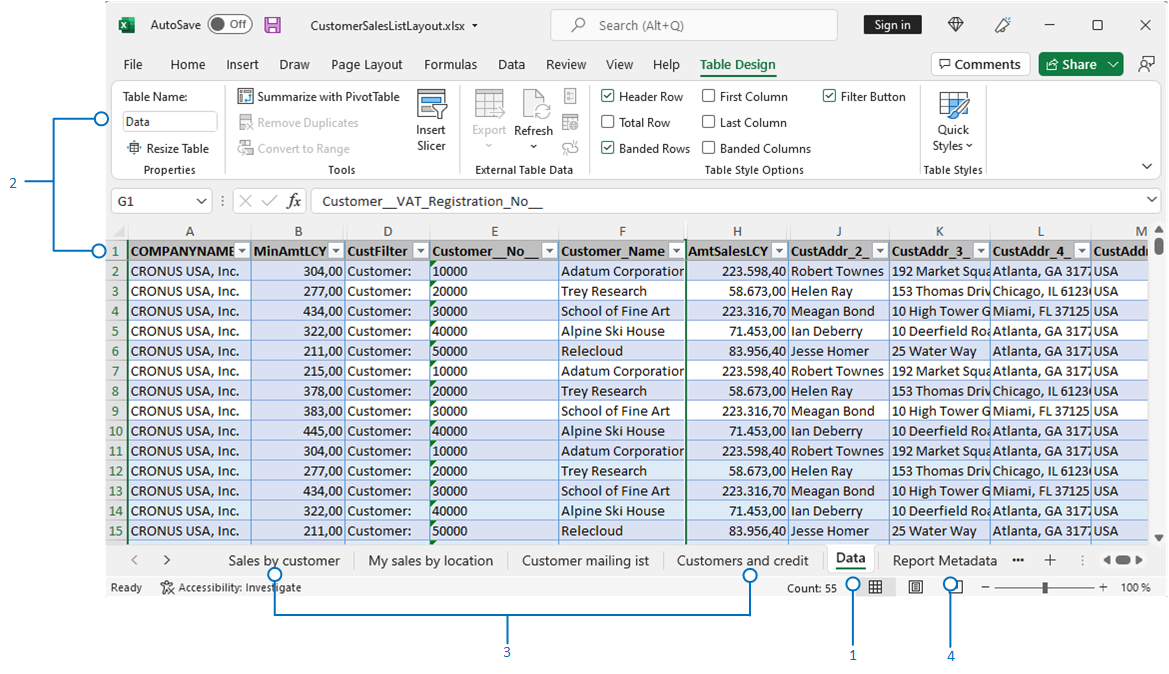Работа с макетами Microsoft Excel
Макеты отчетов Microsoft Excel основаны на книгах Excel (файлы XLSX). С ними можно создавать отчеты, которые включают знакомые функции Excel для обобщения, анализа и представления данных, такие как формулы, сводные таблицы и сводные диаграммы.
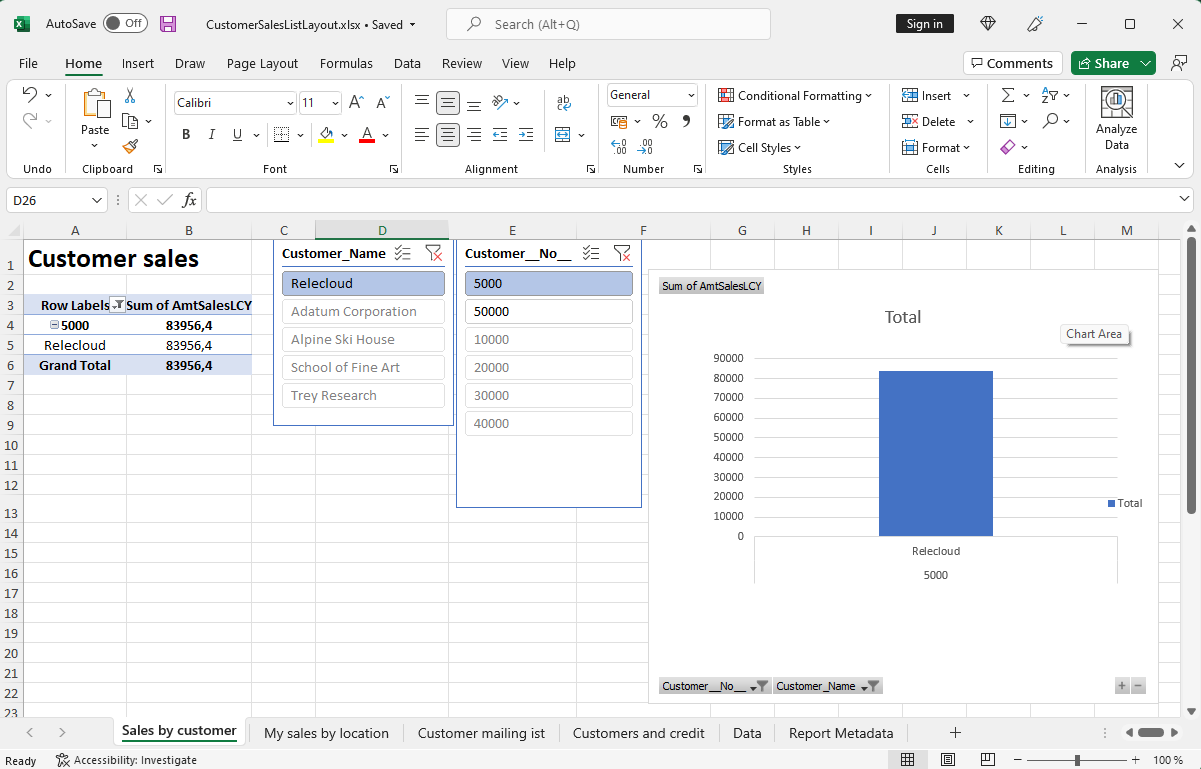
В этой статье объясняются некоторые важные вещи, которые вам нужно знать, чтобы начать работу с макетами Excel.
Зачем использовать макеты Excel?
Преимущества использования макетов Excel:
- Можно создавать собственные макеты отчетов с помощью Excel с нуля или на основе существующего макета.
- Макет отчета Excel может содержать несколько листов, быть интерактивным и использовать визуализации, сводные таблицы и срезы.
- Просматривайте необработанные данные из набора данных отчета, что помогает понять, как работает отчет и откуда берутся данные о визуальных элементах.
- Используйте встроенные функции Microsoft Office для постобработки подготовленных отчетов, включая:
- Используйте установленные надстройки и интеграции приложений, таких как потоки Power Automate или OneDrive.
Чаевые
Если интеграция с OneDrive настроена, при запуске отчета с макетом Excel файл книги Excel копируется в OneDrive, а затем открывается в Excel Online. Подробнее см. в разделе Сохранение книг Excel и файлов отчетов в OneDrive
Начало работы
В основном есть две задачи, связанные с настройкой макета Excel отчета:
- Создайте новый файл макета Excel.
- Добавьте новый макет в отчет.
Задача 1. Создайте новый файл макета Excel
Существует несколько способов создания файла макета Excel для отчета:
- Из любого отчета.
- Из существующего макета отчета Excel.
- Из Visual Studio Code.
Выполните следующие шаги для создания макета Excel из любого отчета, независимо от текущего типа макета. Макет Excel содержит необходимый лист Данные и таблицу, а также лист Метаданные отчета.
Выберите значок
 , введите Макеты отчета, а затем выберите соответствующую ссылку.
, введите Макеты отчета, а затем выберите соответствующую ссылку.Страница Макеты отчетов появится со списком всех макетов, доступных в настоящее время для всех отчетов.
На странице Макеты отчетов выберите любой макет для отчета, затем выберите действие Выполнить отчет.
На странице запроса отчета выберите Отправить, затем Документ Microsoft Excel (только данные), а заем — ОК.
На этом шаге загружается книга Excel, содержащая набор данных отчета.
Откройте загруженный файл в Excel, внесите изменения, а затем сохраните файл.
Задача 2. Добавьте макет Excel в отчет
Когда у вас есть файл макета Excel, следующая задача — добавить его в качестве нового макета для отчета.
Выберите значок
 , введите Макеты отчетов, затем выберите соответствующую ссылку.
, введите Макеты отчетов, затем выберите соответствующую ссылку.Страница Макеты отчетов появится со списком всех макетов, доступных в настоящее время для всех отчетов.
Выберите Создать макет.
Задайте Идентификатор отчета на Отчет.
В поле Имя макета введите название.
В поле Параметры формата выберите Excel.
Нажмите ОК, а затем выполните одно из следующих действий, чтобы загрузить файл макета для отчета:
- Перетащите файл из проводника на вашем устройстве в диалоговое окно.
- Щелкните ссылку щелкните здесь, чтобы выбрать файл, найдите файл и нажмите кнопку Открыть.
Выбранный файл загружается в макет, и открывается страница Макеты отчетов.
Чтобы посмотреть, как отчет выглядит с новым макетом, выберите макет в списке, затем выберите Выполнить отчет.
Сведения о макетах Excel
Есть несколько вещей, которые следует знать или учитывать при создании или внесении изменений в макеты Excel. Каждый макет Excel должен включать два элемента: лист Данные и таблица Данные. Эти элементы определяют бизнес-данные из Business Central, с которыми вы можете работать. Лист Данные связывает макет с бизнес-данными, на основе которых выполняются расчеты и визуализации, представленные на других листах.
Чтобы макет работал, необходимо соблюсти некоторые требования к структуре книги Excel. На следующей диаграмме и в таблице показаны элементы макета Excel и требования.
| Кол-во | Элемент | Описанием | Обязательно |
|---|---|---|---|
| 1 | Лист Данные |
|
 |
| 2 | Таблица Данные |
|
 |
| 3 | Листы презентации |
|
|
| 4 | Лист Метаданные отчета |
|
Таким образом, вы можете и не должны делать следующее на листе Данные:
- Вы можете удалить или скрыть столбцы.
- Вы можете размещать листы в любом порядке, с листом Данные первым или последним.
- Не меняйте имя листа Данные, таблицы Данные и столбцов.
- Не добавляйте столбцы, если они не включены в набор данных отчета.
Связанная информация
Создание отчета с макетом Excel (документация для разработчиков)
Управление макетами отчетов
Смена текущего макета отчета
Импорт и экспорт пользовательского макета отчета или документа (устарело)
Анализ данных отчета с помощью Excel
Работа с отчетами
Работа с Business Central
Бесплатные модули электронного обучения для Business Central можно найти здесь