Настройка канала розничной торговли
В этой статье описывается, как создать канал розничной торговли в Microsoft Dynamics 365 Commerce.
Dynamics 365 Commerce поддерживает несколько розничных каналов. Эти розничные каналы включают в себя интернет-магазины, центры обработки вызовов и розничные магазины (также называются физическими магазинами). Каждый канал розничного магазина может иметь свои собственные способы оплаты, группы цен, контрольно-кассовые машины POS, счета выручки и расходов и сотрудников. Необходимо настроить все эти элементы перед тем, как можно создать канал розничной торговли.
Перед созданием канала розничной торговли убедитесь, что выполнены необходимые условия для канала.
Создание и настройка нового канала розничной торговли
Чтобы создать и настроить новый канал розничной продажи, выполните следующие действия.
- В области навигации выберите Модули > Retail и Commerce > Каналы > Магазины > Все магазины.
- В области действий выберите Создать.
- Вставьте имя для нового канала в поле Имя.
- В поле Номер магазина выберите уникальный номер магазина. Это число может состоять из букв и цифр и не больше 10 символов.
- В раскрывающемся списке Юридическое лицо введите соответствующее юридическое лицо.
- В раскрывающемся списке Склад введите соответствующий склад.
- В поле Часовой пояс магазина выберите нужный часовой пояс.
- В раскрывающемся списке Налоговая группа выберите подходящую налоговую группу для магазина.
- В поле Валюта выберите подходящую валюту.
- В поле Адресная книга клиентов укажите допустимую адресную книгу.
- В поле Клиент по умолчанию укажите допустимый клиент по умолчанию.
- В поле Профиль функциональности выберите профиль функциональности, если это применимо.
- В поле Профиль уведомлений по электронной почте укажите допустимый профиль уведомлений по электронной почте.
- На панели операций выберите Сохранить.
На следующем рисунке показано создание нового канала розничной торговли.
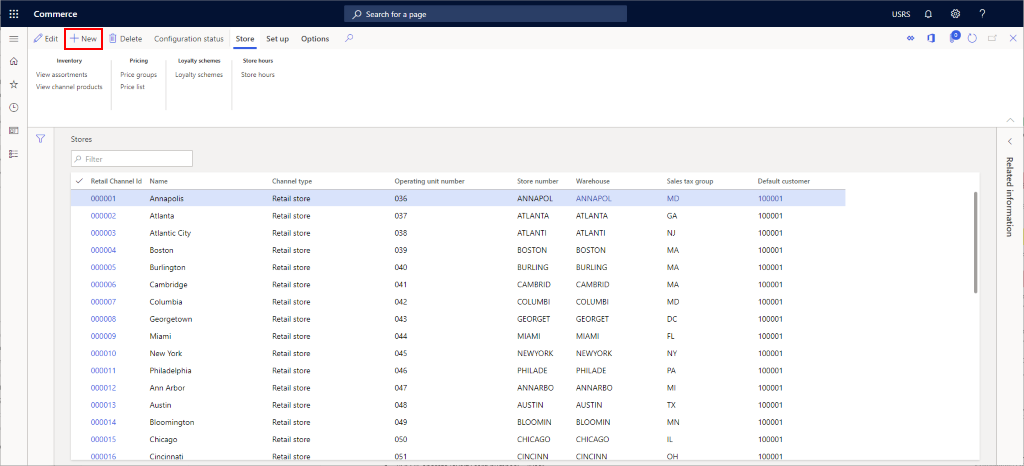
На следующем рисунке показан пример канала розничной торговли.
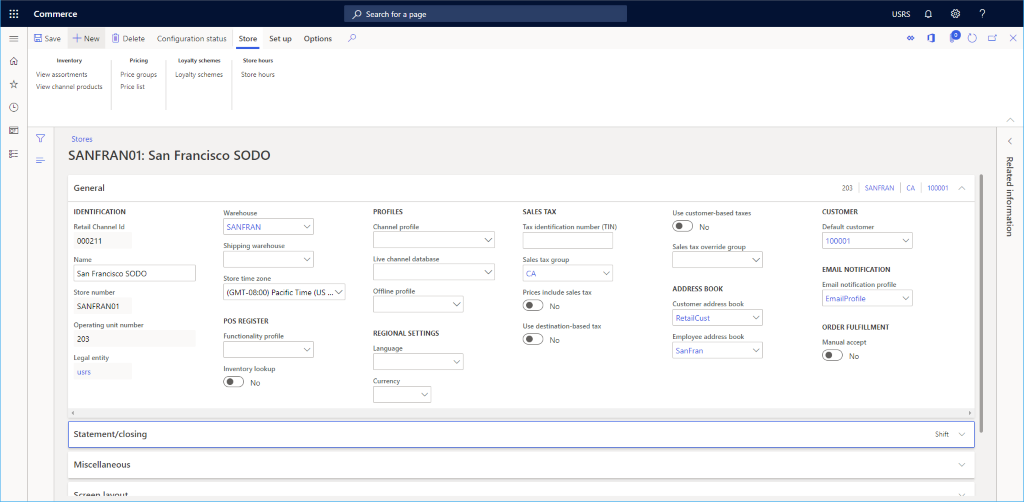
Другие параметры
Имеется множество других необязательных настроек, которые могут быть заданы в разделах Операция/закрытие и Разный в зависимости от потребностей розничного магазина.
Кроме того, см. Макеты экрана для POS для получения сведений о настройке макета экрана по умолчанию в разделе Макет экрана и Настройка и установка Retail Hardware Station для настройки сведений о разделе Станции оборудования.
На следующем рисунке показан пример конфигурации настройки канала розничной торговли.
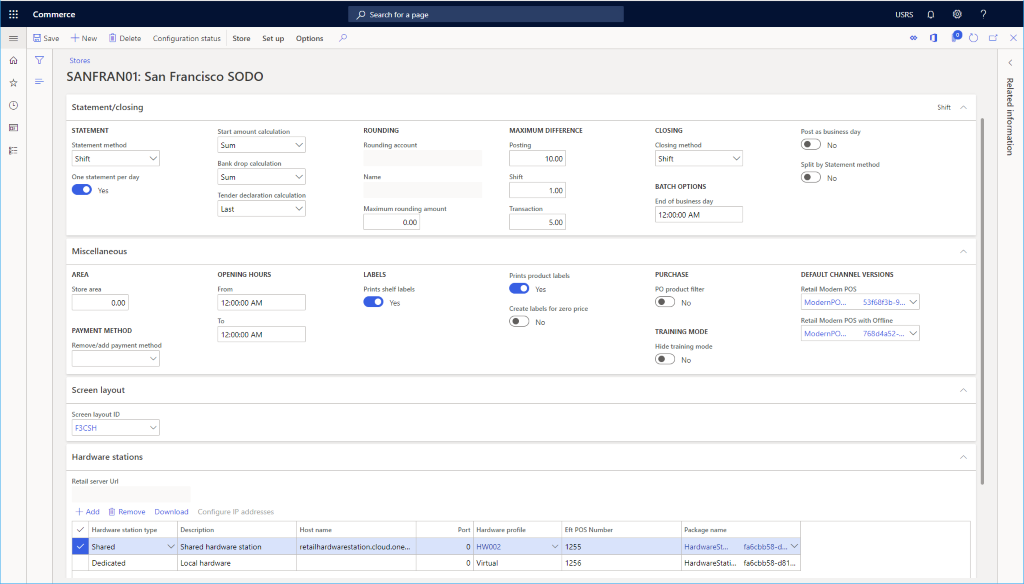
Дополнительная настройка канала
Имеются дополнительные элементы, которые необходимо настроить для канала, который можно найти на панели операций в разделе Настройка.
Дополнительные задачи, которые необходимы для настройки интернет-канала, включают настройку способов оплаты, декларацию наличных денег, способов поставки, приходный/расходный счет, разделы, назначения группы выполнения и безопасности.
На следующем рисунке показаны дополнительные параметры настройки канала розничной торговли на вкладке Настройка.
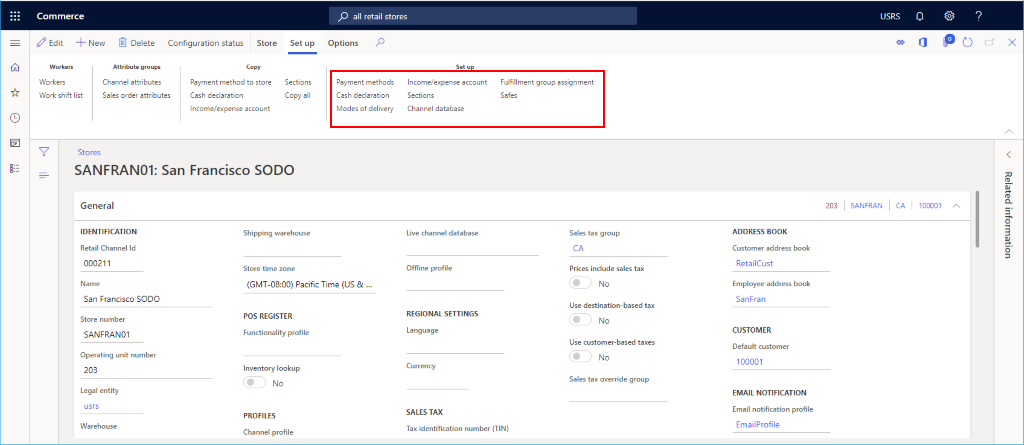
Настройка способов оплаты
Для настройки способов оплаты для каждого типа платежа, поддерживаемого в этом канале, выполните следующие действия.
- На панели операций выберите вкладку Настройка, а затем выберите Способы оплаты.
- В области действий выберите Создать.
- В области переходов выберите нужный способ оплаты.
- В разделе Общие введите Имя операции и настройте другие необходимые элементы.
- Настройте дополнительные параметры, необходимые для типа оплаты.
- На панели операций выберите Сохранить.
На следующем рисунке показан пример способы наличной оплаты.
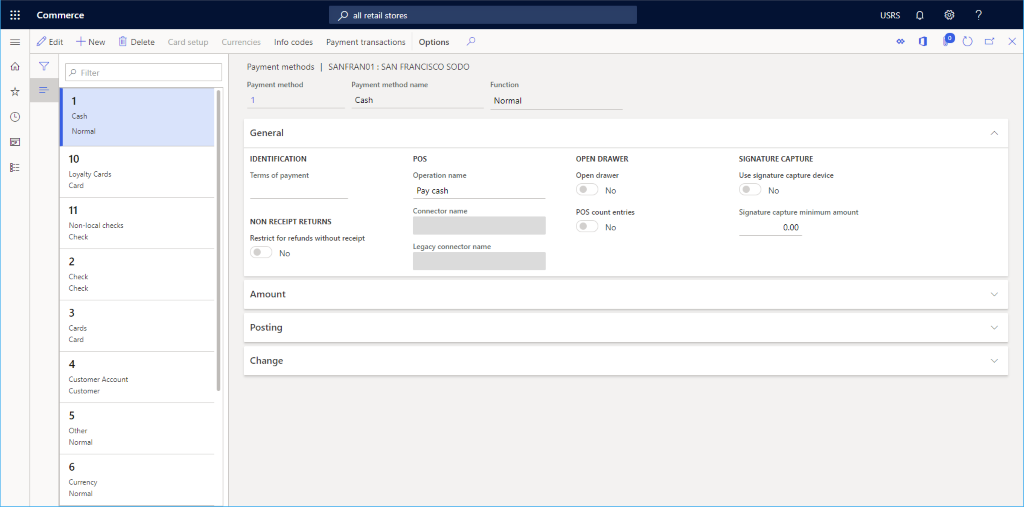
На следующем рисунке показан пример способа оплаты наличными и настройка вкладки Сумма.
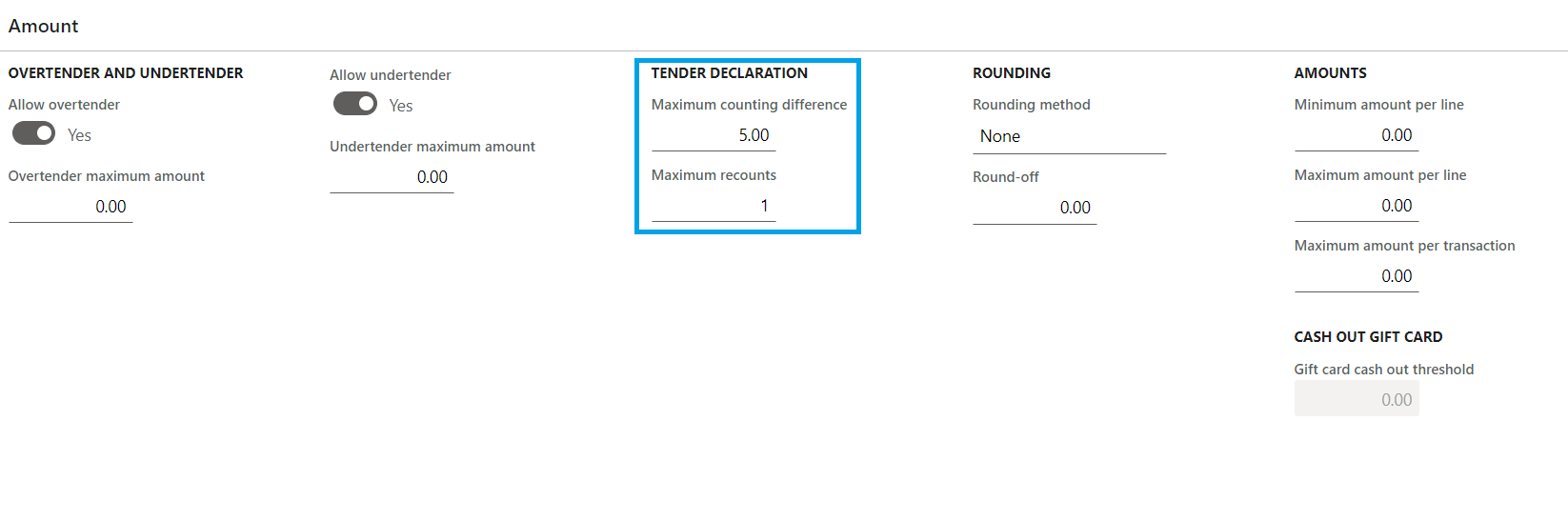
Примечание
Значения на вкладке Сумма кэшируются в Retail Server и вступят в силу не сразу после запуска заданий по графику распределения. Возможно, потребуется перезапустить облачную единицу масштабирования, чтобы применить эти значения немедленно для тестирования.
Настройка декларирования наличности
- На панели операций выберите вкладку Настройка, а затем выберите Декларирование наличности.
- В области действий выберите Создать, а затем создайте все номиналы Монета и Банкнота, которые используются.
На следующем рисунке показан пример способы декларирования наличности.
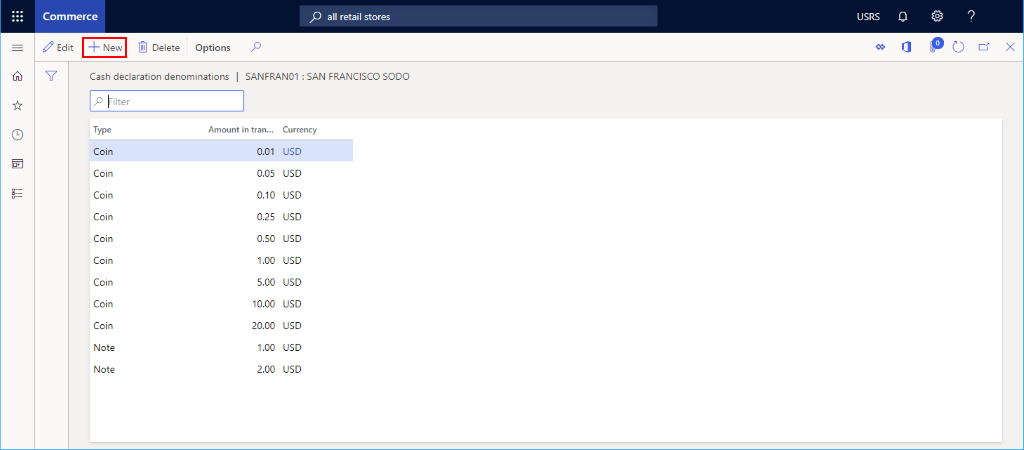
Настройка способов поставки
Настроенные способы поставки можно просмотреть, выбрав Режимы доставки на вкладке Настройка на панели операций.
Чтобы изменить или добавить способ поставки, выполните следующие действия.
- В области переходов перейдите Модули > Управление запасами > Режимы поставки.
- В области действий выберите Создать, чтобы создать новый способ поставки, или выберите существующий режим.
- В разделе Каналы розничной торговли выберите Добавить строку, чтобы добавить канал. Добавление каналов с помощью узлов организации вместо добавления каждого канала по отдельности может ускорить добавление каналов.
На следующем рисунке показан пример режима поставки.
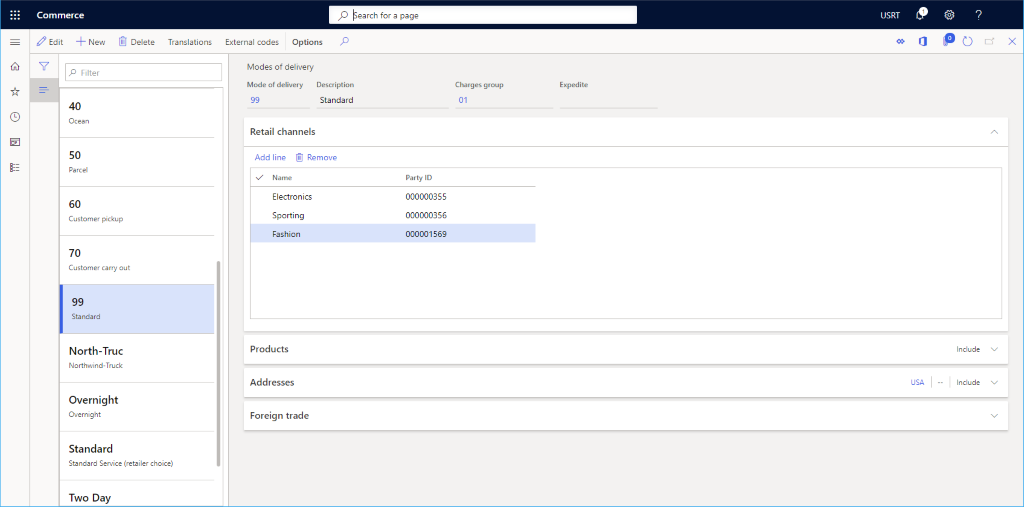
Настройка приходного/расходного счета
Чтобы настроить приходный/расходный счет, сделайте следующее.
- На панели операций выберите вкладку Настройка, а затем выберите Приходный/расходный счет.
- В области действий выберите Создать.
- В поле Имя введите имя.
- В области Краткое наименование введите краткое наименование.
- В Тип счета введите тип счета.
- Введите текст для Строка сообщения 1, Строка сообщения 2, Текст квитанции 1 и Текст квитанции 2, как необходимо.
- В области Разноска введите сведения о разноске.
- На панели операций выберите Сохранить.
На следующем рисунке показан пример счета приходного/расходного счета.
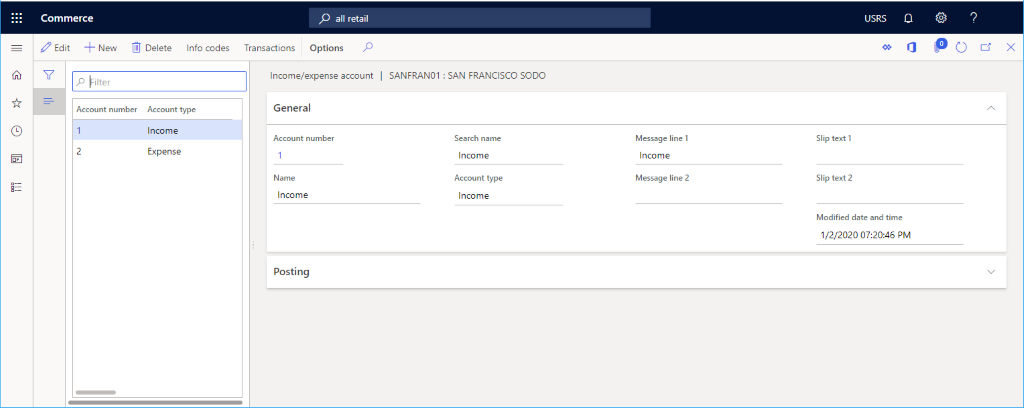
Настройка разделов
Чтобы настроить разделы, выполните следующие шаги.
- На панели операций выберите вкладку Настройка, затем выберите Разделы.
- В области действий выберите Создать.
- В поле Номер раздела введите номер раздела.
- В Описание введите описание.
- В поле Размер раздела введите размер раздела.
- При необходимости настройте дополнительные параметры для Общее и Статистика по продажам.
- На панели операций выберите Сохранить.
Настройка назначения группы выполнения
Чтобы настроить назначение группы выполнения, выполните следующие действия.
- На панели операций выберите вкладку Настройка, затем выберите Назначение группы выполнения.
- В области действий выберите Создать.
- В раскрывающемся списке Группа выполнения выберите группу выполнения.
- В Описание введите описание.
- На панели операций выберите Сохранить
На следующем рисунке показан пример настройки назначения группы выполнения.
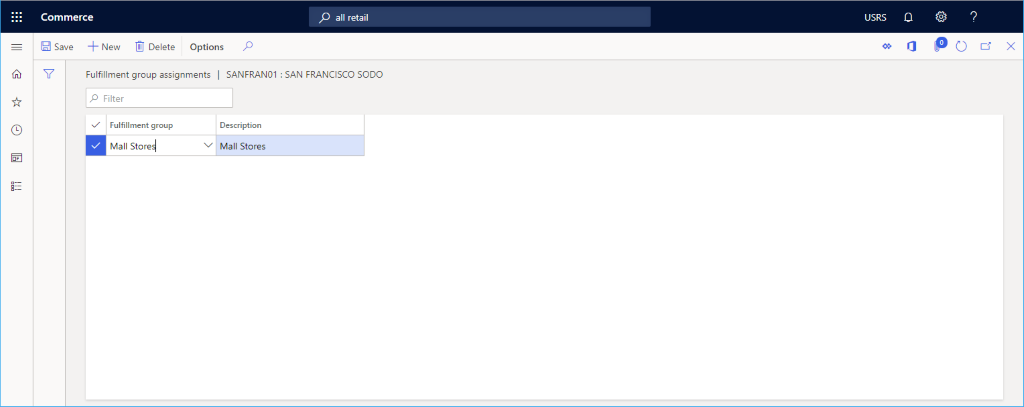
Настройка сейфов
Чтобы настроить сейфы, выполните следующие шаги.
- На панели операций выберите вкладку Настройка, затем выберите Сейфы.
- В области действий выберите Создать.
- Введите имя сейфа.
- На панели операций выберите Сохранить.
Обеспечение уникальности кодов проводок
Коды проводок, созданные для POS, являются последовательными и включают следующие части:
- Фиксированная часть, представляющая собой объединение кода магазина и кода терминала.
- Последовательная часть, которая представляет собой номерную серию.
Поскольку коды проводок создаются как в автономных так и в интерактивных режимах, могут существовать экземпляры создания дублирующихся кодов проводок. При устранении дублированных кодов проводок может потребоваться масштабное ручное исправление данных.
Чтобы не допустить дублированных кодов проводок, введен новый формат кода проводки, в котором используется 13-значный номер, созданный путем расчета времени в миллисекундах с 1970 г. Этот новый формат подразумевает, что коды проводок не являются последовательными и всегда уникальны.
Новый формат кода проводки: <store ID>-<terminal ID>-<milliseconds since 1970>. Новая возможность форматирования кода проводки может быть включена рабочей области Управление функциями в Commerce headquarters.
Примечание
- Коды проводок предназначены только для внутреннего использования системы, поэтому они не обязательно должны быть последовательными. Однако многие страны требуют, чтобы коды поступлений были последовательными, поэтому проверьте требования вашей организации, прежде чем включить функцию нового формата кода проводки.
- После включения функции нового формата кодов проводки отключить эту функцию в центральном офисе будет невозможно.
- Новый формат кода проводки включен по умолчанию, начиная с Commerce версии 10.0.41.
Чтобы разрешить использование нового формата кодов проводок, выполните следующие действия:
- В Headquarters перейдите в раздел Администрирование системы > Рабочие области > Управление функциями.
- Фильтр для модуля Retail и Commerce.
- Найдите название функции Включить новый код проводки, чтобы избежать дублирования кодов проводок.
- Выберите функцию, затем в правой области выберите Включить сейчас.
- Перейдите в раздел Retail и Commerce > ИТ Retail и Commerce > График распределения.
- Выполните задания 1070 Конфигурация канала и 1170 Регистратор задач POS для синхронизации включенной функции с магазинами.
- После того как изменения отправлены в магазины, POS-терминалы необходимо закрыть и повторно открыть, чтобы использовать новый формат кода проводки.
Настройка местоположения магазина для средства выбора магазина
Данные о местоположении магазина, включая широту и долготу, используются в сценариях выбора магазинов как в POS-терминале, так и на сайте электронной коммерции.
Для настройки местоположения магазина в Commerce headquarters выполните следующие действия.
- Перейдите в раздел Администратор организации > Организации > Операционные единицы.
- В левой области переходов выполните фильтрацию операционной единицы по имени или номеру операционной единицы канала, затем выберите ее.
- На экспресс-вкладке Адреса выберите Дополнительные параметры > Дополнительно, чтобы получить доступ к форме Управление адресами.
- На вкладке Общие введите требуемые значения для параметров Широта и Долгота.
- На панели операций выберите Сохранить