Сопоставление магазинов и рабочих групп, если имеются готовые рабочие группы в Microsoft Teams
В этой статье описывается, как сопоставить магазины и соответствующие рабочие группы в Dynamics 365 Commerce Headquarters, если ваша организация уже создала рабочие группы в Microsoft Teams перед интеграцией Commerce.
Ваша организация могла создать рабочие группы для некоторых или всех магазинов до интеграции Dynamics 365 Commerce и Microsoft Teams. В этом случае чтобы установить синхронизацию задач между Commerce POS и Microsoft Teams, необходимо предоставить сопоставление магазинов и соответствующей рабочей команды в Commerce Headquarters.
Сопоставление магазинов и соответствующих рабочих групп в Commerce Headquarters
Чтобы сопоставить магазины и соответствующие рабочие группы в Commerce Headquarters, выполните следующие действия.
- Перейдите в раздел Администрирование системы > Рабочая область > Управление данными.
- Выберите Экспорт.
- В области действий выберите Создать.
- В поле Имя группы введите "Экспорт сопоставления Teams".
- На экспресс-вкладке Выбранные сущности выберите Добавить сущность. Отобразится диалоговое окно Добавление сущности.
- В раскрывающемся списке Имя сущности выберите Сопоставление рабочих групп между источником и рабочей группой.
- В раскрывающемся списке Целевой формат данных выберите CSV.
- Выберите Добавить, затем выберите Закрыть.
- В верхнем левом углу в области действий выберите Экспортировать сейчас.
- В разделе Статус обработки объекта выберите Загрузить файл.
- В экспортированном CSV-файле введите значения для параметров SOURCETYPE, SOURCEID и TEAMID следующим образом:
- Для SOURCETYPE введите "RetailStore".
- Для SOURCEID введите номер магазина (например, "000135" для магазина в Сан-Франциско). Номера магазинов можно найти в разделе Retail и Commerce > Каналы > Магазины.
- Для TEAMID введите соответствующий код рабочей группы из Microsoft Teams (например, "5f8bc92b-6aa8-451e-85d1-3949c01ddc6c"). Сведения о коде группы можно найти в admin.teams.microsoft.com.
- Сохраните CSV-файл на локальном компьютере.
- Перейдите в раздел Администрирование системы > Рабочая область > Управление данными, затем выберите Импорт.
- На экспресс-вкладке Выбранные сущности выберите Добавить файл. Откроется диалоговое окно Добавление файла.
- В раскрывающемся списке Имя сущности выберите Сопоставление рабочих групп между источником и рабочей группой.
- В раскрывающемся списке Формат исходных данных выберите CSV.
- Выберите Отправить и добавить, выберите CSV-файл, который ранее был сохранен, затем выберите Открыть.
- В диалоговом окне Добавить файл выберите Закрыть.
- На панели операций выберите Сохранить, затем выберите Импорт.
В следующем примере изображения показана группа Экспорт сопоставления Teams в Commerce с выделенными элементами Добавить объект и экспортированными заголовками CSV-файла.
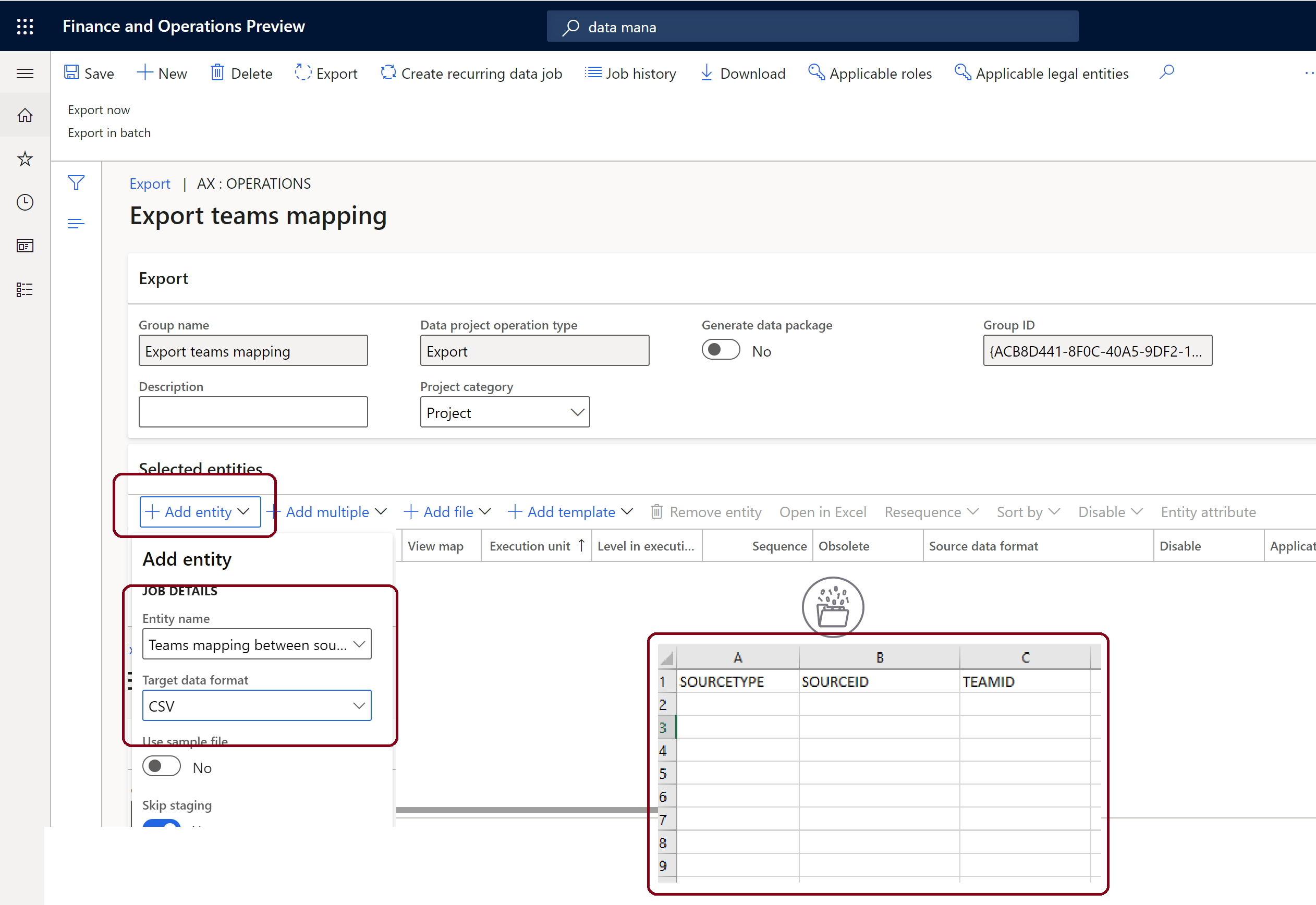
Примечание
После выполнения описанных выше шагов выполните шаги из раздела Синхронизация управления задачами между Microsoft Teams и POS-терминалом для синхронизации управления задачами.
Дополнительные ресурсы
Обзор интеграции Dynamics 365 Commerce и Microsoft Teams
Включение интеграции Dynamics 365 Commerce и Microsoft Teams
Подготовка Microsoft Teams из Dynamics 365 Commerce
Синхронизация управления задачами между Microsoft Teams и Dynamics 365 Commerce POS
Управление ролями пользователей в Microsoft Teams
Вопросы и ответы по интеграции Dynamics 365 Commerce и Microsoft Teams
Обратная связь
Ожидается в ближайшее время: в течение 2024 года мы постепенно откажемся от GitHub Issues как механизма обратной связи для контента и заменим его новой системой обратной связи. Дополнительные сведения см. в разделе https://aka.ms/ContentUserFeedback.
Отправить и просмотреть отзыв по