Как основные формы выглядят на различных устройствах и дисплеях
Основная форма используется всеми клиентами приложения. Эта форма обеспечивают единообразие пользовательского интерфейса при использовании веб-браузеров, Dynamics 365 для телефонов, Dynamics 365 для планшетов или Dynamics 365 for Outlook.
Основные формы
Все основные формы, которые существуют для сущности, могут отображаться по-разному в зависимости от факторов, приведенных в следующей таблице. При разработке формы учитывайте, как она работает в каждом из представлений.
| Презентация | Описание |
|---|---|
| Обновлено | Для обновленных сущностей и классических сущностей и всех настраиваемых сущностей Dynamics 365 for Customer Engagement обновленная форма предоставляет новый пользовательский интерфейс. Эти формы имеют более новый дизайн панели команд, и в них можно использовать дополнительные функции, такие как панель команд, автоматическое сохранение и последовательности операций бизнес-процессов. |
| Dynamics 365 for tablets | Dynamics 365 для планшетов представляет содержимое основной формы в оптимизированном для планшетов виде. |
| Dynamics 365 for phones | Dynamics 365 for phones представляет содержимое основной формы в оптимизированном для телефонов виде. |
| Классическое | Эти формы предназначены для сущностей, которые не были обновлены. В них используется лента вместо панели команд, а область навигации находится в левой части формы. Эти формы имеют двухстолбцовый макет. |
Обновленные формы
На этой схеме показаны распространенные компоненты, доступные в обновленных формах сущностей.
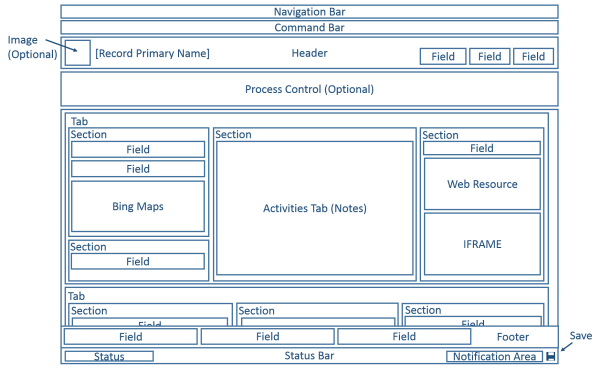
Для обновленных сущностей макет формы поддерживает широкий диапазон мониторов и размеров окна. При уменьшении размера окна столбцы вкладок перемещаются вниз, чтобы для работы с ними можно было прокручивать форму вниз, а не сжимаются и не требуют прокрутки вправо.
В следующей таблице перечислены доступные компоненты основных форм для обновленных сущностей.
| Компонент | Сводка |
|---|---|
| Панель навигации | Использует данные карты сайта, чтобы обеспечить возможность перехода к различным областям приложения. Область навигации, используемая в классических формах, не включается в обновленную форму. В контексте записи панель навигации предоставляет доступ к представлениям связанных записей. Вместо перехода к связанным записям с помощью области навигации или с помощью панели навигации добавление вложенных сеток, настроенных для отображения полезных записей связанных сущностей, обеспечивает больший комфорт большинству пользователей. |
| Панель команд | Использует данные, определенные для лент, для предоставления команд, имеющих отношение к записи. Отображаются первые пять команд, за которыми следует многоточие (  ), представляющее всплывающее меню для выбора дополнительных команд. ), представляющее всплывающее меню для выбора дополнительных команд. |
| Изображение | Если сущность имеет поле изображения и параметр Основное изображение сущности установлен в значение Изображение по умолчанию, изображение может отображаться в верхнем колонтитуле, если форма настроена для отображения изображения. |
| Верхний колонтитул | Поля, находящиеся в верхнем колонтитуле, остаются видимыми, когда пользователи прокручивают основную часть формы. В верхний колонтитул можно поместить до четырех полей. В верхнем колонтитуле не допускается многострочный текст, веб-ресурсы или интернет-кадры iFrame. Некоторые свойства верхнего и нижнего колонтитулов являются общими с разделами. |
| Элемент управления процесса | Если сущность имеет активные последовательности операций бизнес-процесса, под верхним колонтитулом отображается элемент управления процесса. Дополнительные сведения: Последовательности операций бизнес-процесса |
| Текст | Основная часть — это прокручиваемая часть формы, содержащая вкладки. |
| Вкладки | В основной части формы вкладки обеспечивают разделение по горизонтали. Вкладки имеют подпись, которую можно отобразить. Если отображается подпись, вкладки можно разворачивать или сворачивать для отображения или скрытия их содержимого, выбирая подпись. Вкладки содержат до трех столбцов, причем ширину каждого столбца можно задать в качестве процента от общей ширины. При создании новой вкладки каждый столбец автоматически заполняется разделом. |
| Разделы | Раздел занимает пространство, доступное в столбце вкладки. Разделы имеют подпись, которую можно отобразить и под которой может отображаться строка. Разделы могут иметь до четырех столбцов и включать параметры для отображения того, как отображаются поля в разделе. |
| Поля | В полях содержатся элементы управления, с помощью которых пользователи могут просматривать или изменять данные в записи сущности. Поля можно форматировать, чтобы добавить до четырех столбцов в раздел. |
| Разделитель | Разделитель позволяет добавить пустое пространство в столбец раздела. |
| Вложенные сетки | Вложенные сетки позволяют отображать списки внутри формы. Возможность отображения диаграмм с помощью вложенной сетки не предусмотрена в формах для обновленных сущностей. |
| Экспресс-форма | Экспресс-форма отображает данные из записи, на которую ссылается поле подстановки в форме. Сущность, которая является целевым объектом подстановки, должна иметь экспресс-форму, чтобы ее можно было добавить в форму. Дополнительные сведения: Создание и изменение экспресс-форм |
| Веб-ресурсы | В основные формы можно добавлять веб-ресурсы HTML и Microsoft Silverlight, однако они не будут отображаться при использовании Customer Engagement для телефонов и планшетов. |
| iFrame | Встроенный фрейм, который настраивается для отображения веб-страницы с другого веб-сайта. Важно:
|
| Карты Bing | Если этот элемент управления присутствуют в форме для обновленной сущности и системный параметр Включить карты Bing включен и имеет действительный ключ Карт Bing, этот элемент управления можно использовать однократно в форме для отображения местонахождения одного из адресов в обновленной сущности. Дополнительные сведения: Настройка Карт Bing |
| Нижний колонтитул | В нижний колонтитул можно добавить любое число полей, веб-ресурсов и интернет-кадров iFrame. Поля при отображении в нижнем колонтитуле доступны только для чтения. Некоторые свойства верхнего и нижнего колонтитулов являются общими с разделами. |
| Строка состояния | В строке состояния отборажаются поле состояния для записи, область уведомлений и кнопка сохранения. |
Формы Dynamics 365 для телефонов и планшетов
Большинство системных сущностей и пользовательских сущностей доступны в Customer Engagement для телефонов и планшетов. Основная формы для этих сущностей преобразовываются в представление, оптимизированное для телефонов и планшетов.
Структура формы
В Customer Engagement для телефонов и планшетов используется множество элементов основных форм, которые отображаются способом, оптимизированным для телефонов или планшетов. На приведенных ниже схемах показана перегруппировка элементов веб-приложения для планшетных и телефонных приложений.
Веб-приложение
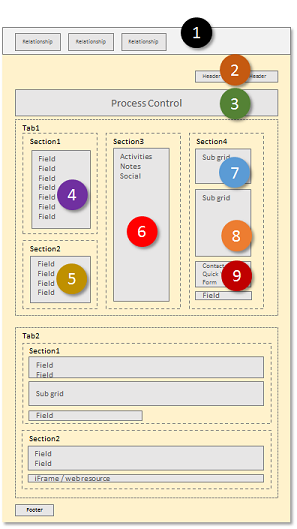
Планшетное приложение
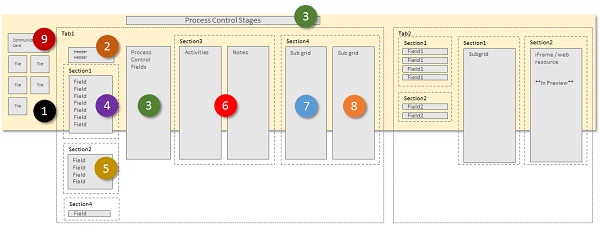
Телефонное приложение
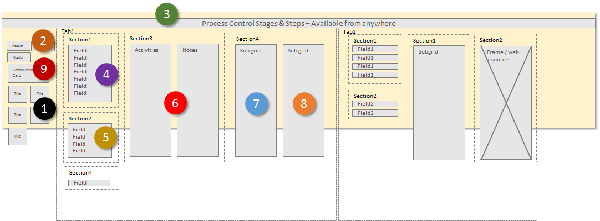
В Dynamics 365 for tablets элементы формы преобразуются в широкий панорамный макет, чтобы пользователь мог проводить пальцем по экрану для смены набора элементов, видимых в окне просмотра. В Dynamics 365 for phones пользователи проводят пальцем по экрану, чтобы просмотреть другой столбец или панель элементов, и элемент управления процесса отображается над каждым столбцом.
Элемент окна просмотра
Следующие элементы всегда отображаются в окне просмотра в контексте формы:
Панель навигации
Панель навигации — это представление карты сайта, оптимизированное для сенсорного экрана. Дополнительные сведения: Изменение параметров навигации
Домашняя страница
Кнопка "Начало" позволяет пользователю вернуться на панель мониторинга, которая представляет собой начальную страницу для Customer Engagement для телефонов и планшетов.
Элемент управления Process
Если для сущности включена поддержка бизнес-процесса, этот элемент управления в Dynamics 365 for tablets будет отображаться в верхнем правом углу, рядом с элементом управления поиска, а в Dynamics 365 for phones — вверху экрана.
Поиск
Пользователь сможет нажать элемент управления поиска, чтобы открыть экран для поиска записей.
Командная строка
По умолчанию некоторые команды, которые отображаются в приложении, работающем в веб-браузере, не отображаются в приложениях Customer Engagement для телефонов и планшетов. Как и в веб-приложении, панель команд чувствительна к контексту, поэтому набор доступных на ней команд меняется в зависимости от содержимого, просматриваемого или выбранного в настоящий момент. Дополнительные сведения: Изменение команд
Элементы формы
Отображаемые элементы формы берутся из основной формы и представляются виде последовательности панелей, которые пользователи просматривают через окно просмотра.
В Dynamics 365 for tablets на первой панели отображается контактная информация об отношениях, существующих для записи. В Dynamics 365 for phones на первой панели также отображаются поля верхнего колонтитула из формы над плитками отношений.
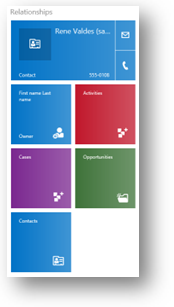
Для форм "Контакт" и "Пользователь" верхний элемент отображает карточку связи для записи. Карточка связи содержит кнопки для инициирования связи с человеком. Для других сущностей карточка связи отображается при наличии экспресс-формы "Контакт", внедренной в основную форму.
Можно отображать дополнительные плитки в зависимости от отношений сущности, однако настраивать плитки для следующих сущностей нельзя:
| Сущность | Плитки |
|---|---|
| Учетная запись | Ответственный |
| Контакт | Название компании, ответственный |
| Интерес | Ответственный |
| Возможная сделка | Организация, ответственный |
Остальные плитки можно настраивать с помощью редактора форм. Порядок является фиксированным, однако можно указать, какие элементы должны быть видны в области отношений.
В Dynamics 365 for tablets вторая панель начинается с имени первой вкладки в форме. Отображаются все поля, включенные в верхний колонтитул, а затем содержимое первой вкладки. В Dynamics 365 for phones верхние колонтитулы отображаются в первом столбце.
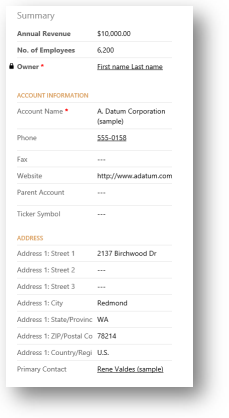
Если для формы активна последовательность операций процесса, на третьей вкладке в Dynamics 365 for tablets отображаются задачи для текущего этапа процесса. В Dynamics 365 for phones элемент управления процесса плавает над панелями, разворачивается над текущей панелью пользователя, когда он выбран. Он всегда отображается, и над ним всегда можно выполнять действия.
Оставшиеся панели формы содержат содержимое вкладок в форме. Все вложенные сетки отображаются как отдельная панель.
В формах Customer Engagement для телефонов и планшетов всегда отображаются подписи для вкладок и вложенных сеток. Настройка Отображать метку в форме не применяется.
Заметка
Для оптимизации быстродействия на мобильных устройствах число объектов ограничено 5 вкладками или 75 полями и 10 вложенными сетками.
Формы для Customer Engagement для телефонов и планшетов не поддерживают:
Карты Bing
Yammer
Ленты новостей
Темы
Кроме того, изображения сущностей видны в представлениях списка и в карточках контактов, но не в самой форме.
Несколько форм
Customer Engagement для телефонов и планшетов поддерживает несколько форм, однако не предоставляет пользователям возможности переключаться между формами, если у них есть доступ к нескольким формам. Пользователи будут видеть первую форму в порядке форм, к которым они имеют доступ.
Например, если у вас есть следующие основные формы для сущности "Возможная сделка" и каждой из них назначены следующие роли безопасности, порядок форм будет соответствовать приведенному в следующей таблице.
| Порядок форм | Имя формы | Роли безопасности |
|---|---|---|
| 1 | Форма продаж 1 | Продавец |
| 2 | Форма продаж 2 | Продавец и управляющий сбытом |
| 3 | Форма продаж 3 | Управляющий сбытом |
| 4 | Форма продаж 4 | Вице-президент по сбыту |
Пользователь с ролью "Продавец" всегда будет видеть Форму продаж 1.
Пользователь с ролью "Управляющий сбытом" всегда будет видеть Форму продаж 2.
Пользователь с ролью "Вице-президент по сбыту" всегда будет видеть Форму продаж 4.
Классические формы
На следующей схеме показаны компоненты основной формы, используемые в классическом представлении.
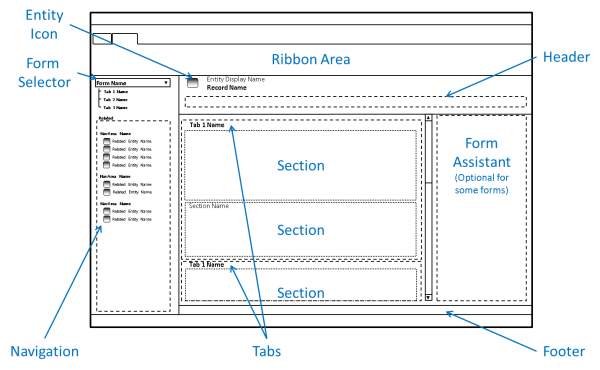
Формы для обновленных сущностей наследуют множество компонентов от классических форм, однако есть и существенные различия.
В формах с классическим представлением нет панели навигации, а вместо панели команд используется лента. Эти формы не поддерживают изображения сущностей, элемент управления процесса, экспресс-формы, автоматическое сохранение или Карты Bing. Поля в верхнем колонтитуле недоступны для редактирования.
Для некоторых сущностей, например Article, предоставляется помощник по созданию форм.
См. также
Создание и разработка форм
Замечания при разработке основных форм
Оптимизировать производительность формы
Управление автоматическим сохранением (отключение)