Управляйте ежедневными активациями
Внимание!
Эта статья относится только к исходящему маркетингу, который будет удален из продукта 30 июня 2025 года. Чтобы избежать перебоев, переходите на циклы взаимодействия в реальном времени до этой даты. Дополнительные сведения: Обзор перехода
С помощью общих функций Dynamics 365 можно систематизировать свою повседневную работу, включая панели мониторинга для просмотра сводки важнейшей информации, планирования и записи действий (таких как встречи, задачи и звонки), быстрого создания новых записей и назначения записей (включая действия) пользователю или рабочей группе.
Контроль общей картины с помощью панелей мониторинга
Панель мониторинга предоставляет диаграммы, графики и статистические данные, дающие общее представление о данных. В Dynamics 365 предусмотрено несколько типов панелей мониторинга, а каждая панель мониторинга обеспечивает различные представления и параметры.
Панели мониторинга приложений
Панель мониторинга приложения дает самое общее представление и содержит данные из всего приложения — возможно, даже из нескольких приложений Dynamics 365.
Обычно панель мониторинга приложения — это первое, что вы видите при входе в Dynamics 365 Customer Insights - Journeys. Вернуться к ней можно в любой момент, выбрав Исходящий маркетинг>Моя работа>Панели мониторинга. В большинстве приложений Dynamics 365 панели мониторинга приложения аналогичны.
Выбор панели мониторинга приложения
Предусмотрено несколько стандартных панелей мониторинга, каждая из которых предназначена для определенной роли пользователя, например управление мероприятиями, Customer Insights - Journeys или продажи. Название текущей панели мониторинга отображается в верхней части окна. Чтобы переключиться на другую панель мониторинга, выберите имя панели мониторинга, затем с помощью раскрывающегося списка выберите панель мониторинга, которую требуется открыть.

Доступен широкий выбор панелей мониторинга, каждая из которых оптимизирована для разных приложений и ситуаций. С Customer Insights - Journeys поставляются несколько панелей мониторинга, которые специально предназначены для пользователей Customer Insights - Journeys:
- Панель мониторинга создания интересов
- Панель мониторинга циклов взаимодействия с клиентом
- Панель мониторинга маркетинга по электронной почте
- Панель мониторинга управления мероприятиями
Все панели мониторинга интерактивные, поэтому для получения дополнительных сведений о точке данных на диаграмме попробуйте выбрать ее. На диаграммах с поддержкой интерактивного взаимодействия при этом обновляются все диаграммы на странице, чтобы они отображали выбранную точку данных — обычно за счет добавления фильтра. Таким образом можно продолжить изучение данных. При добавлении каждого нового фильтра он отображается вверху страницы. Чтобы удалить фильтр, выберите здесь значок X; или выберите Сбросить все, чтобы вернуться к представлению верхнего уровня.

Задание панели мониторинга по умолчанию
Чтобы при каждом входе в Customer Insights - Journeys отображалась определенная панель мониторинга, задайте ее как панель по умолчанию. Для этого откройте панель мониторинга и выберите Задать по умолчанию на панели команд.
Панели мониторинга сущностей
Помимо описанной выше главной панели мониторинга, некоторые сущности предоставляют собственные панели мониторинга. Они доступны для сущностей организации, контакта и интереса.
Для просмотра панели мониторинга сущности перейдите в список представлений для этой сущности, затем на панели команд выберите пункт Открыть панель мониторинга сущности.
Области диаграмм
Помимо панелей мониторинга сущностей, некоторые сущности поддерживают области диаграмм, которые являются другим способом просмотра аналитических данных и диаграмм для данных конкретной сущности. Некоторые сущности поддерживают как панели мониторинга, так и области диаграмм, другие поддерживают что-то одно или ничего из этого.
Для просмотра области диаграмм перейдите в список представлений для соответствующей сущности, затем на панели команд выберите пункт Показать область диаграмм.
Использование действий для планирования и записи различных задач
Отслеживайте все свои взаимодействия с помощью действий в Customer Insights - Journeys. Действия аналогичны пунктам списка дел — они содержат сведения, помогающие выполнить задачу, и записывают соответствующие сведения по мере работы, чтобы можно было проверить, что было сделано. Например, можно сделать или запланировать звонок, настроить встречу или назначить себе задачи. Все эти действия считаются типами действий.
Система автоматически фиксирует время выполнения каждого действия и показывает, кто создал действие и кому оно назначено (или было назначено). Вы и другие участники рабочей группы могут прокручивать действия, чтобы просмотреть историю работы.
Чтобы максимально эффективно использовать Dynamics 365, важно, чтобы все пользователи отслеживали свою работу, добавляя действия для каждого звонка, задачи или встречи. Таким образом история клиента будет полной. Циклы взаимодействия с клиентом также могут автоматически создавать и назначать действия, чтобы обеспечить выполнение дальнейших действий с интересами и запросами, создаваемыми циклом взаимодействия.
Просмотр действий на панелях мониторинга
Многие панелей мониторинга содержат мини-приложение, которое показывает ваши наиболее важные действия. Обычно это назначенные вам действия, срок выполнения которых скоро истекает. Обычно панель мониторинга — это первая страница, отображаемая при входе в Customer Insights - Journeys, поэтому на ней удобно задавать приоритеты на день.
Поиск и создание действий по типу
Используйте навигатор для просмотра списков всех действий определенного типа, а также для просмотра конкретных записей этого типа. Перейдите в один из следующих разделов для просмотра действий указанного типа:
- Исходящий маркетинг>Моя работа>Задачи
- Исходящий маркетинг>Моя работа>Встречи
- Исходящий маркетинг>Моя работа>Звонки
В каждом случае открывается стандартное представление списка, в котором можно сортировать, искать, фильтровать, создавать и удалять действия выбранного типа.
Можно применить стандартный фильтр (системное представление) к любому из этих представлений, выбрав селектор представлений (стрелка вниз рядом с именем представления в верхней части страницы), затем выбрав соответствующий пункт в раскрывающемся списке (например, Мои звонки). Чтобы задать одно из этих представлений как представление по умолчанию, выберите значок закрепления рядом с соответствующим представлением.

Действия, создаваемые из этих представлений списка, автономны, то есть они не связаны с другими соответствующими записями в Dynamics 365. Это очень удобно, если требуется запланировать что-то личное, например посещение врача или спортивное мероприятие. В противном случае для ведения журнала взаимодействий с клиентом, кампанией или событием необходимо добавлять новые действия при работе с соответствующей записью, чтобы эти действия входили в журнал, который могут просматривать другие участники рабочей группы.
Просмотр и создание действий, связанных с определенными записями
Чаще всего требуется связать каждое действие с контактом, организацией, событием, циклом взаимодействия с клиентом или записью другого типа, чтобы отслеживать историю связанных с ними действий. Это удобно при просмотре встреч, связанных с определенной организацией, или при поиске записей звонков, связанных с резервированием для события.
Многие сущности в Dynamics 365 поддерживают списки связанных действий. Чтобы просмотреть их, откройте соответствующую сущность (например, контакт, событие, маркетинговое сообщение электронной почты или запись практически любого другого типа) и найдите ее экран Временная шкала. Обычно он отображается сразу при открытии записи, но иногда требуется открыть новую вкладку. Здесь можно просмотреть все действия, уже связанные с выбранной запись, и добавить новые действия (которые автоматически связываются с этой записью).
Отметка действия как завершенного
После совершения звонка, завершения задачи или проведения встречи можно отметить соответствующее действие как завершенное, открыв это действие и выбрав пункт Отметить как завершенное на панели команд.
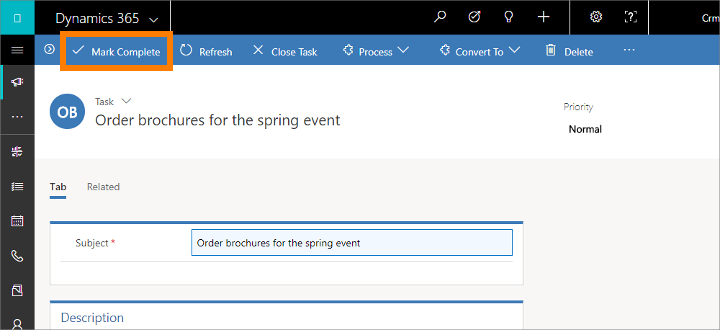
Быстрое создание — вводите новые записи быстро!
Команда быстрого создания позволяет быстро и легко вводить в систему данные почти всех типов. Команда находится на панели навигации (также называется панелью переходов), так что она всегда доступна при необходимости ввести в систему новые данные.
При использовании быстрого создания достаточно заполнить лишь несколько полей. Позднее, когда у вас будет больше времени или сведений, можно ввести дополнительные данные.
На панели навигации выберите значок "плюс"
 , чтобы открыть меню доступных сущностей, затем выберите тип сущности, которую требуется создать.
, чтобы открыть меню доступных сущностей, затем выберите тип сущности, которую требуется создать.Сбоку экрана выдвигается экспресс-форма, содержащая только самые важные и обязательные поля. Заполните поля, затем выберите Сохранить.
Назначение записи пользователю или рабочей группе
Если требуется, чтобы с определенной организацией, контактом или иной задачей работало другое лицо из вашей организации, можно назначить запись этому лицу. Можно также назначить запись рабочей группе или себе.
С помощью навигатора перейдите к сущности (например, контакту или организации), которую требуется назначить.
В списке записей выберите требуемую запись.
На панели команд выберите Назначить.
В диалоговом окне Назначить выберите поле Назначить для переключения между значениями Мне и Пользователь или Рабочая группа.
Если для назначения выбран Пользователь или Рабочая группа, в поле Пользователь или рабочая группа выберите значок Подстановка для выбора пользователя или рабочей группы.
Выберите Назначить.