Навигация в Dynamics 365 Customer Engagement (on-premises)
С Dynamics 365 Customer Engagement (on-premises), версия 9.1, ваш системный администратор имеет возможность включить новый единый интерфейс, который изменяет внешний вид вашего приложения и способы навигации по нему. В этой статье объясняется, как использовать приложение как в едином интерфейсе, так и в устаревшем веб-клиенте.
Для получения дополнительной информации о едином интерфейсе см. раздел Единый интерфейс в Dynamics 365 Customer Engagement (on-premises)
Если ваш системный администратор не включил новый интерфейс, вы увидите устаревший веб-клиент. Самый простой способ узнать, используете ли вы единый интерфейс или устаревший веб-клиент, — посмотреть на карту сайта.
В едином интерфейсе карта сайта находится слева.
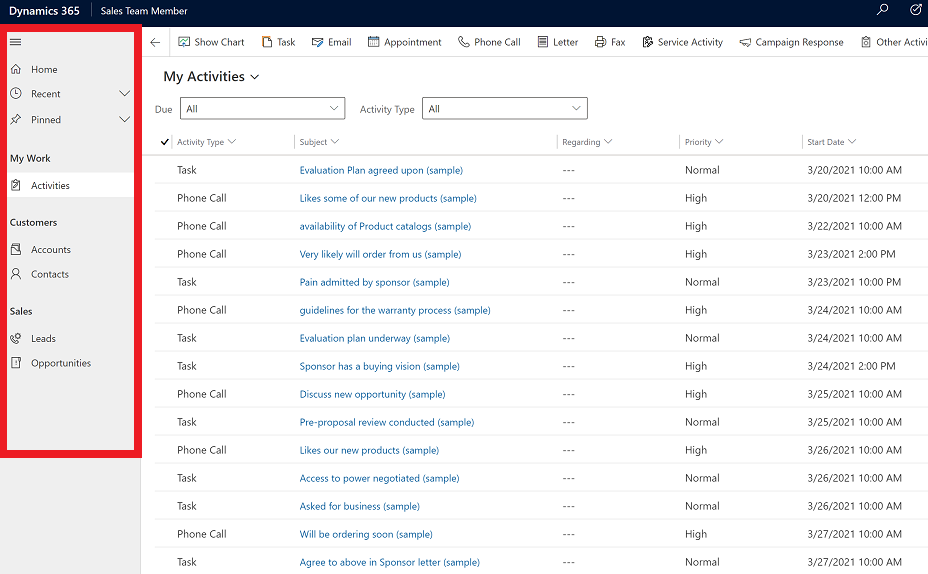
Карта сайта в устаревшем веб-клиенте находится вверху.

Навигация в едином интерфейсе
Единый интерфейс обеспечивает единообразное и доступное взаимодействие с пользователем на разных устройствах — на настольном компьютере, ноутбуке, планшете или телефоне. Масштабирование приложений происходит за счет перетекания компонентов на экране. Отзывчивый дизайн адаптируется к вашей среде на основе размер экрана, поэтому чем больше доступного пространства, тем больше сведений может отображаться.
Приложения предоставляют набор функциональных возможностей для выполнения определенного класса действий, таких как управление учетными записями и контактами. Для перехода между приложениями, доступными для вашей организации, используйте меню выбора приложений.
Рабочая область — это подразделение приложения, выделенное для конкретного компонента. Каждая рабочая область содержит специально подобранный набор сущностей для работы в этой области. В некоторых случаях одна и та же сущность отображается в нескольких областях (или даже в нескольких приложениях). Например, сущности "Контакт" и "Учетная запись" отображаются в различных приложениях и рабочих областях. С помощью меню рабочей области можно переходить между рабочими областями текущего приложения.
Сущности представляют данные определенного типа, например контакты и учетные записи. В сущностях используется структурированный формат данных, который определяет набор доступных для сущности полей. Каждая сущность состоит из набора отдельных записей. Например, для сущности "Контакт" каждая запись описывает одно лицо, и каждая запись содержит набор полей, таких как имя, фамилия и адрес электронной почты. Сущности обычно имеют два представления: представление списка, которое обычно является сущностью со списком доступных записей, и представление формы, в котором отображаются все имеющиеся данные и параметры для одной записи. Для перемещения между сущностями в текущей рабочей области используйте боковой навигатор.
Перемещение между приложениями
Используйте меню выбора приложений для переключения между приложениями.
Выберите текущее имя приложения.

На странице Приложения выберите приложение. Вы увидите только приложения для своей организации.

Переход между страницами и записями
Можно легко перемещаться и возвращаться к своим избранным или часто используемым элементам. На следующей иллюстрации показаны основные элементы навигации.

Условные обозначения
- Нажмите, чтобы сменить приложение: выберите имя текущего приложения, чтобы изменить его на другое приложение.
- Кнопка "Свернуть/развернуть": выберите ее, чтобы свернуть навигатор и освободить больше места для основной части страницы. Если навигатор уже свернут, нажмите эту кнопку, чтобы развернуть его.
- Недавние записи: разверните эту запись, чтобы просмотреть список записей, которые вы недавно использовали. Выберите здесь запись, чтобы открыть ее. Щелкните значок кнопки рядом с записью, чтобы добавить ее в избранное (закрепленные записи).
- Избранные записи: разверните эту область для просмотра и открытия своих избранных (закрепленных) записей. Используйте список Недавние записи для добавления записей сюда. Выберите значок удаления булавки рядом с записью, чтобы удалить запись из этого списка.
- Навигатор по сущностям: в этой области приведены все сущности и страница панели мониторинга, доступные для текущей рабочей области. Выберите любую запись, чтобы открыть именную панель мониторинга или представление списка для этой сущности.
Назад
Используйте кнопку "Назад" для страниц форм, представлений и панелей мониторинга на панели команд, чтобы вернуться на предыдущую страницу.
Чтобы вернуться на предыдущую страницу, выберите кнопку Назад.

Работа с представлениями списка
Обычно при первом открытии сущности отображается представление списка, в котором отображается список принадлежащих этой сущности записей, отформатированный в виде таблицы. Например, если открыть сущность Продукты, отобразится список учетных записей.
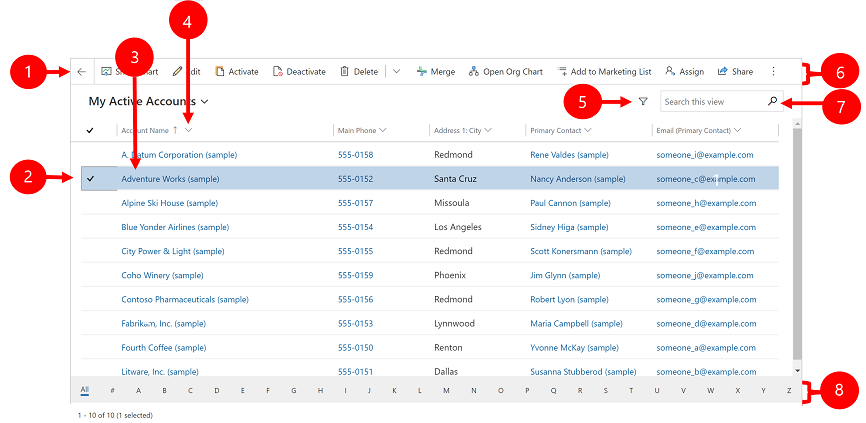
Условные обозначения:
- Назад: выберите, чтобы вернуться к предыдущей странице.
- Выберите записи: выберите одну или несколько записей, поставив галочку в этой колонке. В зависимости от того, где вы работаете, вы можете применить одну операцию ко всем выбранным записям одновременно с помощью кнопок на панели команд. Обратите внимание, когда вы используете команду Отправить ссылку по почте на панели команд, вы можете выбрать до десяти записей для отправки по электронной почте.
- Открытие записи: выберите любую запись в списке, чтобы открыть ее представление, в котором отображаются все сведения из записи. Обычно вы выбираете значение из поля Имя, чтобы открыть запись из текущей сущности. Некоторые сущности содержат ссылки на записи из связанных сущностей в других полях (например, для связанных контактов).
- Сортировать или фильтровать список: выберите, чтобы отсортировать список по значениям в этом поле или отфильтровать список по значениям в этом поле. Стрелка в заголовке столбца указывает, какой столбец отсортирован и как.
- Открыть панель расширенной фильтрации: посмотр фильтров, примененных к текущему представлению, и добавление или изменение фильтров представления.
- Панель команд: используйте команды с панели команд для управления записями в списке и выполнения связанных действий. Для некоторых команд (например, Удалить) требуется сначала выбрать одну или несколько целевых записей, установив флажок в самом левом столбце, другие команды действуют на весь список. Можно экспортировать список в книгу Excel (возможно, на основе шаблона), открывать диаграммы и панели мониторинга и прочее, в зависимости от типа записи, с которой вы работаете.
- Искать в этом представлении: введите текст в поле поиска над списком для отображения только тех записей в текущем представлении, которые содержат этот текст.
- Панель перехода и разбиения на страницы: выберите букву, чтобы показать только те записи, названия которых начинаются с этой буквы. Если список содержит больше записей, чем может отображаться на одной странице, воспользуйтесь стрелками перехода по страницам в нижней части списка, чтобы переходить вперед и назад по страницам.
Работа с представлениями записей
В представлениях записей отображаются все сведения об одной записи, а иногда также предоставляются специальные функции для работы с ней. Обычно для открытии представления записи нужно выбрать запись, отображаемую в представлении списка, но его можно также открыть с помощью ссылки на связанную запись из другой формы.

Условные обозначения:
- Вкладки: большинство представлений записей делятся на вкладки. Каждая вкладка содержит коллекцию связанных полей из записи. При наличии вкладок они перечисляются под именем записи. Выберите любое имя вкладки, чтобы перейти на эту вкладку. Текущая вкладка отображается подчеркнутой.
- Связанные: почти все типы записей имеют вкладку Связанные после того, как вы хотя бы раз их сохраните. Фактически это раскрывающийся список, который можно использовать для поиска записей других типов, которые ссылаются отображаемую запись. Если выбрать название сущности в раскрывающемся списке Связанные, открывается новая вкладка с названием этой сущности, на которой отображается список всех связанных записей этого типа. Вкладка Связанные остается доступной, и ее по-прежнему можно использовать для поиска записей других типов, которые ссылаются на текущую запись.
- Панель команд: используйте команды на панели команд для управления текущей записью или выполнения задачи, связанной с записью. Доступные команды зависят от типа записи, но обычно можно использовать панель команд, чтобы сохранить изменения, удалить запись, обновить страницу, отправить ссылку на запись по электронной почте, переназначить владельца записи или экспортировать запись с помощью шаблона Word.
- Панель заголовков: в некоторых представлениях записей несколько важных полей отображаются на панели заголовка, напротив имени записи. Обычно это поля, имеющие особо важное значение для работы с записями текущего типа (например, имя записи или ответственного за запись).
- Просмотр и изменение значений всех полей: в основной части представления записей находятся все поля, относящиеся к текущей вкладке, представлению формы или типу записи. Поля, отмеченные красной звездочкой, являются обязательными, и запись нельзя сохранить, если в этих полях не содержатся допустимые значения. Поля, отмеченные синим знаком "плюс", особенно важны или рекомендуются, но не являются обязательными. Поля со значком замка доступны только для чтения, и их невозможно изменить.
Навигация по набору записей
Переходите по нескольким записям с помощью предустановленных представлений и запросов. Навигация на основе записей повышает продуктивность, позволяя пользователям переходить между записями в списке и легко возвращаться, не теряя рабочий список.
Количество записей, которые вы видите на панели навигации по набору записей, зависит от количества записей, которые ваш система системный администратор определил для вложенной сетки.
- Чтобы использовать навигацию по набору записей, откройте страницу со списком записей.
- Откройте запись и выберите Открыть набор записей
 , затем выберите запись из списка.
, затем выберите запись из списка.

Справочная панель
Панель ссылок — это отличный инструмент, позволяющий работать, не уходя с текущего экрана. Вы можете искать связанные элементы, — такие как отзывы или резервирования продуктов, — в контексте записи, которую вы просматриваете, без необходимости перехода на другие экраны.

Посмотрите это видео, чтобы узнать больше о панели ссылок:
Панель сообщений приложения
На панели сообщений приложения отображаются три типа уведомлений: информационные, предупреждения и ошибки.
При выборе уведомления об ошибке вы перейдете к полю в форме, в которой произошла ошибка.

Условные обозначения:
-
Информационные уведомления
 : уведомление носит информационный характер.
: уведомление носит информационный характер. -
Предупреждающие уведомления
 : уведомление является предупреждением.
: уведомление является предупреждением. -
Уведомления об ошибках
 : уведомление об ошибке.
: уведомление об ошибке.
Несколько уведомлений
Если у вас только одно уведомление, оно отобразится на одной строке. Если уведомлений несколько, вы увидите кнопку с шевроном. Выберите шеврон, чтобы просмотреть каждое сообщение.

Навигация в едином интерфейсе для определенных приложений
С единым интерфейсом для Customer Engagement (on-premises) навигация в приложении работает так же, как и в приложениях на основе модели. Ознакомьтесь со статьями ниже, чтобы узнать о базовой навигации для конкретного приложения.
Навигация в устаревшем веб-клиенте
При открытии приложения вы увидите плитки и значки (которые называются картой сайта) для этого приложения. Используйте эти значки для получения доступа к информации различных типов, относящейся к данной роли.
Следующие иллюстрации показывают карты сайтов для приложений Sales, Customer Service и Customer Engagement (on-premises) — Custom.
Заметка
Карты сайта ваших приложений Sales или Customer Service могут отличаться от показанных, если приложение было настроено.
Карта сайта для приложения Sales

1. Панели мониторинга собирают все самые важные данные в одном месте. Можно выбрать одну из нескольких панелей мониторинга для роли.
2. Контролируйте обновления в реальном времени на вашей панели мониторинга Что нового. Будьте в курсе быстро меняющихся показателей продаж, клиентских проектов и маркетинговых кампаний в вашей организации.
3. Отслеживайте задачи, сообщения электронной почты, встречи, телефонные вызовы и т. д. на панели Действия.
4. Отслеживайте компании, с которыми вы ведете дела, на панели Организации.
5. Храните данные о людях, с которыми вы работаете, на панели Контакты.
6. Используйте панель Интересы для отслеживания потенциальных возможностей, еще не прошедших квалификацию процесса продаж.
7. Возможные сделки — это интересы, почти готовые к покупке.
8. Отслеживайте своих Конкурентов, чтобы знать их слабые и сильные стороны.
9. Большинство продаж начинается с Предложений цены, которое в итоге становится заказами.
10. Создавайте Заказы, когда клиенты готовы к покупке.
11. Когда клиенты делают заказы, вы можете создавать Счета, чтобы выставить их при предстоящих продажах.
12. Товары — это сущность бизнеса. Торговые представители используют списки товаров для создания предложений с расценками, маркетинговых кампаний, заказов и счетов.
13. Доступ к информации о продажах для вашей рабочей группы можно на панели Литература.
14. Создайте Маркетинговые списки для ведения маркетинговых кампаний.
15. Используйте Быстрые кампании для рассылки сообщений по электронной почте клиентам, отвечающим конкретным конкретному демографическому профилю.
16. Используйте Цели для отслеживания хода продвижения к целевому доходу.
17. Для целей требуются Показатели цели (численное или денежное значение), которые определяют способ измерения цели.
18. Используйте Запросы свертки для сбора данных о заданной цели, включая все связанные с ней цели, в одном представлении.
19. В состав Dynamics 365 Customer Engagement (on-premises) входят многочисленные встроенные Отчеты. К ним можно получить доступ и выполнить их отсюда, или можно создавать собственные отчеты.
20. Оповещения показывают системные оповещения, чтобы уведомить вас о проблемах, таких как проблемы как с вашим почтовым ящиком.
21. Календарь отображает все запланированные встречи. При планировании встреч можно использовать правила.
Карта сайта приложения Customer Service
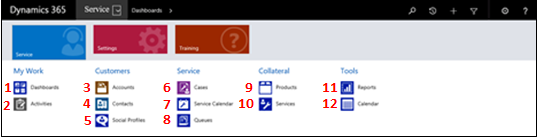
1. Панели мониторинга собирают все самые важные данные в одном месте. Можно выбрать одну из нескольких панелей мониторинга для роли.
2. Отслеживайте задачи, сообщения электронной почты, встречи, телефонные вызовы и т. д. на панели Действия.
3. Отслеживайте компании, с которыми вы ведете дела, на панели Организации.
4. Храните данные о людях, с которыми вы работаете, на панели Контакты.
5. Используйте Профили социальной сети для отслеживания присутствие контакта в социальных сетях.
6. Отслеживайте запросы и проблем клиентов на панели Обращения.
7. Используйте Календарь обслуживания для просмотра дневного, недельного и месячного графика встреч и действий сервиса по организации.
8. Проверяйте Очереди, чтобы просмотреть обращения, ожидающие ваших действий.
9. Просматривайте список Продукты вашей компании при работе с обращениями по поводу обслуживания клиентов.
10. Отслеживает специальные Службы, предоставляемые вашей компанией.
11. В состав Dynamics 365 Customer Engagement (on-premises) входят многочисленные встроенные Отчеты. К ним можно получить доступ и выполнить их отсюда, или можно создавать собственные отчеты.
12. Календарь отображает все запланированные встречи. При планировании встреч можно использовать правила.
Dynamics 365 Customer Engagement (on-premises) — настраиваемая карта сайта (Настройки)

1. Используйте Управление бизнесом, чтобы задавать множество параметров бизнеса. Например, задание параметров финансового года или когда компания не работает.
2. Ускорьте создание статей, электронной почты, подписей электронной почты, документов, контрактов и слияние почты, создавая Шаблоны.
3. Управляйте продуктами с помощью пункта Каталог продукции. Здесь также можно создавать скидки и прайс-листы, а также настраивать группы единиц измерения для продуктов.
4. Используйте Управление сервисом, чтобы создавать очереди, правила маршрутизации, объемы обслуживания, расписание сервиса, расписание выходных и т. п.
5. Используйте Mobile Offline, чтобы включать автономную синхронизацию мобильных устройств, включать сущности для автономной работы на мобильных устройствах и добавлять пользователей в профиль.
6. См. Ошибки синхронизации, связанные с Mobile Offline.
7. Используйте Настройки, чтобы настроить Dynamics 365 Customer Engagement (on-premises) под стиль работы вашей компании: добавляйте или удаляйте поля, создавайте или настраивайте формы, отчеты, представления, панели мониторинга, диаграммы и т. д.
8. Рекомендуем хранить настройки отдельно от решения по умолчанию. Создавайте свои Решения и управляйте ими здесь.
9. Перейдите в Dynamics Marketplace, чтобы найти специальные приложения для нужной отрасли в App Source.
10. Журнал трассировки подключаемого модуля позволяет разработчикам использовать службу iTracingService и просматривать журналы трассировки, не ожидая возникновения ошибки, чтобы увидеть трассировку. Используйте этот пункт для просмотра таблицы всех журналов трассировки подключаемого модуля для каждого выполнения подключаемого модуля.
11. Используйте Администрирование для различных задач, таких как добавление и удаление поддержки языков. Здесь также можно получить доступ к диалоговому окну "Системные параметры", в котором можно задавать различные параметры.
12. Используйте Безопасность для добавления пользователей и задания их ролей безопасности. Можно также настроить рабочие группы и подразделения.
13. Используйте Управление данными, чтобы включать и выключать демонстрационные данные, импортировать данные, настраивать правила обнаружения повторяющихся данных и т. п.
14. Некоторые функции Dynamics 365 Customer Engagement (on-premises) используют Системные задания для автоматического выполнения задач, включая бизнес-процессы, импорт и поиск повторяющихся данных. Здесь можно отслеживать системные задания.
15. Используйте Управление документами, чтобы настроить интеграцию с SharePoint. С помощью SharePoint рабочая группа может совместно работать над одними и теми же документами. Интеграция SharePoint также требуется, если вы хотите использовать другие функции совместной работы, такие как OneNote, OneDrive для бизнеса или группы Microsoft 365 с Dynamics 365 Customer Engagement (on-premises).
16. Включите Аудит, чтобы отслеживать изменения, вносимые в бизнес-данные.
17. Используйте функцию Настройка электронной почты для интеграции Outlook или систем веб-почты с Dynamics 365 Customer Engagement (on-premises). Отсюда также можно управлять почтовыми ящиками и контролировать их.
18. Пользователи могут следить за событиями, происходящими в организации, с помощью Ленты новостей. Здесь можно управлять ими. Но рассмотрите вопрос интеграции с Yammer как альтернативу лентам новостей.
19. Используйте Правила лент новостей, чтобы указать, когда записи будут автоматически создаваться для записей, на которые оформлена подписка.
20. Установка приложения Dynamics 365 for Outlook, которое является надстройкой Office для Microsoft Outlook. С помощью Dynamics 365 for Outlook пользователи могут просматривать данные Dynamics 365 Customer Engagement (on-premises) в Outlook и отслеживать электронную почту и записи встреч Outlook одним щелчком.
21. Настройте функцию Аналитика отношений для непрерывного анализа обширной коллекции данных, чтобы пользователи могли получить более полное представление о деловых отношениях, оценивать свои действия с точки зрения ранее достигнутых успехов и выбирать оптимальные стратегии дальнейших действий.
22. Используйте Процессы для создания последовательностей операций бизнес-процесса, бизнес-процессов, диалогов и действий.
23. Интерактивный центр обслуживания содержит насыщенные панели мониторинга и формы, которые собирают вместе ключевую информацию для сервисных сотрудников, чтобы они могли быстрее выполнять задачи.
24. Перейдите в раздел Мои приложения, чтобы просмотреть список приложений, к которым имеется доступ.
Кнопки на панели навигации
Панель навигации в любом приложении содержит одинаковые кнопки:

1. Выполнение простого поиска записи.
2. Возврат к фиксированным или недавно использовавшимся записям.
3. Добавление новой записи.
4. Выполнение расширенного поиска с помощью фильтров, сортировки и условий.
5. Настройка личных параметров.
6. Получение контекстной справки (управляемые задачи, видеозаписи, электронные книги и разделы).
Эта тема относится к Dynamics 365 Customer Engagement (on-premises). Версию этой темы для Power Apps см. по адресу: Базовая навигация в приложении на основе модели
При открытии приложения вы увидите плитки и значки (которые называются картой сайта) для этого приложения. Используйте эти значки для получения доступа к информации различных типов, относящейся к данной роли.
Следующие иллюстрации показывают карты сайтов для приложений Sales, Customer Service и Customer Engagement (on-premises) — Custom.
Заметка
Карты сайта ваших приложений Sales или Customer Service могут отличаться от показанных, если приложение было настроено.
Карта сайта для приложения Sales

1. Панели мониторинга собирают все самые важные данные в одном месте. Можно выбрать одну из нескольких панелей мониторинга для роли.
2. Контролируйте обновления в реальном времени на вашей панели мониторинга Что нового. Будьте в курсе быстро меняющихся показателей продаж, клиентских проектов и маркетинговых кампаний в вашей организации.
3. Отслеживайте задачи, сообщения электронной почты, встречи, телефонные вызовы и т. д. на панели Действия.
4. Отслеживайте компании, с которыми вы ведете дела, на панели Организации.
5. Храните данные о людях, с которыми вы работаете, на панели Контакты.
6. Используйте панель Интересы для отслеживания потенциальных возможностей, еще не прошедших квалификацию процесса продаж.
7. Возможные сделки — это интересы, почти готовые к покупке.
8. Отслеживайте своих Конкурентов, чтобы знать их слабые и сильные стороны.
9. Большинство продаж начинается с Предложений цены, которое в итоге становится заказами.
10. Создавайте Заказы, когда клиенты готовы к покупке.
11. Когда клиенты делают заказы, вы можете создавать Счета, чтобы выставить их при предстоящих продажах.
12. Товары — это сущность бизнеса. Торговые представители используют списки товаров для создания предложений с расценками, маркетинговых кампаний, заказов и счетов.
13. Доступ к информации о продажах для вашей рабочей группы можно на панели Литература.
14. Создайте Маркетинговые списки для ведения маркетинговых кампаний.
15. Используйте Быстрые кампании для рассылки сообщений по электронной почте клиентам, отвечающим конкретным конкретному демографическому профилю.
16. Используйте Цели для отслеживания хода продвижения к целевому доходу.
17. Для целей требуются Показатели цели (численное или денежное значение), которые определяют способ измерения цели.
18. Используйте Запросы свертки для сбора данных о заданной цели, включая все связанные с ней цели, в одном представлении.
19. В состав Dynamics 365 Customer Engagement (on-premises) входят многочисленные встроенные Отчеты. К ним можно получить доступ и выполнить их отсюда, или можно создавать собственные отчеты.
20. Оповещения показывают системные оповещения, чтобы уведомить вас о проблемах, таких как проблемы как с вашим почтовым ящиком.
21. Календарь отображает все запланированные встречи. При планировании встреч можно использовать правила.
Карта сайта приложения Customer Service
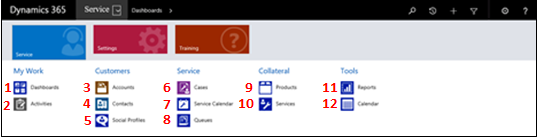
1. Панели мониторинга собирают все самые важные данные в одном месте. Можно выбрать одну из нескольких панелей мониторинга для роли.
2. Отслеживайте задачи, сообщения электронной почты, встречи, телефонные вызовы и т. д. на панели Действия.
3. Отслеживайте компании, с которыми вы ведете дела, на панели Организации.
4. Храните данные о людях, с которыми вы работаете, на панели Контакты.
5. Используйте Профили социальной сети для отслеживания присутствие контакта в социальных сетях.
6. Отслеживайте запросы и проблем клиентов на панели Обращения.
7. Используйте Календарь обслуживания для просмотра дневного, недельного и месячного графика встреч и действий сервиса по организации.
8. Проверяйте Очереди, чтобы просмотреть обращения, ожидающие ваших действий.
9. Просматривайте список Продукты вашей компании при работе с обращениями по поводу обслуживания клиентов.
10. Отслеживает специальные Службы, предоставляемые вашей компанией.
11. В состав Dynamics 365 Customer Engagement (on-premises) входят многочисленные встроенные Отчеты. К ним можно получить доступ и выполнить их отсюда, или можно создавать собственные отчеты.
12. Календарь отображает все запланированные встречи. При планировании встреч можно использовать правила.
Dynamics 365 Customer Engagement (on-premises) — настраиваемая карта сайта (Настройки)

1. Используйте Управление бизнесом, чтобы задавать множество параметров бизнеса. Например, задание параметров финансового года или когда компания не работает.
2. Ускорьте создание статей, электронной почты, подписей электронной почты, документов, контрактов и слияние почты, создавая Шаблоны.
3. Управляйте продуктами с помощью пункта Каталог продукции. Здесь также можно создавать скидки и прайс-листы, а также настраивать группы единиц измерения для продуктов.
4. Используйте Управление сервисом, чтобы создавать очереди, правила маршрутизации, объемы обслуживания, расписание сервиса, расписание выходных и т. п.
5. Используйте Mobile Offline, чтобы включать автономную синхронизацию мобильных устройств, включать сущности для автономной работы на мобильных устройствах и добавлять пользователей в профиль.
6. См. Ошибки синхронизации, связанные с Mobile Offline.
7. Используйте Настройки, чтобы настроить Dynamics 365 Customer Engagement (on-premises) под стиль работы вашей компании: добавляйте или удаляйте поля, создавайте или настраивайте формы, отчеты, представления, панели мониторинга, диаграммы и т. д.
8. Рекомендуем хранить настройки отдельно от решения по умолчанию. Создавайте свои Решения и управляйте ими здесь.
9. Перейдите в Dynamics Marketplace, чтобы найти специальные приложения для нужной отрасли в App Source.
10. Журнал трассировки подключаемого модуля позволяет разработчикам использовать службу iTracingService и просматривать журналы трассировки, не ожидая возникновения ошибки, чтобы увидеть трассировку. Используйте этот пункт для просмотра таблицы всех журналов трассировки подключаемого модуля для каждого выполнения подключаемого модуля.
11. Используйте Администрирование для различных задач, таких как добавление и удаление поддержки языков. Здесь также можно получить доступ к диалоговому окну "Системные параметры", в котором можно задавать различные параметры.
12. Используйте Безопасность для добавления пользователей и задания их ролей безопасности. Можно также настроить рабочие группы и подразделения.
13. Используйте Управление данными, чтобы включать и выключать демонстрационные данные, импортировать данные, настраивать правила обнаружения повторяющихся данных и т. п.
14. Некоторые функции Dynamics 365 Customer Engagement (on-premises) используют Системные задания для автоматического выполнения задач, включая бизнес-процессы, импорт и поиск повторяющихся данных. Здесь можно отслеживать системные задания.
15. Используйте Управление документами, чтобы настроить интеграцию с SharePoint. С помощью SharePoint рабочая группа может совместно работать над одними и теми же документами. Интеграция SharePoint также требуется, если вы хотите использовать другие функции совместной работы, такие как OneNote, OneDrive для бизнеса или группы Microsoft 365 с Dynamics 365 Customer Engagement (on-premises).
16. Включите Аудит, чтобы отслеживать изменения, вносимые в бизнес-данные.
17. Используйте функцию Настройка электронной почты для интеграции Outlook или систем веб-почты с Dynamics 365 Customer Engagement (on-premises). Отсюда также можно управлять почтовыми ящиками и контролировать их.
18. Пользователи могут следить за событиями, происходящими в организации, с помощью Ленты новостей. Здесь можно управлять ими. Но рассмотрите вопрос интеграции с Yammer как альтернативу лентам новостей.
19. Используйте Правила лент новостей, чтобы указать, когда записи будут автоматически создаваться для записей, на которые оформлена подписка.
20. Установка приложения Dynamics 365 for Outlook, которое является надстройкой Office для Microsoft Outlook. С помощью Dynamics 365 for Outlook пользователи могут просматривать данные Dynamics 365 Customer Engagement (on-premises) в Outlook и отслеживать электронную почту и записи встреч Outlook одним щелчком.
21. Настройте функцию Аналитика отношений для непрерывного анализа обширной коллекции данных, чтобы пользователи могли получить более полное представление о деловых отношениях, оценивать свои действия с точки зрения ранее достигнутых успехов и выбирать оптимальные стратегии дальнейших действий.
22. Используйте Процессы для создания последовательностей операций бизнес-процесса, бизнес-процессов, диалогов и действий.
23. Интерактивный центр обслуживания содержит насыщенные панели мониторинга и формы, которые собирают вместе ключевую информацию для сервисных сотрудников, чтобы они могли быстрее выполнять задачи.
24. Перейдите в раздел Мои приложения, чтобы просмотреть список приложений, к которым имеется доступ.
Кнопки на панели навигации
Панель навигации в любом приложении содержит одинаковые кнопки:

1. Выполнение простого поиска записи.
2. Возврат к фиксированным или недавно использовавшимся записям.
3. Добавление новой записи.
4. Выполнение расширенного поиска с помощью фильтров, сортировки и условий.
5. Настройка личных параметров.
6. Получение контекстной справки (управляемые задачи, видеозаписи, электронные книги и разделы).