Работа с действиями
Эта статья относится к Dynamics 365 Customer Engagement (on-premises) версии 9.1 при использовании устаревшего веб-клиента. Если вы используете единый интерфейс, ваши приложения работают так же, как единый интерфейс для приложений Power Apps на основе моделей. Версию этой статьи для Power Apps см. по адресу: Добавление встречи, сообщения электронной почты, телефонного звонка, заметки или действия задачи на временную шкалу
В Dynamics 365 Customer Engagement (on-premises) используются действия для отслеживания всего общения с клиентами. Например, можно делать примечания, отправлять сообщения электронной почты, делать звонки, настраивать встречи и назначать себе задачи при продаже или разрешении сервисного обращения. Все эти мероприятия считаются типами действий.
Система автоматически ставит отметку времени для каждого действия и показывает, кто его создал. Вы и другие участники рабочей группы могут прокрутить действия, чтобы просмотреть историю работы с клиентом.
Чтобы максимально эффективно использовать Dynamics 365 Customer Engagement (on-premises), важно, чтобы все пользователи в организации отслеживали взаимодействия с клиентами путем добавления действия для каждого сообщения электронной почты, звонка, задачи или встречи. Таким образом история клиента будет полной. Добавляйте действия в отчеты для отслеживания повседневного хода выполнения работ.
Отслеживайте примечания, задачи, звонки и почту с помощью действий
В Dynamics 365 Customer Engagement (on-premises) Действия используются для отслеживания всего вашего общения с клиентами. Например, можно делать примечания, отправлять сообщения электронной почты, делать звонки, настраивать встречи и назначать себе задачи, а также оставаться в курсе последних происходящих у клиента событий. Все эти мероприятия считаются типами действий.
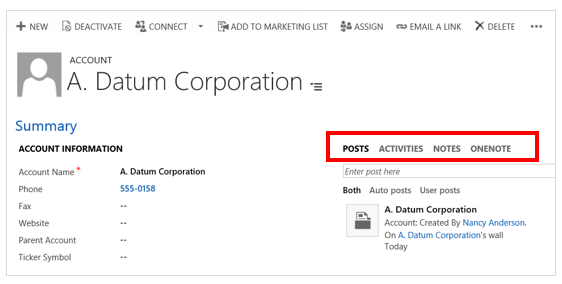
Порядок добавления сведений о телефонных звонках, задачах, примечаниях и т. п. см. в разделе: Добавление действия звонка, задачи, сообщения электронной почты или встречи к обращению или записи.
Чтобы оставаться в курсе последних событий в лентах новостей, см.: Оставайтесь в курсе новостей клиентов с помощью ленты новостей.
Внимание
Для отправки электронной почты необходимо, чтобы электронная почта была правильно настроена. Дополнительные сведения: Почему отправленные мною сообщения электронной почты имеют состояние «Отложенная отправка»?
Поиск действий
Свои действия можно найти в области Мои задачи. В этой области выберите значок Действия (Dynamics 365 Customer Engagement (on-premises)) или плитку Действия (Microsoft Dynamics CRM).
Изменение представления действий
Можно просмотреть все действия, назначенные вам, или только некоторые типы действий (например, только задачи или только звонки).
Выберите стрелку вниз рядом с разделом Мои действия и выберите Все действия или выберите требуемый тип действия (например, Электронная почта).
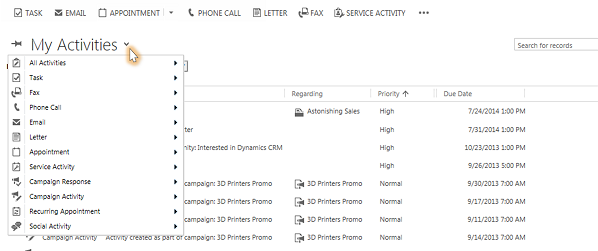
Фильтрация списка действий
Списки действий можно фильтровать, чтобы отображались только интересующее вас действия. Например, можно отфильтровать список для просмотра закрытых действии или действий, назначенных другим пользователям в вашей рабочей группе.
Выберите стрелку вниз рядом с разделом Мои действия и выберите Все действия, чтобы включить все типы действий, или выберите требуемый тип действий (например, Электронная почта или Звонок).
Выберите стрелку вправо в раскрывающемся списке и выберите требуемое представление. Доступные представления зависят от типа действия.

Добавление нового действия для клиента
Чаще всего потребуется добавлять действия, связанные с контактом, возможной сделкой, организацией или другим типом записи, который используется для отслеживания всей истории общения с клиентом. (Можно также добавлять действия для себя.)
По мере развития отношений между организацией и клиентом вы и другие участники рабочей группы смогут использовать ленту новостей при работе с клиентом для просмотра истории взаимодействий. Действия можно также включить в отчеты для отслеживания повседневного хода выполнения работ.
Добавление действия для клиента:
Откройте запись. Можно использовать средства быстрого поиска на навигационной панели, чтобы быстро найти запись.
Выберите Действия, чтобы добавить задачу или звонок в запись. Выберите Дополнительно (…), чтобы добавить сообщение электронной почты или встречу. Либо выберите Примечания и начните вводить текст.

Добавление действия для себя
Добавляйте задачу или примечание, если вам требуется напоминание о каком-либо личном событии, например если требуется запланировать посещение врача или спортивное событие.
В противном случае, чтобы вести журнал взаимодействий с клиентом, необходимо добавлять новые действия, связанные с записью клиента, чтобы эти действия стали частью журнала, который могут просматривать другие участники рабочей группы.
Добавление действия для себя:
На панели навигации выберите Создать, затем выберите значок или плитку действия.
Заполните поля и выберите Сохранить.
Добавление документа в примечание или задачу
Документы, электронные таблицы, изображения и любой тип файла можно вложить в примечания или задачи.
Вложение документа:
Откройте примечание или задачу.
Выберите Вложить. (В случае задач см. раздел Примечания. Возможно, потребуется прокрутить страницу вниз, чтобы увидеть кнопку Вложить.)
Перейдите к файлу, который требуется вложить, щелкните его и выберите Готово.

Отметка действия как завершенного
После звонка, выполнения задачи, отправки сообщения электронной почты или встречи можно отметить действие для данного мероприятия как завершенное.
Откройте действие.
На панели команд выберите Отметить как завершенное.

Отметка нескольких действий как завершенных одновременно
В списке действий выберите слева от каждого действия, чтобы выбрать его.
В командной строке выберите Дополнительные команды (…), а затем выберите Отметить как завершенное.
Рекомендации по действиям
Ниже приведены некоторые предложения о том, как использовать действия с пользой для организации:
Добавьте действие для каждого взаимодействия с клиентом. Убедитесь, что история клиента содержит записи о каждом контакте с ним.
Используйте правильный тип действия. Хотя может показаться заманчиво ввести новое примечание "Отправить сообщение электронной почты для подтверждения цены" или "Сделан звонок клиенту для обсуждения сервисного обращения".
рекомендуется добавить действие сообщения электронной почты или звонка для отслеживания этих типов действий и использовать примечания для более общего текста.
Также добавьте действия для себя. Можно отслеживать собственные назначения, события и примечания, не связывая эти действия с клиентом.
Используйте команду Создать на панели навигации. Найдите действия в списке, отсортировав данные в столбце В отношении, которое не заполняется, чтобы показать, что действие не связано с записью клиента.

Помните, что действия вложены в связанные записи. Допустим, вам требуется напомнить себе связаться с Крисом Престоном — контактом, связанным с организацией Imported Sports. Необходимо добавить действие задачи в запись контакта для Криса (а не для организации Imported Sports).
Таким образом ваша задача будет добавлена в организацию автоматически, и вы и другие участники рабочей группы смогут увидеть ее как при просмотре контакта, так и при просмотре организации Imported Sports. (Ваши коллеги увидят, что у вас все под контролем.)
Эта тема относится к Dynamics 365 Customer Engagement (on-premises). Версию этой темы для Power Apps см. по адресу: Добавление встречи, сообщения электронной почты, телефонного звонка, заметки или действия задачи на временную шкалу
В Dynamics 365 Customer Engagement (on-premises) используются действия для отслеживания всего общения с клиентами. Например, можно делать примечания, отправлять сообщения электронной почты, делать звонки, настраивать встречи и назначать себе задачи при продаже или разрешении сервисного обращения. Все эти мероприятия считаются типами действий.
Система автоматически ставит отметку времени для каждого действия и показывает, кто его создал. Вы и другие участники рабочей группы могут прокрутить действия, чтобы просмотреть историю работы с клиентом.
Чтобы максимально эффективно использовать Dynamics 365 Customer Engagement (on-premises), важно, чтобы все пользователи в организации отслеживали взаимодействия с клиентами путем добавления действия для каждого сообщения электронной почты, звонка, задачи или встречи. Таким образом история клиента будет полной. Добавляйте действия в отчеты для отслеживания повседневного хода выполнения работ.
Отслеживайте примечания, задачи, звонки и почту с помощью действий
В Dynamics 365 Customer Engagement (on-premises) Действия используются для отслеживания всего вашего общения с клиентами. Например, можно делать примечания, отправлять сообщения электронной почты, делать звонки, настраивать встречи и назначать себе задачи, а также оставаться в курсе последних происходящих у клиента событий. Все эти мероприятия считаются типами действий.
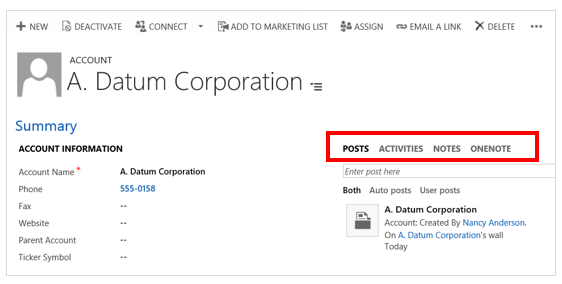
Порядок добавления сведений о телефонных звонках, задачах, примечаниях и т. п. см. в разделе: Добавление действия звонка, задачи, сообщения электронной почты или встречи к обращению или записи.
Чтобы оставаться в курсе последних событий в лентах новостей, см.: Оставайтесь в курсе новостей клиентов с помощью ленты новостей.
Внимание
Для отправки электронной почты необходимо, чтобы электронная почта была правильно настроена. Дополнительные сведения: Почему отправленные мною сообщения электронной почты имеют состояние «Отложенная отправка»?
Поиск действий
Свои действия можно найти в области Мои задачи. В этой области выберите значок Действия (Dynamics 365 Customer Engagement (on-premises)) или плитку Действия (Microsoft Dynamics CRM).
Изменение представления действий
Можно просмотреть все действия, назначенные вам, или только некоторые типы действий (например, только задачи или только звонки).
Выберите стрелку вниз рядом с разделом Мои действия и выберите Все действия или выберите требуемый тип действия (например, Электронная почта).
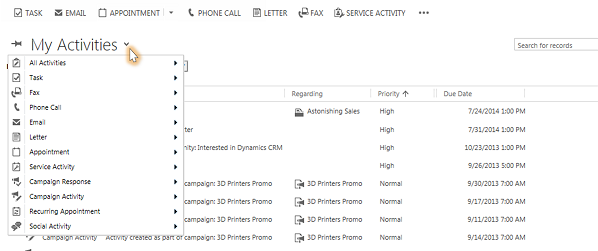
Фильтрация списка действий
Списки действий можно фильтровать, чтобы отображались только интересующее вас действия. Например, можно отфильтровать список для просмотра закрытых действии или действий, назначенных другим пользователям в вашей рабочей группе.
Выберите стрелку вниз рядом с разделом Мои действия и выберите Все действия, чтобы включить все типы действий, или выберите требуемый тип действий (например, Электронная почта или Звонок).
Выберите стрелку вправо в раскрывающемся списке и выберите требуемое представление. Доступные представления зависят от типа действия.

Добавление нового действия для клиента
Чаще всего потребуется добавлять действия, связанные с контактом, возможной сделкой, организацией или другим типом записи, который используется для отслеживания всей истории общения с клиентом. (Можно также добавлять действия для себя.)
По мере развития отношений между организацией и клиентом вы и другие участники рабочей группы смогут использовать ленту новостей при работе с клиентом для просмотра истории взаимодействий. Действия можно также включить в отчеты для отслеживания повседневного хода выполнения работ.
Добавление действия для клиента:
Откройте запись. Можно использовать средства быстрого поиска на навигационной панели, чтобы быстро найти запись.
Выберите Действия, чтобы добавить задачу или звонок в запись. Выберите Дополнительно (…), чтобы добавить сообщение электронной почты или встречу. Либо выберите Примечания и начните вводить текст.

Добавление действия для себя
Добавляйте задачу или примечание, если вам требуется напоминание о каком-либо личном событии, например если требуется запланировать посещение врача или спортивное событие.
В противном случае, чтобы вести журнал взаимодействий с клиентом, необходимо добавлять новые действия, связанные с записью клиента, чтобы эти действия стали частью журнала, который могут просматривать другие участники рабочей группы.
Добавление действия для себя:
На панели навигации выберите Создать, затем выберите значок или плитку действия.
Заполните поля и выберите Сохранить.
Добавление документа в примечание или задачу
Документы, электронные таблицы, изображения и любой тип файла можно вложить в примечания или задачи.
Вложение документа:
Откройте примечание или задачу.
Выберите Вложить. (В случае задач см. раздел Примечания. Возможно, потребуется прокрутить страницу вниз, чтобы увидеть кнопку Вложить.)
Перейдите к файлу, который требуется вложить, щелкните его и выберите Готово.

Отметка действия как завершенного
После звонка, выполнения задачи, отправки сообщения электронной почты или встречи можно отметить действие для данного мероприятия как завершенное.
Откройте действие.
На панели команд выберите Отметить как завершенное.

Отметка нескольких действий как завершенных одновременно
В списке действий выберите слева от каждого действия, чтобы выбрать его.
В командной строке выберите Дополнительные команды (…), а затем выберите Отметить как завершенное.
Рекомендации по действиям
Ниже приведены некоторые предложения о том, как использовать действия с пользой для организации:
Добавьте действие для каждого взаимодействия с клиентом. Убедитесь, что история клиента содержит записи о каждом контакте с ним.
Используйте правильный тип действия. Хотя может показаться заманчиво ввести новое примечание "Отправить сообщение электронной почты для подтверждения цены" или "Сделан звонок клиенту для обсуждения сервисного обращения".
рекомендуется добавить действие сообщения электронной почты или звонка для отслеживания этих типов действий и использовать примечания для более общего текста.
Также добавьте действия для себя. Можно отслеживать собственные назначения, события и примечания, не связывая эти действия с клиентом.
Используйте команду Создать на панели навигации. Найдите действия в списке, отсортировав данные в столбце В отношении, которое не заполняется, чтобы показать, что действие не связано с записью клиента.

Помните, что действия вложены в связанные записи. Допустим, вам требуется напомнить себе связаться с Крисом Престоном — контактом, связанным с организацией Imported Sports. Необходимо добавить действие задачи в запись контакта для Криса (а не для организации Imported Sports).
Таким образом ваша задача будет добавлена в организацию автоматически, и вы и другие участники рабочей группы смогут увидеть ее как при просмотре контакта, так и при просмотре организации Imported Sports. (Ваши коллеги увидят, что у вас все под контролем.)