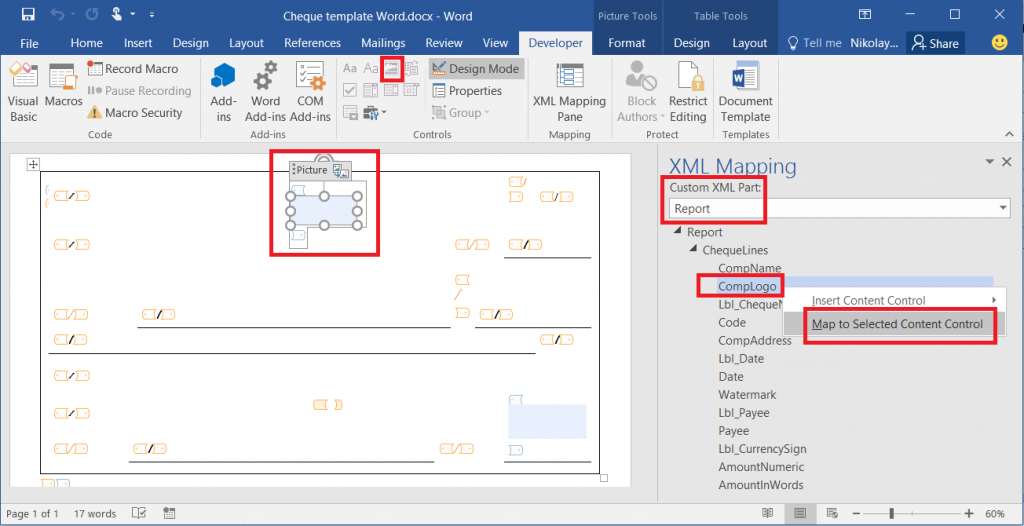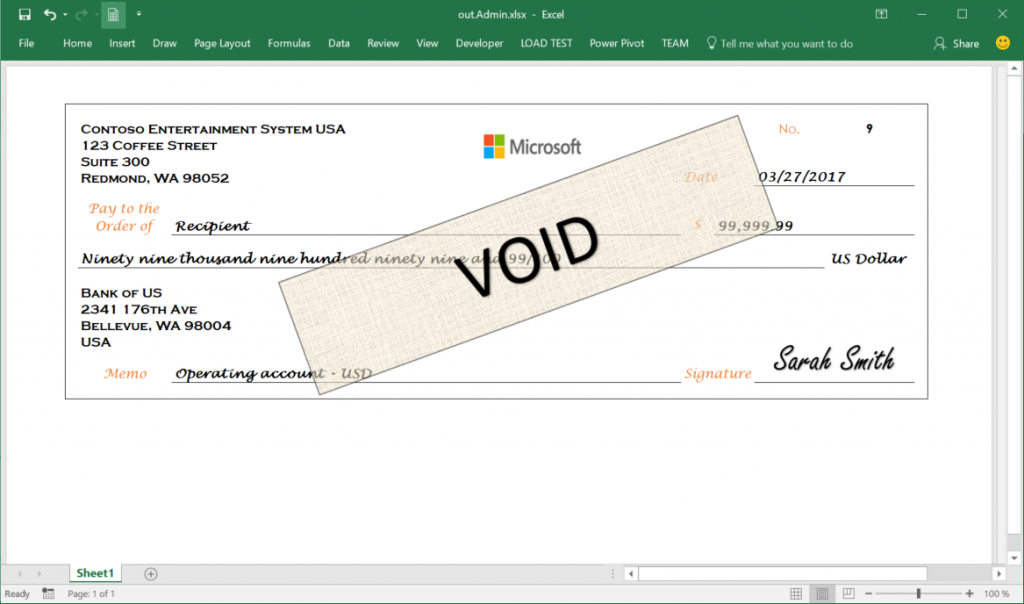Внедрение изображений и фигур в документы, создаваемые с помощью электронной отчетности
Можно использовать средство электронной отчетности (ER) для создания отчетов, которые можно выполнить, чтобы создать необходимые электронные документы. Можно использовать документы Microsoft Excel или Microsoft Word, чтобы указать макет отчета. С помощью конструктора операций ER можно привязать документ Excel или Word в качестве шаблона для отчета. Именованные элементы в связанном шаблоне связаны с элементами формата отчета ER. Элементы формата отчета связаны с источниками данных. Эти элементы данных определяют данные, которые будут введены в генерируемые документы во время выполнения.
Эта новая функция выходит за пределы существующих возможностей ER при создании документов в форматах Microsoft Office. Для получения дополнительных сведений воспроизведите следующие руководства по задачам. Эти руководства по задачам можно найти в 7.5.4.3 Приобретение/разработка компонентов ИТ-услуг и решений (10677).
- Электронная отчетность — Разработка конфигурации для создания отчетов в формате OPENXML
- Разработка конфигурации ER для создания отчетов в формате Microsoft Word
Внедрение изображения в документ Excel
Внедрение изображения в таблица Excel
Сначала необходимо добавить заполнитель для изображения в документ Excel. Откройте книгу Excel и добавьте рисунок в качестве заполнителя для изображения, которое будет добавлено позже. Затем воспользуйтесь средством ER, чтобы добавить новую конфигурацию формата ER, чтобы включить создаваемый отчет. Приложите книгу Excel в качестве шаблона к формату отчета, а затем импортируйте содержимое книги в формат ER. Определение формата будет создано автоматически. Добавленный заполнитель изображения будет включен в определение формата ER как элемент ЯЧЕЙКА.
Примечание
Можно указать определение формата вручную, а не импортировать его. При сохранении изменений формат будет проверен.
Затем свяжите элемент ЯЧЕЙКА формата ER с полем источника данных формата, который предоставляет данные изображения в двоичном формате во время выполнения. Когда модель данных ER используется в качестве источника данных в формате, тип данных поля должен быть контейнер. В настоящее время поле модели данных ER с типом данных Контейнер может быть привязано к нескольким типам источников данных, которые возвращают изображения в двоичном формате. Для доступа к полю в таблице данных и файле, присоединенного к записи таблицы данных, используется структура управления документами.
Важно
- Если необходимо заполнить заполнитель изображения в документе, создаваемом с помощью шаблона Excel, формат ER должен содержать элемент ЯЧЕЙКА, который ссылается на именованный элемент рисунка в шаблоне Excel. В противном случае в выходных данных отчета не появится заполнитель изображения. Если привязка элемента ЯЧЕЙКА не возвращает данные во время выполнения, создаваемый документ будет показывать заполнитель изображения из шаблона. Чтобы скрыть изображение в создаваемом документе, определите элемент ЯЧЕЙКА и укажите, что выражение Включение должно возвращать значение FALSE.
- В шаблоне Excel используйте уникальное имя для каждого элемента. Эти элементы включают рисунки и ячейки. Если дублируется имя элемента, создаваемое вами содержание отчета будет неоднозначным и запутанным.
Внедрение изображений в верхние и нижние колонтитулы листа Excel
Используйте документ книги Excel в качестве шаблона, чтобы указать выходную форму отчета. Книга может содержать несколько листов, каждая из которых может быть спроектирована так, чтобы иметь заголовок и нижний колонтитул. Excel поддерживает до трех изображений в верхнем и нижнем колонтитулах каждого листа. Изображения могут быть выровнены по левому краю, по правому или по центру.
В выпуске Finance 10.0.21 можно управлять изображениями верхних и нижних колонтитулов, которые создаются решением ER с шаблоном Excel.
Если требуется, чтобы изображение по умолчанию отображалось в верхнем или нижнем колонтитуле созданного документа, можно добавить изображение в верхний или нижний колонтитул листа шаблона ER. Чтобы получить доступ к этому изображению в формате ER, необходимо добавить компонент Рисунок в компонент верхнего или нижнего колонтитула формата. Настройте выравнивание для компонента Рисунок, если это необходимо.
Можно также использовать компонент Рисунок для помещения изображения в верхний или нижний колонтитул созданного документа во время выполнения, даже если шаблон не содержит изображения по умолчанию. Чтобы указать мультимедийное содержимое, которое должно быть помещено в верхний или нижний колонтитул созданного документа в качестве нового изображения или замены изображения по умолчанию, необходимо связать компонент Рисунок с источником данных типа Контейнер, представляющего изображение в двоичном формате.
Каждый компонент верхнего или нижнего колонтитула может содержать один компонент Рисунок для каждого поддерживаемого выравнивания: По левому краю, По центру и По правому краю.
Свойство Масштабировать компонента Рисунок позволяет использовать сконфигурированную привязку для управления размером изображения:
Выберите Оригинал, чтобы сохранить исходный размер изображения.
Выберите Относительный для масштабирования высоты изображения пропорционально высоте верхнего или нижнего колонтитула, содержащего это изображение.
- В этом случае высота изображения должна быть определена как процент от исходного верхнего или нижнего колонтитула.
- Если значение масштабирования превышает 100 процентов, изображение может перекрывать область данных соответствующего листа.
- Если высота изображения изменяется при применении масштабирования, ширина также изменяется, чтобы сохранить исходные пропорции изображения.
Выберите Абсолютный, чтобы изменить размер изображения в соответствии со значениями высоты и ширины (в пикселях), предоставляемыми во время разработки.
- Если указанная высота превышает высоту родительского верхнего или нижнего колонтитула, изображение может перекрывать область данных соответствующего листа.
Можно также использовать свойство Включено компонента Рисунок для управления видимостью изображения, помещаемого в созданный документ с помощью данного компонента.
Примечание
Чтобы добавить компонент Рисунок в редактируемый формат ER, необходимо использовать конструктор формата ER. Невозможно добавить компонент, если вы используете рабочую область Управление бизнес-документами для редактирования шаблона бизнес-документа.
Для получения дополнительных сведений об этих функциях выполните действия, описанные в разделе Создание формата ER для создания отчета в формате Excel с внедренными изображениями в нижних или верхних колонтитулах.
Внедрение фигуры в документ Excel
Сначала необходимо добавить заполнитель для фигуры в документ Excel. Откройте книгу Excel и выберите Фигура, Текстовое поле или WordArt в качестве заполнителя для фигуры. Затем воспользуйтесь средством ER, чтобы добавить новую конфигурацию формата ER, чтобы включить создаваемый отчет. Приложите книгу Excel в качестве шаблона к формату отчета, а затем импортируйте содержимое книги в формат ER. Определение формата будет создано автоматически. Добавленный заполнитель фигуры будет включен в определение формата ER как элемент ЯЧЕЙКА, относящийся к именованному элементу фигуры Excel.
Примечание
Можно указать определение формата вручную, а не импортировать его. При сохранении изменений формат будет проверен.
Затем свяжите элемент ЯЧЕЙКА формата ER с полем источника данных формата, который предоставляет данные во время выполнения. Эти данные могут быть преобразованы в текстовую строку. Если элемент ЯЧЕЙКА в формате ER ссылается на элемент фигуры в шаблоне Excel, поддерживающем текст, то текст, предоставляемый в этой привязке во время выполнения, будет показан в фигуре создаваемого документа.
Важно
- Если требуется использовать шаблон Excel, который содержит заполнитель фигуры для создания нового документа, формат ER должен содержать элемент ЯЧЕЙКА, относящийся к элементу фигуры Excel. В противном случае в выходных данных отчета не появится заполнитель фигуры. Если привязка элемента ЯЧЕЙКА, относящегося к именованному элементу фигуры Excel, не возвращает данные во время выполнения, создаваемый документ будет показывать текст заполнителя фигуры из шаблона Excel. Чтобы скрыть фигуру в создаваемом документе, определите элемент ЯЧЕЙКА, который ссылается на именованный элемент фигуры Excel, и укажите, что выражение Включение должно возвращать значение FALSE.
- В шаблоне Excel используйте уникальное имя для каждого элемента. Эти элементы включают фигуры и ячейки. Если дублируется имя элемента, создаваемое вами содержание отчета будет неоднозначным и запутанным.
Внедрение изображения в документ Word
Важно
Можно повторно использовать формат ER, который использует шаблон Excel для создания документов, содержащих внедренные изображения. В формате ER убедитесь, что для элемента ЯЧЕЙКА, относящегося к именованному элементу рисунка в Excel, задано имя, которое связано с источником данных, который возвращает изображение во время выполнения.
Сначала необходимо настроить макет документа Word. Используйте элемент управления Содержимое рисунка, чтобы создать заполнитель для внедренного изображения. Чтобы получить доступ к этому элементу управления, необходимо сначала открыть вкладку Разработчик на ленте Word.
Затем удалите шаблон Excel из формата ER и вложите документ шаблона Word. Обновите ссылку на шаблон и сохраните изменения. Структура текущего формата ER сохраняется в шаблоне Word в качестве новой пользовательской XML-части с именем Отчет.
Затем сохраните шаблон Word для текущего формата ER на локальном компьютере. Откройте шаблон и откройте область Сопоставление XML. Найдите пользовательскую XML-часть с именем Отчет, а затем наведите указатель на элемент ЯЧЕЙКА в отчете ER, который связан с источником данных, который возвращает изображение в двоичном формате. Сопоставьте элемент XML-части с выбранным элементом управления Содержимое рисунка и сохраните изменения.
Наконец, удалите шаблон Word из формата ER и вложите документ Word, содержащий сопоставленные пользовательские XML-части. Обновите ссылку формата на шаблон и сохраните изменения, внесенные в данный формат ER.
Дополнительные сведения
Чтобы ознакомиться с подробными сведениями о данной функции, воспроизведите набор руководств по задачам, Создание отчетов ER в форматах MS Office с внедренными изображениями. Эти руководства показывают, как можно внедрить изображения логотипа компании и подпись уполномоченного лица в платежные документы, созданные с помощью средства ER в документах Excel и Word.
В следующей таблице перечислены файлы, необходимые для выполнения руководств по задачам Электронная отчетность — Создание отчетов в форматах MS Office с внедренными изображениями. Загрузите и сохраните файлы на локальном компьютере.
| описание | Имя файла |
|---|---|
| Конфигурации модели данных электронной отчетности | Model for cheques.xml |
| Конфигурация формата электронной отчетности | Cheques printing format.xml |
| Изображение логотипа компании | Company logo.png |
| Изображение подписи | Signature image.png |
| Альтернативное изображение подписи | Signature image 2.png |
| Шаблон Microsoft Word для печати чеков платежей | Cheque template Word.docx |
| Шаблон Microsoft Excel для печати чеков платежей | Cheque template.xlsx |
На следующем рисунке представлен пример распечатки чека для проверки платежа, созданной из шаблона Excel.
Обратная связь
Ожидается в ближайшее время: в течение 2024 года мы постепенно откажемся от GitHub Issues как механизма обратной связи для контента и заменим его новой системой обратной связи. Дополнительные сведения см. в разделе https://aka.ms/ContentUserFeedback.
Отправить и просмотреть отзыв по