Разработка конфигурации для создания документов в формате Excel
Можно разработать конфигурацию формата электронной отчетности (ER), имеющую компонент формата ER, который можно настроить для создания исходящего документа в формате книги Microsoft Excel. Для этой цели необходимо использовать специальный компонент формата ER.
Чтобы узнать больше об этой функции, выполните шаги в статье Разработка конфигурации для создания отчетов в формате OPENXML.
Добавление нового формата ER
При добавлении новой конфигурации формата ER для создания исходящего документа в формате книги Excel необходимо либо выбрать значение Excel для атрибута типа формата для формата, либо оставить атрибут тип формата пустым.
- При выборе Excel можно настроить формат для создания исходящего документа только в формате Excel.
- Если оставить этот атрибут пустым, можно настроить формат для создания исходящего документа в любом формате, поддерживаемом структурой ER.
Чтобы настроить компонент "формат ER" конфигурации, выберите конструктор на панели операций и откройте компонент формата ER для редактирования в конструкторе операций ER.
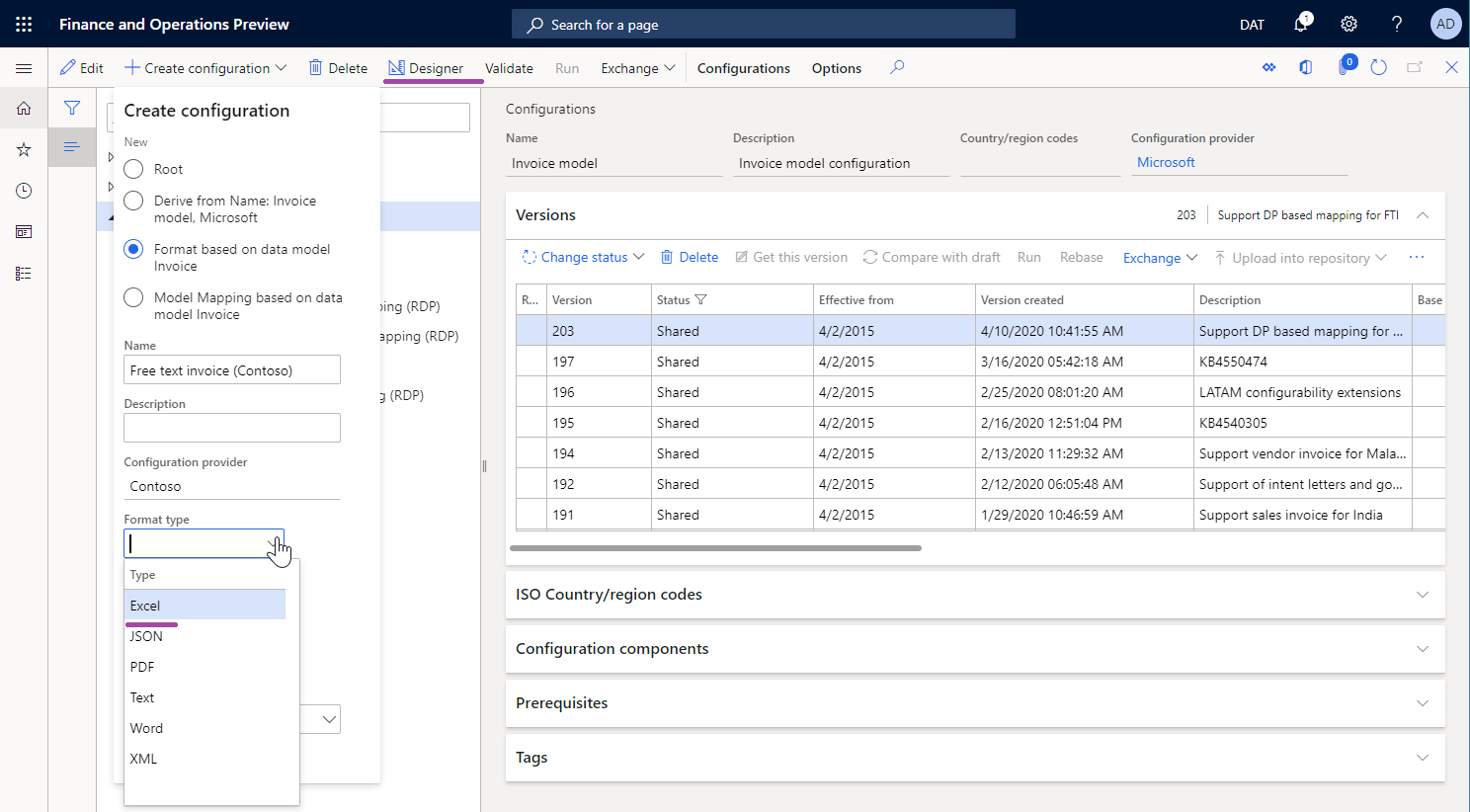
Компонент файла Excel
Ручной ввод
Для создания исходящего документа в формате Excel необходимо добавить компонент файла\Excel в настроенный формат ER.
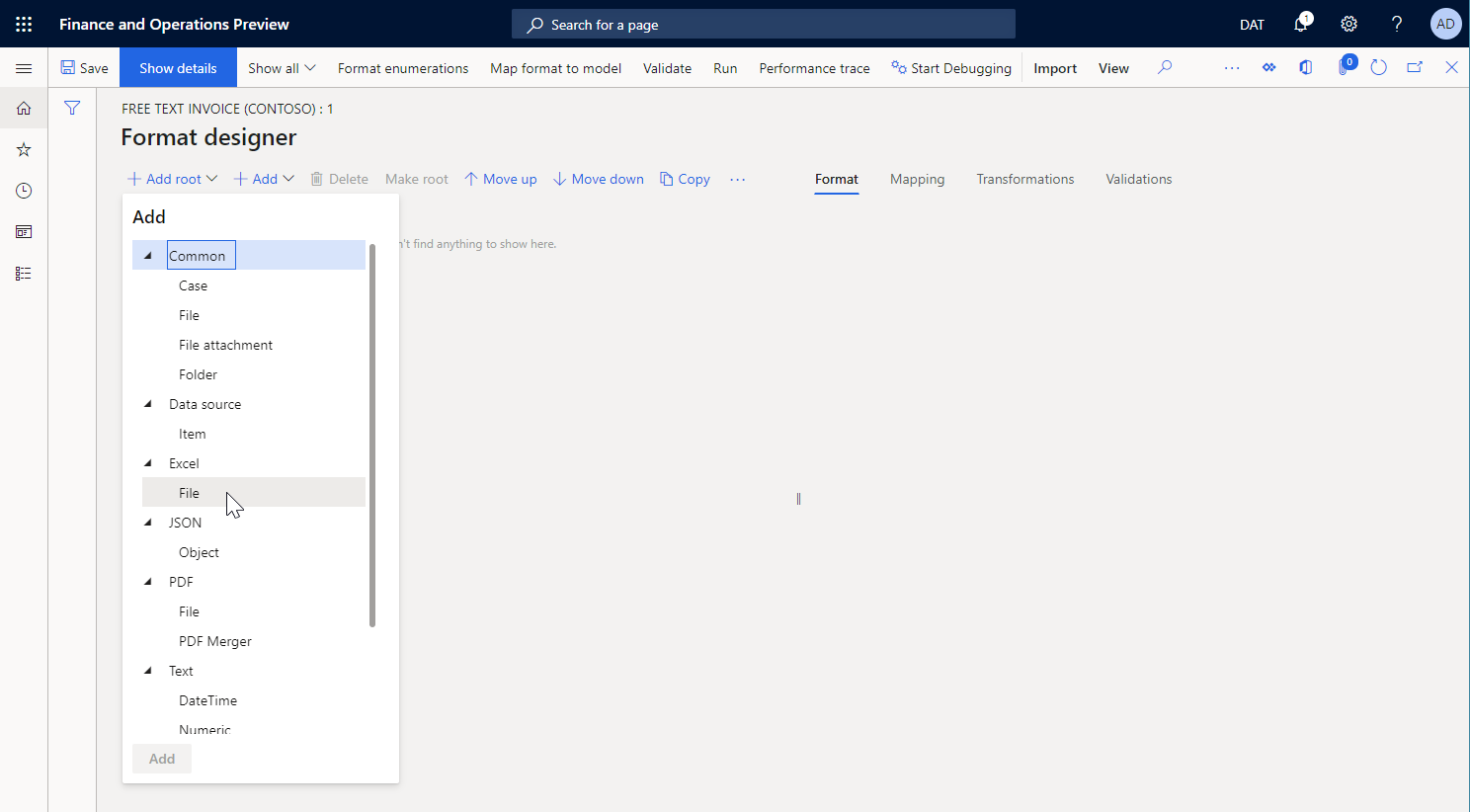
Чтобы указать макет для исходящего документа, вложите в компонент файл\Excel книгу Excel с расширением .xlsx в качестве шаблона для исходящих документов.
Примечание
При присоединении шаблона вручную необходимо использовать тип документа, который был настроен для этой цели в параметрах ER.
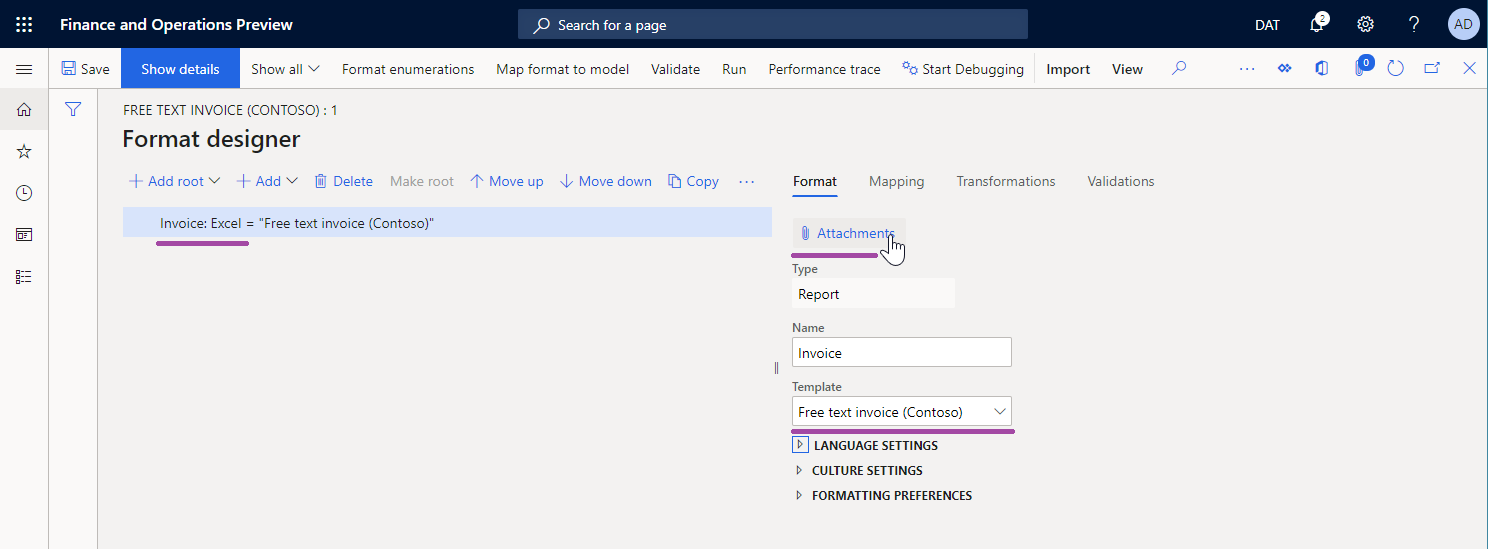
Чтобы указать, как будет заполняться заданный шаблон при выполнении настроенного формата ER, необходимо добавить вложенные компоненты Лист, Диапазон, и Ячейка к компоненту Excel\файл. Каждый вложенный компонент должен быть связан с именованной номенклатурой Excel.
Импорт шаблона
Можно выбрать Импорт из Excel на вкладке Импорт панели операций для импорта нового шаблона в пустой формат ER. В этом примере компонент Excel\файл будет создан автоматически, и к нему будет присоединяться импортированный шаблон. Все необходимые компоненты ER также будут созданы автоматически на основе списка обнаруженных именованных номенклатур Excel.

Примечание
Если требуется создать необязательный элемент Лист в редактируемом формате ER, установите для параметра Создать элемент формата листа Excel значение Да.
Компонент листа
Компонент Лист указывает лист прилагаемой книги Excel, который должен быть заполнен. Имя листа в шаблоне Excel определяется в свойстве Лист этого компонента.
Примечание
Этот компонент не является обязательным для книг Excel, содержащих один лист.
На вкладке Сопоставление в конструкторе операций ER можно настроить свойство Включено для компонента листа, чтобы указать, должен ли компонент быть помещен в созданный документ:
- Если выражение свойства Включено настроено так, что оно возвращает значение истина во время выполнения, или если какое-либо выражение не настроено, в созданный документ будет помещен соответствующий лист.
- Если выражение свойства Включено настроено на возврат значения Ложь во время выполнения, созданный документ не будет содержать лист.
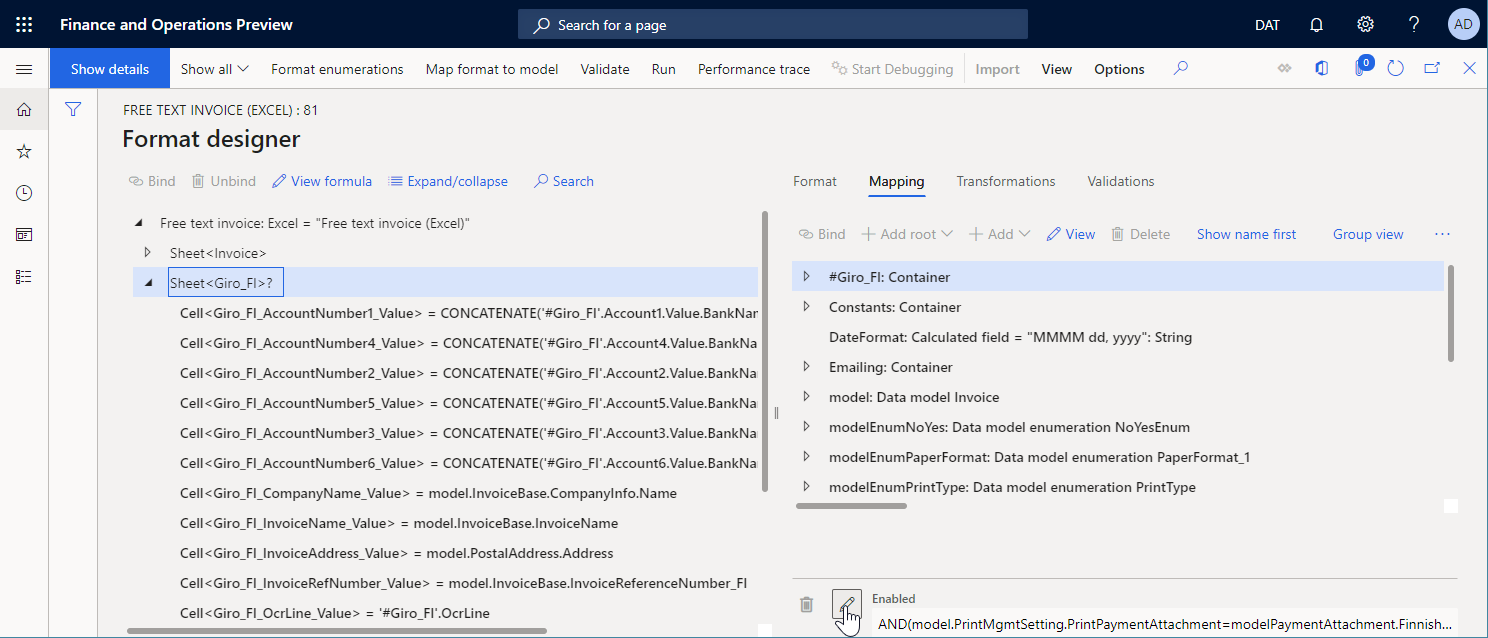
Компонент Диапазон
Вложенные компоненты
Типизация данных
Компонент диапазон может иметь другие вложенные компоненты ER, которые используются для ввода значений в соответствующие диапазоны.
Если какой-либо компонент группы Текст используется для ввода значений, значение вводится в диапазон Excel в виде текстового значения.
Примечание
Этот шаблон используется для форматирования введенных значений на основе языкового стандарта, определенного в приложении.
Если для ввода значений используется компонент Ячейка группы Excel, значение вводится в диапазон Excel как значение типа данных, которое определяется привязкой этого компонента Ячейка. Например, типом данных может быть Строка, Вещественное число или Целое число.
Примечание
Этот шаблон используется для того, чтобы приложение Excel могло форматировать введенные значения на основе языкового стандарта локального компьютера, открывающего исходящий документ.
Обработка строк
Компонент Диапазон можно настроить как вертикально реплицируемый, чтобы в листе Excel создавалось несколько строк. Строки могут создаваться родительским компонентом Диапазон или вложенными компонентами Диапазон.
В версии 10.0.26 и более поздних версиях можно принудительно создать лист, чтобы сохранить созданные строки на одной странице. В конструкторе формата электронной отчетности установите для параметра Оставлять строки вместе значение Да для родительского компонента Диапазон в редактируемом формате электронной отчетности. После этого электронная отчетность предпримет попытку сохранить все содержимое, созданное этим диапазоном, на одной странице. Если высота содержимого превышает оставшееся место на текущей странице, то добавляется разрыв страницы, а содержимое начинается с верхнего края следующей новой страницы.
Примечание
Рекомендуется настроить параметр Оставлять строки вместе только для диапазонов, охватывающих всю ширину создаваемого документа.
Параметр Оставлять строки вместе применяется только к компонентам Excel > Файл, настроенным для использования шаблона книги Excel.
Параметр Оставлять строки вместе может использоваться только в том случае, если активирована функция Включить использование библиотеки EPPlus в платформе электронной отчетности.
Эта функция может использоваться для компонентов Диапазон, расположенных под компонентом Страница. Однако нет никакой гарантии, что итоговые значения в нижнем колонтитуле страницы будут правильно вычисляться с помощью источников данных Сбор данных.
Чтобы узнать, как использовать этот параметр, выполните примеры шагов, описанные в разделе Создание формата электронной отчетности, чтобы сохранять строки на одной странице Excel.
Репликация
Свойство Направление репликации определяет, будет ли и каким образом повторяться диапазон в созданном документе:
Нет репликации — соответствующий диапазон Excel не будет повторяться в созданном документе.
Вертикально — соответствующий диапазон Excel будет повторяться по вертикали в созданном документе. Каждый реплицируемый диапазон будет помещаться под исходным диапазоном шаблона Excel. Число повторов определяется числом записей в источнике данных типа списка записей, привязанного к этому компоненту ER.
Горизонтально — соответствующий диапазон Excel будет повторяться по горизонтали в созданном документе. Каждый реплицируемый диапазон будет помещаться справа от исходного диапазона шаблона Excel. Число повторов определяется числом записей в источнике данных типа списка записей, привязанного к этому компоненту ER.
Для получения дополнительных сведений о горизонтальной репликации выполните шаги разделе Использование горизонтально разворачивающихся диапазонов для динамического добавления столбцов в отчеты Excel.
Включение
На вкладке Сопоставление в конструкторе операций ER можно настроить свойство Включено для компонента Диапазон, чтобы указать, должен ли компонент быть помещен в созданный документ:
- Если выражение свойства Включено настроено так, что оно возвращает значение истина во время выполнения, или если какое-либо выражение не настроено, в созданный документ будет помещен соответствующий диапазон.
- Если выражение свойства Включено настроено так, что оно возвращает значение Ложь во время выполнения, и если этот диапазон не представляет все строки или столбцы, в созданный документ не будет помещен соответствующий диапазон.
- Если выражение свойства Включено настроено так, что оно возвращает значение Ложь во время выполнения, и этот диапазон представляет все строки или столбцы, созданный документ будет содержать эти строки и столбцы в виде скрытых строк и столбцов.
Изменение размеров
Можно настроить шаблон Excel для использования ячеек для представления текстовых данных. Чтобы весь текст в ячейке был виден в созданном документе, можно настроить эту ячейку для автоматического переноса текста в ячейке. Можно также настроить строку, содержащую эту ячейку, для автоматической настройки ее высоты, если перенесенный текст виден не полностью. Дополнительные сведения см. в разделе "Переносить текст в ячейке" в теме Исправление данных, которые обрезаются в ячейках.
Примечание
Из-за известного ограничения Excel, даже если вы настроили ячейки для переноса текста, и настроили строки, содержащие эти ячейки, на автоматическую регулировку высоты в соответствии с перенесенным текстом, возможно, вы не сможете использовать функции Excel Автоподбор и Перенос текста для объединенных ячеек и строк, содержащих их.
В Dynamics 365 Finance версии 10.0.23 при работе в созданном документе можно принудительно задать, чтобы электронная отчетность вычисляла высоту каждой строки, которая была настроена на автоматическую высоту содержимого вложенных ячеек, если эта строка содержит как минимум одну объединенную ячейку, которая была настроена, чтобы переносить текст в ней. Вычисленная высота затем используется для изменения размера строки для того, чтобы все ячейки в строке были видны в созданном документе.
Примечание
Имейте в виду, что эта функция может работать не так, как ожидается, если для форматирования объединенной ячейки используется пользовательский шрифт. Поскольку приложение Excel не внедряет пользовательские шрифты, оно не предоставляет сведений о размере пользовательского шрифта. Таким образом, может быть неправильно оценен размер объединенной ячейки.
Чтобы начать использовать эту функцию при запуске любых форматов электронной отчетности, которые были настроены на использование шаблонов Excel для создания исходящих документов, выполните следующие действия.
- Перейдите в раздел Управление организацией>Рабочие области>Электронная отчетность.
- На странице Конфигурации локализации в разделе Связанные ссылки выберите Параметры электронной отчетности.
- На странице Параметры электронной отчетности на вкладке Среда выполнения задайте для параметра Автоподгонка высоты строки значение Да.
Если необходимо изменить это правило для одного формата электронной отчетности, обновите черновую версию этого формата, выполнив следующие действия.
Перейдите в раздел Управление организацией>Рабочие области>Электронная отчетность.
На странице Конфигурации локализации в разделе Конфигурации выберите Конфигурации отчетности.
На странице Конфигурации в дереве конфигурации в левой области выберите конфигурацию электронной отчетности, предназначенную для использования шаблона Excel для создания исходящих документов.
На экспресс-вкладке Версии выберите версию конфигурации со статусом Черновик.
В области действий выберите Конструктор.
На странице Конструктор форматов в дереве форматов в левой области выберите компонент Excel, который связан с шаблоном Excel.
На вкладке Формат в поле Корректировать высоту строки выберите значение, определяющее, должна ли функция электронной отчетности принудительно во время выполнения изменять высоту строк в исходящем документе, созданном измененным форматом электронной отчетности:
- По умолчанию — используется общая настройка, заданная в поле Автоподбор высоты строки на странице Параметры электронной отчетности.
- Да — переопределять общие настройки и изменять высоту строки во время выполнения.
- Нет — переопределять общие настройки и не изменять высоту строки во время выполнения.
Компонент ячейка
Компонент ячейка используется для заполнения именованных ячеек, фигур и изображений Excel. Чтобы указать имя объекта Excel, которое должно быть заполнено компонентом ER ячейка, необходимо указать название этого объекта в свойстве диапазон Excel для компонента ячейка.
На вкладке Сопоставление в конструкторе операций ER можно настроить свойство Включено для компонента Ячейка, чтобы указать, должен ли объект быть помещен в созданный документ:
- Если выражение свойства Включено настроено так, что оно возвращает значение истина во время выполнения, или если какое-либо выражение не настроено, в созданный документ будет помещен соответствующий объект. Привязка этого компонента ячейка указывает значение, помещаемое в соответствующий объект.
- Если выражение свойства Включено настроено на возврат значения Ложь во время выполнения, соответствующий объект не будет помещен в созданном документе.
Когда компонент ячейка настраивается на ввод значения в ячейку, она может быть привязана к источнику данных, который возвращает значение примитивного типа данных (например, Строка, Вещественный или Целочисленный). В этом случае значение вводится в ячейку как значение того же типа данных.
Когда компонент ячейка настраивается на ввод значения в форму Excel, она может быть привязана к источнику данных, который возвращает значение примитивного типа данных (например, Строка, Вещественный или Целочисленный). В этом случае значение вводится в форму Excel как текст этой формы. Для значений типов данных, не являющихся строками, преобразование в текст выполняется автоматически.
Примечание
Можно настроить компонент ячейка для заполнения формы только в тех случаях, когда поддерживается свойство текста формы.
Когда компонент ячейка настраивается на ввод значения в изображение Excel, она может быть привязана к источнику данных, который возвращает значение типа данных Контейнер, который представляет изображение в двоичном формате. В этом случае значение вводится в изображение Excel в виде изображения.
Примечание
Все изображения и формы Excel перекрепляются по верхнему левому углу в конкретную ячейку или диапазон Excel. Если требуется копировать изображение или форму Excel, необходимо настроить ячейку или диапазон, для которых она была привязана, в качестве копируемой ячейки или диапазона.
Совет
Если планируется использовать изображение с пользовательским масштабом и пропорциями во время выполнения, рекомендуется задать параметру Сохранять масштаб изображений родительского компонента файла Excel значение Да, чтобы применять масштаб и пропорции в качестве заполнителя для этого изображения в используемом шаблоне Excel.
Дополнительные сведения о внедрении изображений и форм см. в разделе Внедрение изображений и фигур в документы, создаваемые с помощью электронной отчетности.
Компонент Разрыв страницы
Компонент Разрыв страниц заставляет Excel начать новую страницу. Этот компонент не требуется, если необходимо использовать разбиение по страницам Excel по умолчанию, но его следует использовать, если требуется, чтобы Excel использовал формат ER для структурирования разбиения.
Компонент страницы
Обзор
Компонент Страница можно использовать, если требуется, чтобы Excel соответствовал формату электронной отчетности и структурной разбивкой по страницам в созданном исходящем документе. Когда формат электронной отчетности запускает компоненты, которые находятся под компонентом Страница, необходимые разрывы страниц добавляются автоматически. В ходе этого процесса учитываются размер созданного содержимого, настройка страницы шаблона Excel и размер бумаги, выбранный в шаблоне Excel.
Если необходимо разбить созданный документ на различные разделы, для каждого из которых имеется своя разбивка на страницы, можно настроить несколько компонентов Страница в каждом компоненте Лист.
Состав
Если первый компонент в компоненте Страница является компонентом Диапазон, в котором для свойства Направление репликации задано значение Нет репликации, этот диапазон используется как заголовок страницы для разбивки на страницы на основе настроек текущего компонента Страница. Диапазон Excel, связанный с этим компонентом форматирования, повторяется в верхней части каждой страницы, созданной с использованием настроек текущего компонента Страница.
Примечание
Для правильного разбиения на страницы, если диапазон Сквозные строки настроен в шаблоне Excel, адрес этого диапазона Excel должен равняться адресу диапазона Excel, связанного с ранее описанным компонентом Диапазон.
Если последний компонент в компоненте Страница является компонентом Диапазон, в котором для свойства Направление репликации задано значение Нет репликации, этот диапазон используется как нижний колонтитул страницы для разбивки на страницы на основе настроек текущего компонента Страница. Диапазон Excel, связанный с этим компонентом форматирования, повторяется в нижней части каждой страницы, созданной с использованием настроек текущего компонента Страница.
Примечание
Для правильного разбиения на страницы диапазоны Excel, связанные с компонентами Диапазон, не должны изменяться в размере во время выполнения. Корпорация Майкрософт не рекомендует форматировать ячейки этого диапазона с использованием параметров Excel Переносить текст в ячейке и Автоподбор высоты строки.
Можно добавить несколько других компонентов Диапазон между дополнительными компонентами Диапазон, чтобы указать, как заполняется созданный документ.
Если набор вложенных компонентов Диапазон в компоненте Страница не соответствует ранее описанной структуре, в режиме разработки в конструкторе формата электронной отчетности появляется сообщение об ошибке проверки. Сообщение об ошибке информирует вас, что проблема может вызывать проблемы во время выполнения.
Примечание
Для создания правильных выходных данных не указывайте привязку ни для одного из компонентов Диапазон в компоненте Страница, если свойство Направление репликации для этого компонента Диапазон имеет значение Нет репликации, и диапазон настроен для создания верхних или нижних колонтитулов страниц.
Если требуется, чтобы связанные с разбивкой на страницы суммирование и пересчет вычисляли нарастающие итоги и итоги на страницу, рекомендуется настроить необходимые источники данных Сбор данных. Чтобы узнать, как использовать компонент Страница для разбиения на страницы созданного документа Excel, выполните процедуры в разделе Разработка формата электронной отчетности для разбивки на страницы документов, созданных в формате Excel.
Ограничения
При использовании компонента Страница для разбиения на страницы в Excel вы не будете знать конечное количество страниц в созданном документе до тех пор, пока не будет выполнена разбивка на страницы. Таким образом, невозможно вычислить общее число страниц, используя формулы электронной отчетности, и напечатать правильное число страниц созданного документа на любой странице перед последней страницей.
Совет
Для достижения этого результата в верхнем или нижнем колонтитуле Excel с использованием специального форматирования Excel для верхних и нижних колонтитулов.
Настроенные компоненты Страница не учитываются при обновлении шаблона Excel в редактируемом формате в Dynamics 365 Finance версии 10.0.22. Эта функциональность учитывается для последующих выпусков Finance.
Если вы настраиваете шаблон Excel для использования условного форматирования, в некоторых случаях он может работать неправильно.
Применимость
Компонент Страница используется для компонента формата Файл Excel только в том случае, если этот компонент настроен на использование шаблона в Excel. Если вы замените шаблон Excel на шаблон Word, а затем запустите редактируемый формат электронной отчетности, компонент Страница будет проигнорирован.
Компонент Страница работает только в том случае, если активирована функция Включить использование библиотеки EPPlus в платформе электронной отчетности. Исключение создается во время выполнения, если электронная отчетность пытается обработать компонент Страница, когда эта функция отключена.
Примечание
Исключение создается во время выполнения, если формат электронной отчетности обрабатывает компонент Страница для шаблона Excel, который содержит хотя бы одну формулу, ссылающуюся на недопустимую ячейку. Чтобы помочь предотвратить ошибки времени выполнения, исправьте шаблон Excel, как описано в разделе Исправление ошибки #REF!.
Компонент нижнего колонтитула
Компонент нижнего колонтитула используется для заполнения нижних колонтитулов в нижней части созданного листа в книге Excel.
Примечание
Этот компонент можно добавить для каждого компонента листа для указания других нижних колонтитулов для других листов в созданной книге Excel.
При настройке отдельного компонента нижнего колонтитула для указания страниц, для которых используется компонент, можно использовать свойство Внешний вид верхнего или нижнего колонтитула. Доступны следующие значения:
- Любой — запускает настроенный компонент нижнего колонтитула для любой страницы родительского листа Excel.
- Первый — запускает настроенный компонент нижнего колонтитула только для первой страницы родительского листа Excel.
- Четный — запускает настроенный компонент нижнего колонтитула только для четных страниц родительского листа Excel.
- Нечетный — запускает настроенный компонент нижнего колонтитула только для нечетных страниц родительского листа Excel.
Для одного компонента листа можно добавить несколько компонентов нижних колонтитулов, каждое из которых имеет различное значение свойства Внешний вид верхнего или нижнего колонтитула. Таким образом можно создавать различающиеся нижние колонтитулы для страниц других типов в листе Excel.
Примечание
Убедитесь, что каждый компонент Нижний колонтитул который вы добавляете к одному компоненту Лист, имеет другое значение для свойства Внешний вид верхнего или нижнего колонтитула. В противном случае возникнет ошибка проверки. Полученное сообщение об ошибке уведомляет пользователя о несогласованности.
В добавленный компонент нижнего колонтитула добавьте необходимые вложенные компоненты Текст\Строка, Текст\DateTime или другого типа. Настройте привязки для этих компонентов, чтобы указать, как заполняются нижние колонтитулы страницы.
Можно также использовать специальные коды форматирования, чтобы правильно отформатировать содержимое созданного нижнего колонтитула. Чтобы узнать, как использовать этот подход, выполните шаги, указанные в примере 1 далее в этой статье.
Примечание
При настройке форматов ER убедитесь, что установлен предел Excel и максимальное число символов для одного верхнего или нижнего колонтитула.
Компонент заголовка
Компонент Заголовок используется для заполнения заголовков в верхней части созданного листа в книге Excel. Он используется как и компонент нижнего колонтитула.
Редактирование добавленного формата ER
Обновление шаблона
Можно выбрать Обновление из Excel на вкладке Импорт панели операций для импорта обновленного шаблона в редактируемый формат ER. В ходе этого процесса шаблон выбранного компонента Excel\Файл будет заменен новым шаблоном. Содержимое редактируемого формата ER будет синхронизировано с содержимым обновленного шаблона ER.
- Новый компонент формата ER будет создан автоматически для каждого имени Excel, если компонент формата ER не найден в редактируемом формате.
- Если соответствующее имя Excel не найдено, все компоненты формата ER будут удалены из редактируемого формата ER.
Примечание
Задайте для параметра Создать элемент формата листа Excel значение Да, если требуется создать необязательный элемент Лист в редактируемом формате ER.
Если редактируемый формат ER первоначально содержал элементы лист, рекомендуется настроить для параметра Создать элемент формата листа Excel значение Да, если импортируется обновленный шаблон. В противном случае все вложенные элементы исходного элемента лист будут создаваться "с нуля". Таким образом, все привязки повторно созданных элементов формата будут потеряны в обновленном формате ER.
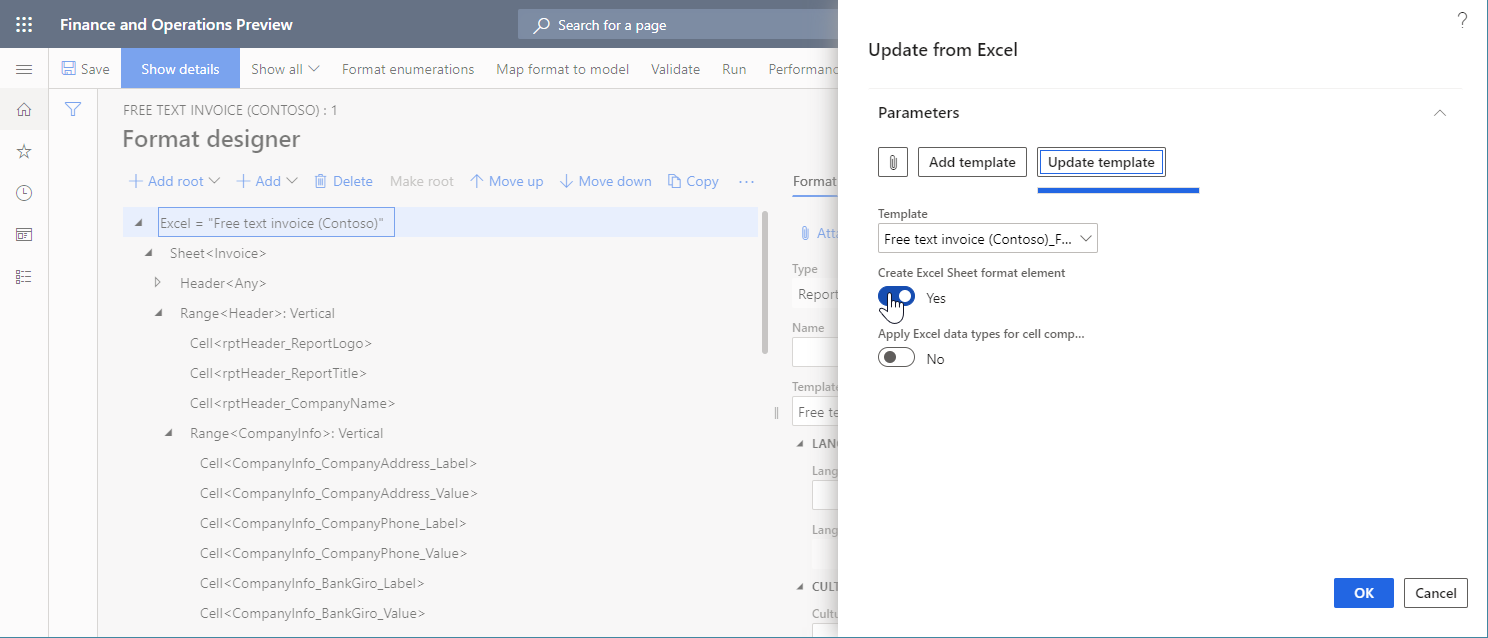
В версии 10.0.28 и более новых версиях можно использовать параметр Обновить элементы формата верхнего и нижнего колонтитула Excel.
Если для этого параметра установлено значение Нет, элементы формата верхнего и нижнего колонтитула Excel остаются неизменными, даже если соответствующие верхние и нижние колонтитулы были обновлены в листах импортированного шаблона в формате книги Excel.
Если для этого параметра установлено значение Да, элементы формата верхнего и нижнего колонтитула Excel изменятся, если соответствующие верхние и нижние колонтитулы будут обновлены в листах импортированного шаблона в формате книги Excel.
- Если структура верхнего или нижнего колонтитула листа не была изменена или если она только что добавлена, структура соответствующего элемента формата верхнего и нижнего колонтитула Excel будет обновлена. Привязки элементов формата, которые вложены в этот элемент формата верхнего и нижнего колонтитула Excel, будут сохранены.
- Если структура верхнего или нижнего колонтитула листа была изменена, соответствующий элемент формата верхнего и нижнего колонтитула Excel будет создан повторно. Привязки элементов формата, которые вложены в этот элемент формата верхнего и нижнего колонтитула Excel, будут удалены.
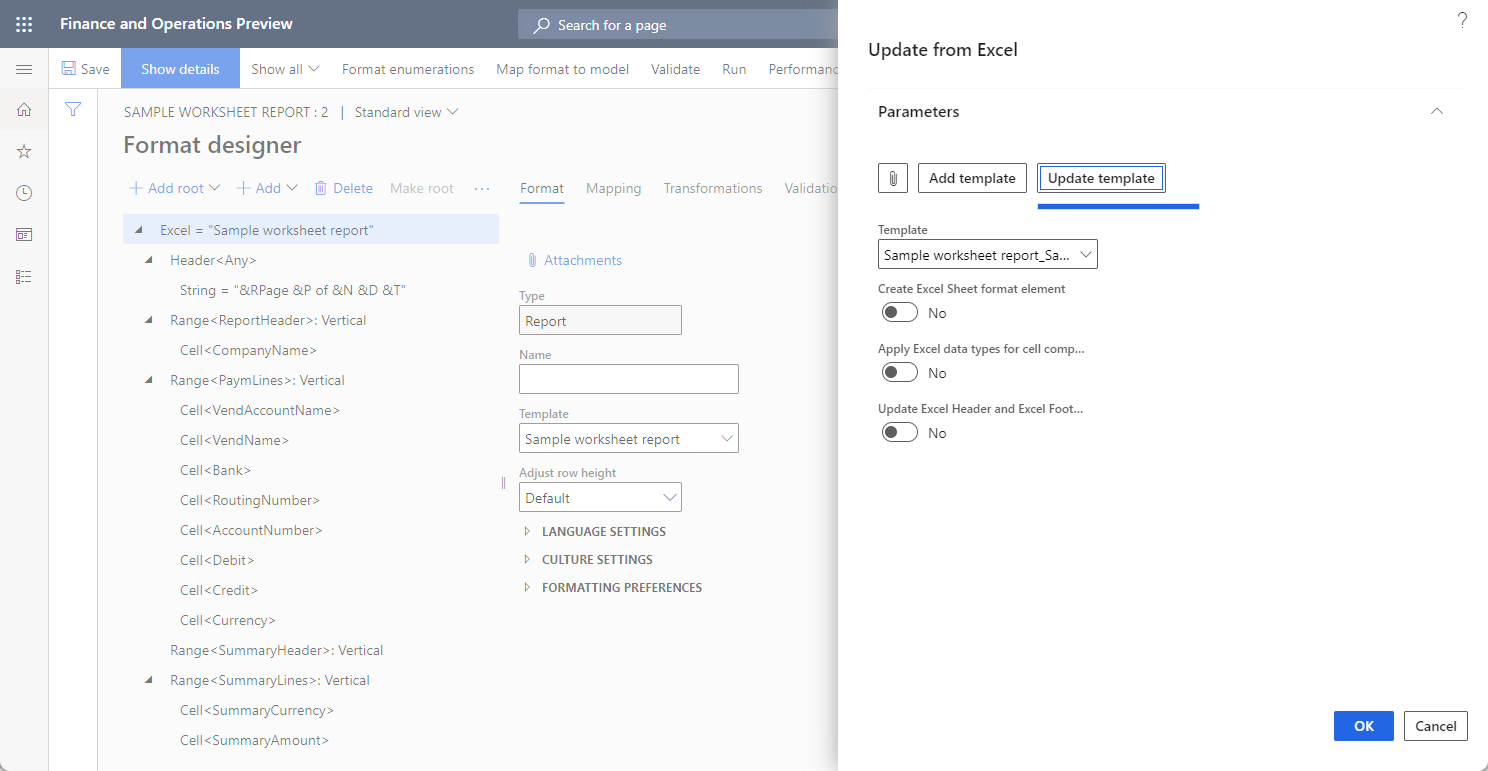
Чтобы получить дополнительные сведения об этой функции, выполните действия, описанные в разделе Изменение форматов электронной отчетности путем повторного применения шаблонов Excel.
Проверяет формат ER
При проверке формата ER, который может быть изменен, выполняется проверка согласованности, чтобы убедиться в том, что в используемом в данный момент шаблоне Excel присутствует имя Excel. Будет выведено уведомление о любых несоответствиях. Для некоторых несоответствий будет предложено автоматическое исправление вопросов.
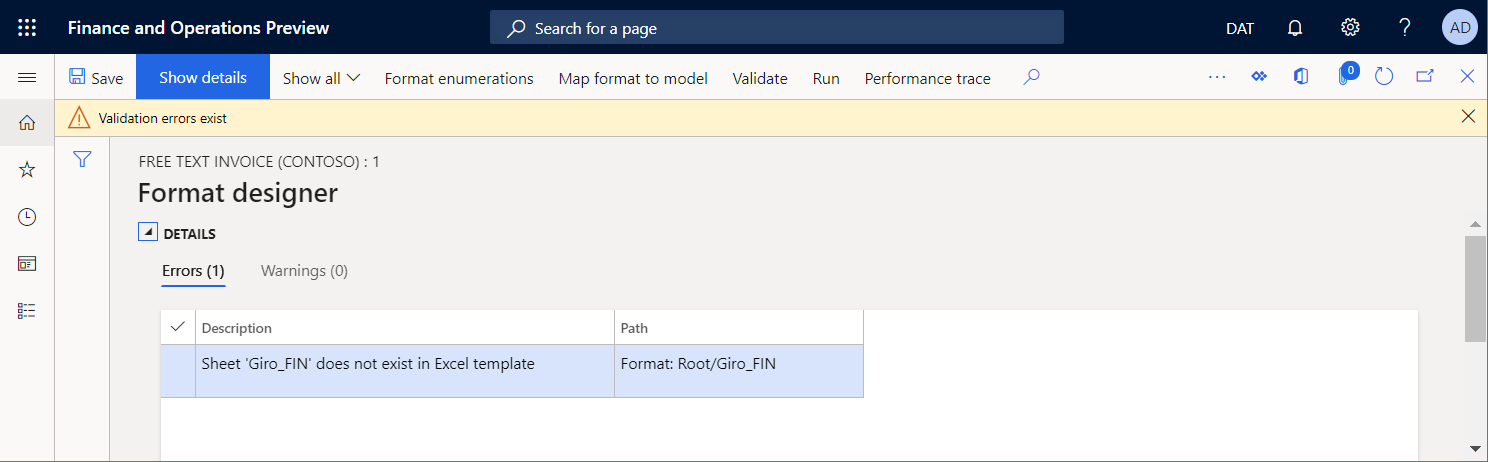
Управление вычислением формул Excel
При создании исходящего документа в формате книги Microsoft Excel некоторые ячейки данного документа могут содержать формулы Excel. Когда функция Включить использование библиотеки EPPlus в структуре электронной отчетности включена, можно управлять моментом вычисления формул путем изменения значения параметраПараметры расчета в используемом шаблоне Excel:
Выберите Автоматически, чтобы пересчитать все зависимые формулы каждый раз, когда сформированный документ дополняется новыми диапазонами, ячейками и т. д.
Примечание
Это может привести к снижению производительности для шаблонов Excel, которые содержат несколько связанных формул.
Выберите Вручную, чтобы избежать пересчета формулы при создании документа.
Примечание
Пересчет формул вручную выполняется принудительно при открытии созданного документа для предварительного просмотра с помощью Excel. Не используйте этот параметр, если вы настраиваете место назначение электронной отчетности, которое предполагает использование созданного документа без предварительного просмотра в Excel (преобразование в PDF, электронная почта и т. д.), так как созданный документ может не содержать значений в ячейках, содержащих формулы.
Пример 1: форматирование содержимого нижнего колонтитула
Используйте предоставленные конфигурации ER для создания печатаемого документа накладной с произвольным текстом (FTI).
Просмотр нижнего колонтитула созданного документа. Обратите внимание, что в нем содержится информация о номере текущей страницы и общее число страниц в документе.
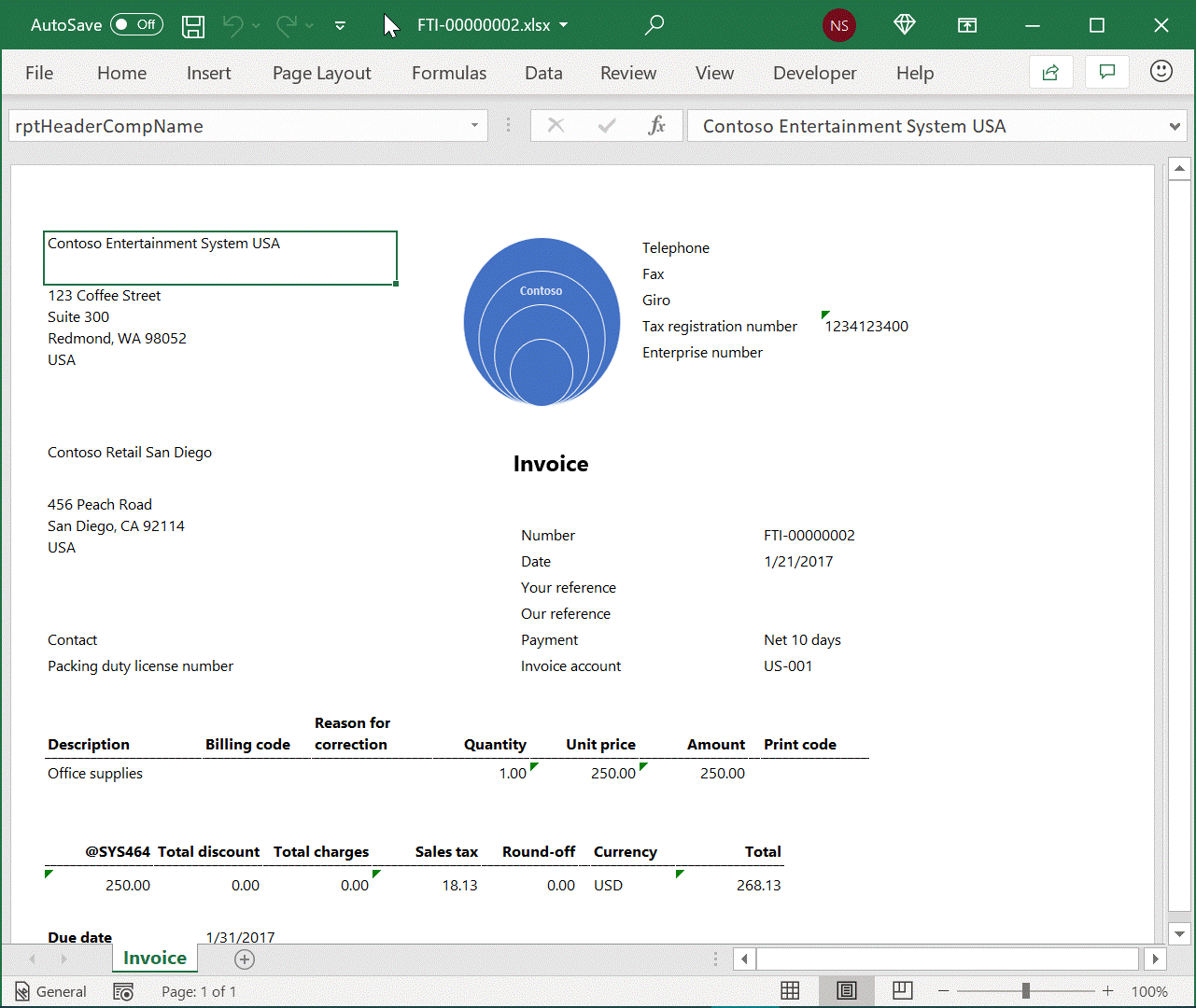
В конструкторе формата ER откройте образец формата ER для просмотра.
Нижний колонтитул листа Накладная создается на основе параметров двух компонентов Строка, расположенных в компоненте нижнего колонтитула:
Первый компонент Строка заполняется следующими кодами форматирования, чтобы в Excel применялось определенное форматирование:
- &C – выравнивание текста нижнего колонтитула по центру.
- &"Segoe UI,Regular"&8 — представляет текст нижнего колонтитула в шрифте "Segoe UI Regular" размером 8 пунктов.
Второй компонент Строка заполняет текст, содержащий номер текущей страницы и общее число страниц в текущем документе.
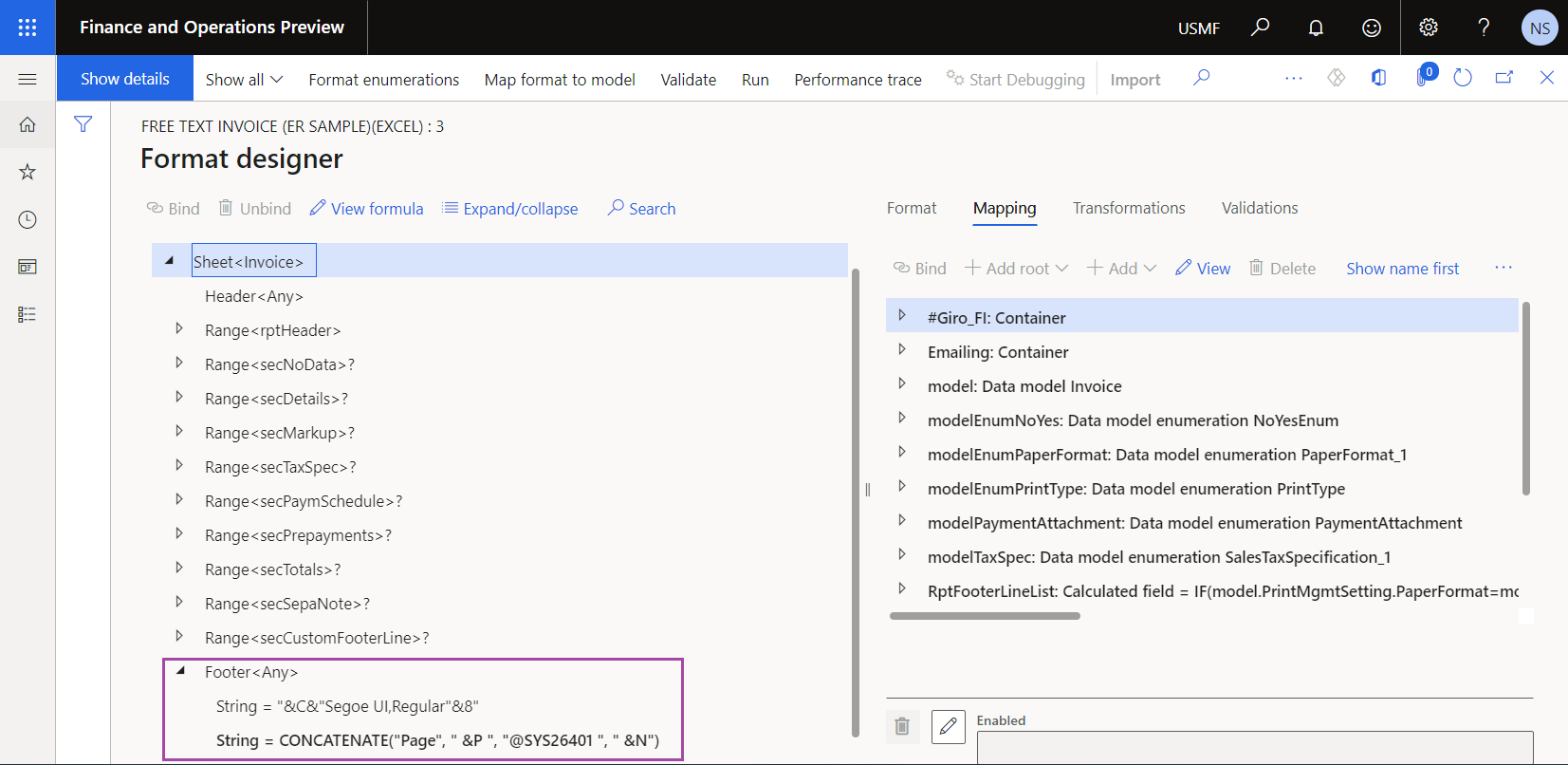
Настройка образца формата ER для изменения нижнего колонтитула текущей страницы:
Создайте производный настраиваемый формат ER для накладной с произвольным текстом (Excel) на основе образца формата ER.
Добавьте первую новую пару компонентов Строка для нижнего колонтитула для листа накладной:
- Добавьте компонент Строка, который выравнивает название компании по левому краю и представляет его в шрифте "Segoe UI Regular" размера 8 пунктов ("&L&"Segoe UIRegular"&8").
- Добавьте компонент Строка, который заполняет название компании (model.InvoiceBase.CompanyInfo.Name).
Добавьте вторую новую пару компонентов Строка для нижнего колонтитула для листа накладной:
- Добавьте компонент Строка, который выравнивает дату обработки по правому краю и представляет его в шрифте "Segoe UI Regular" размера 8 пунктов ("&R&"Segoe UIRegular"&8").
- Добавьте компонент Строка, который заполняет дату обработки в пользовательском формате (" "&DATEFORMAT(SESSIONTODAY(), "yyyy-MM-dd")).
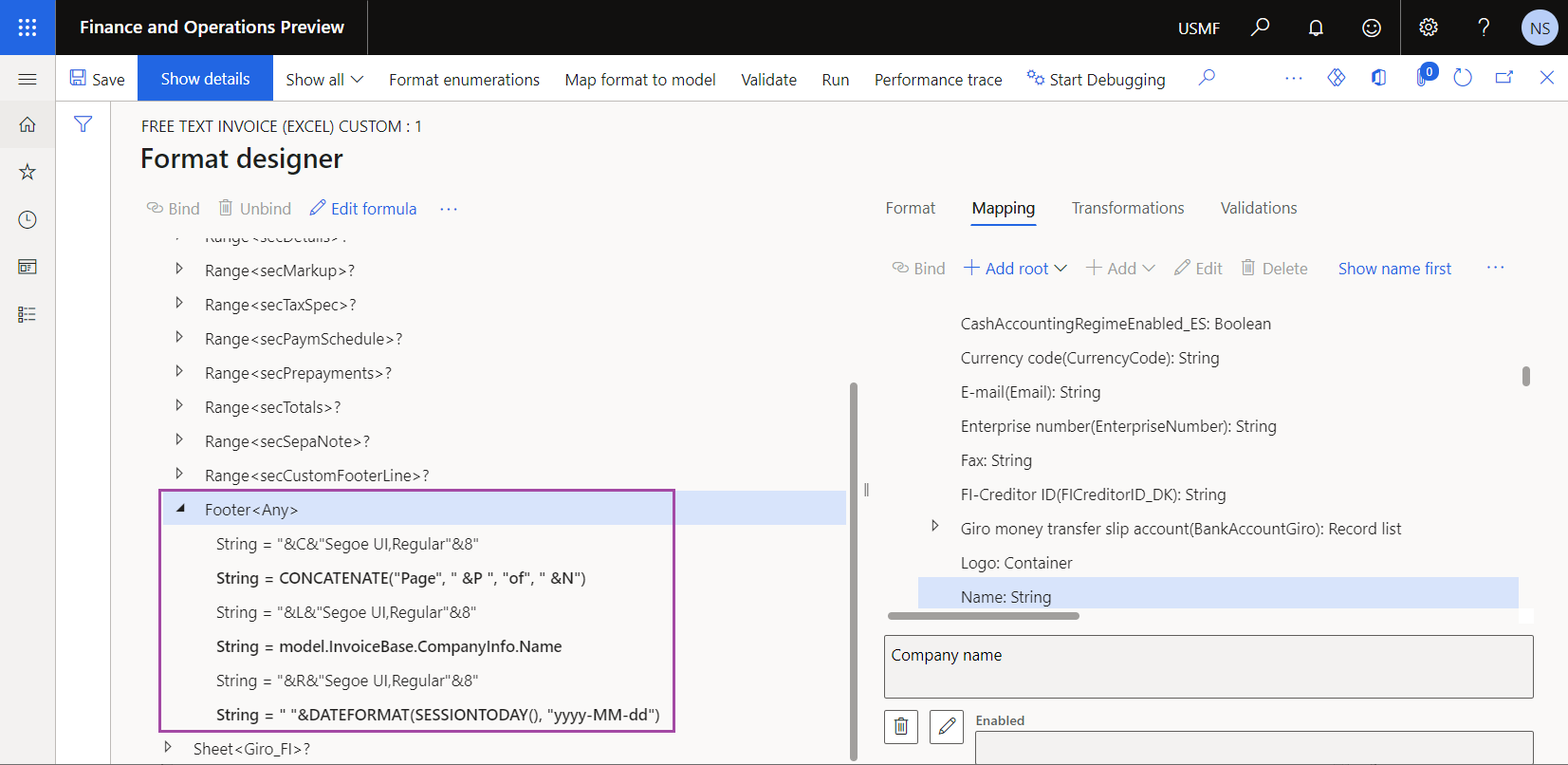
Заполните черновую версию производного пользовательского формата ER для накладной с произвольным текстом (Excel).
Настройте Управление печатью для использования производного пользовательского формата ER для накладной с произвольным текстом (Excel) вместо образца формата ER.
Создание печатаемого документа FTI и просмотр нижнего колонтитула созданного документа.
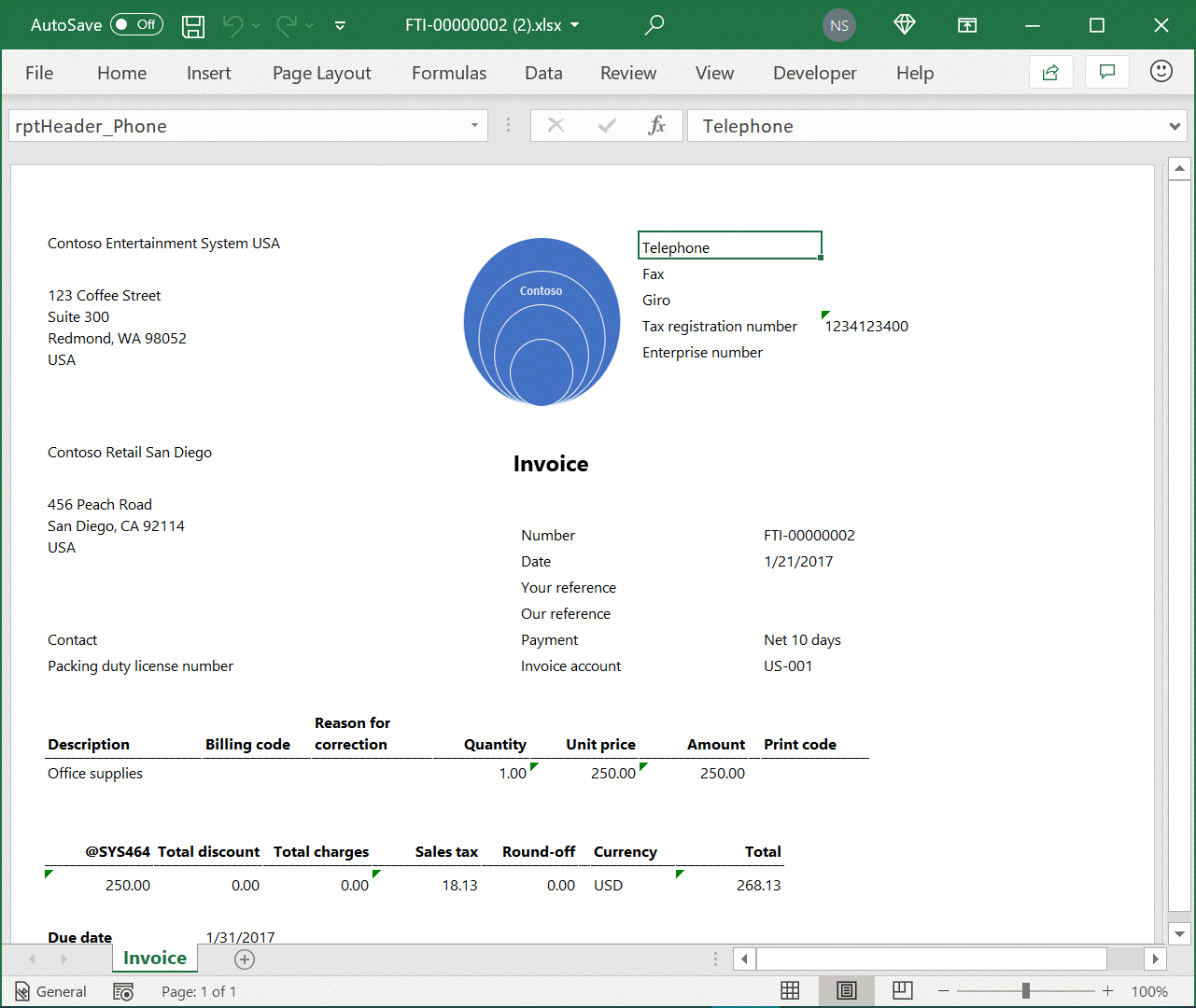
Пример 2: исправление проблемы объединенных ячеек EPPlus
Можно выполнить формат электронной отчетности для создания исходящего документа в формате книги Excel. Когда функция Включить использование библиотеки EPPlus в платформе электронной отчетности включена в рабочей области Управление функциями, для создания выходных данных Excel используется библиотека EPPlus. Однако из-за известного поведения Excel и ограничений библиотеки EPPlus может возникнуть следующее исключение: "Нельзя удалять или переписывать объединенные ячейки. Диапазон частично объединен с другим объединенным диапазоном." Чтобы узнать, какие виды шаблонов Excel могут вызывать это исключение и как можно устранить проблему, выполните следующий пример.
В классическом приложении Excel создайте новую книгу Excel.
На листе Лист1 добавьте имя ReportTitle для ячейки A2.
Объедините ячейки A1 и A2.
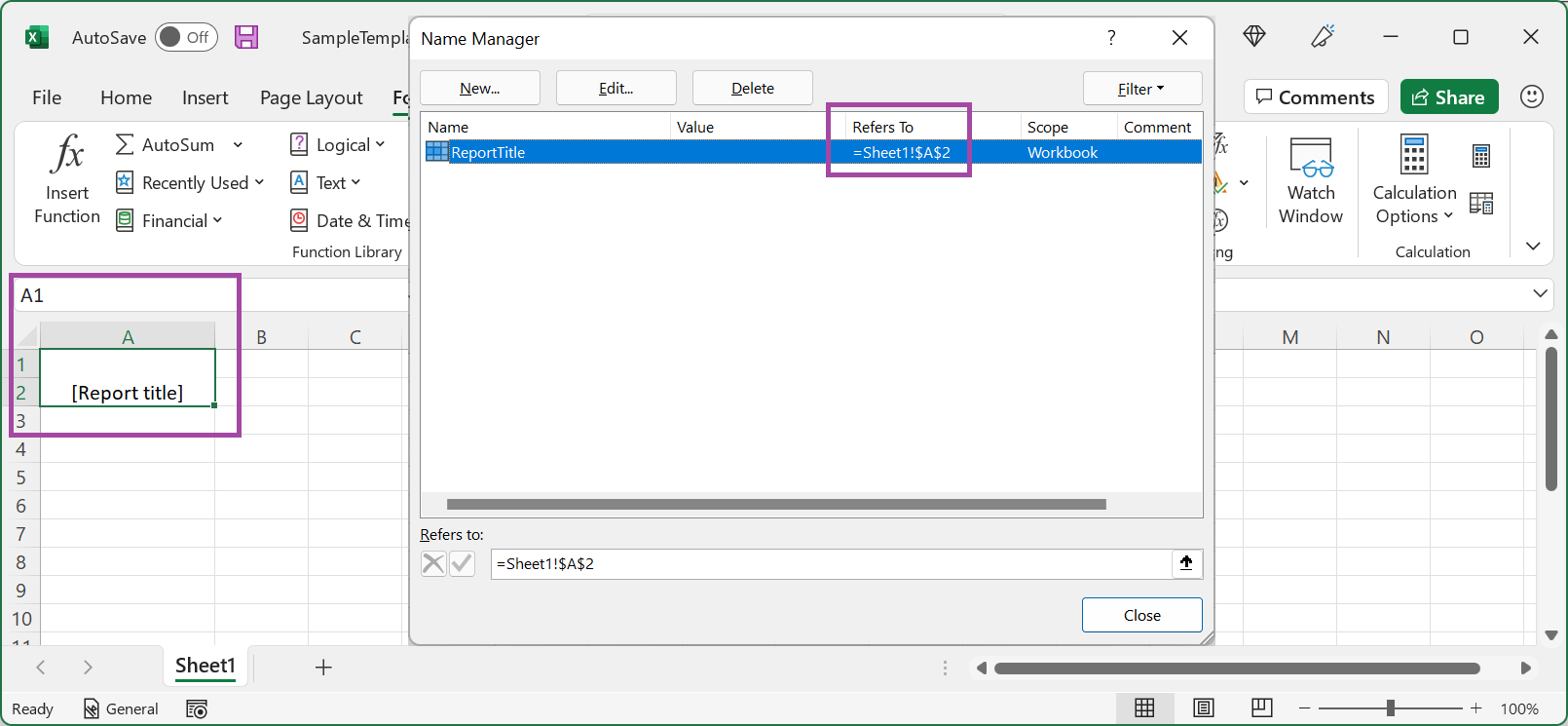
На странице Конфигурациидобавьте новый формат электронной отчетности, чтобы создать исходящий документ в формате книги Excel.
На странице Конструктор форматовимпортируйте созданную книгу Excel в добавленный формат электронной отчетности в качестве нового шаблона для исходящих документов.
На вкладке Сопоставление настройте привязку для компонента ReportTitle типа Ячейка.
Выполните настроенный формат электронной отчетности. Обратите внимание на то, что будет вызвано следующее исключение: "Нельзя удалять или перезаписывать объединенные ячейки. Диапазон частично объединен с другим объединенным диапазоном."
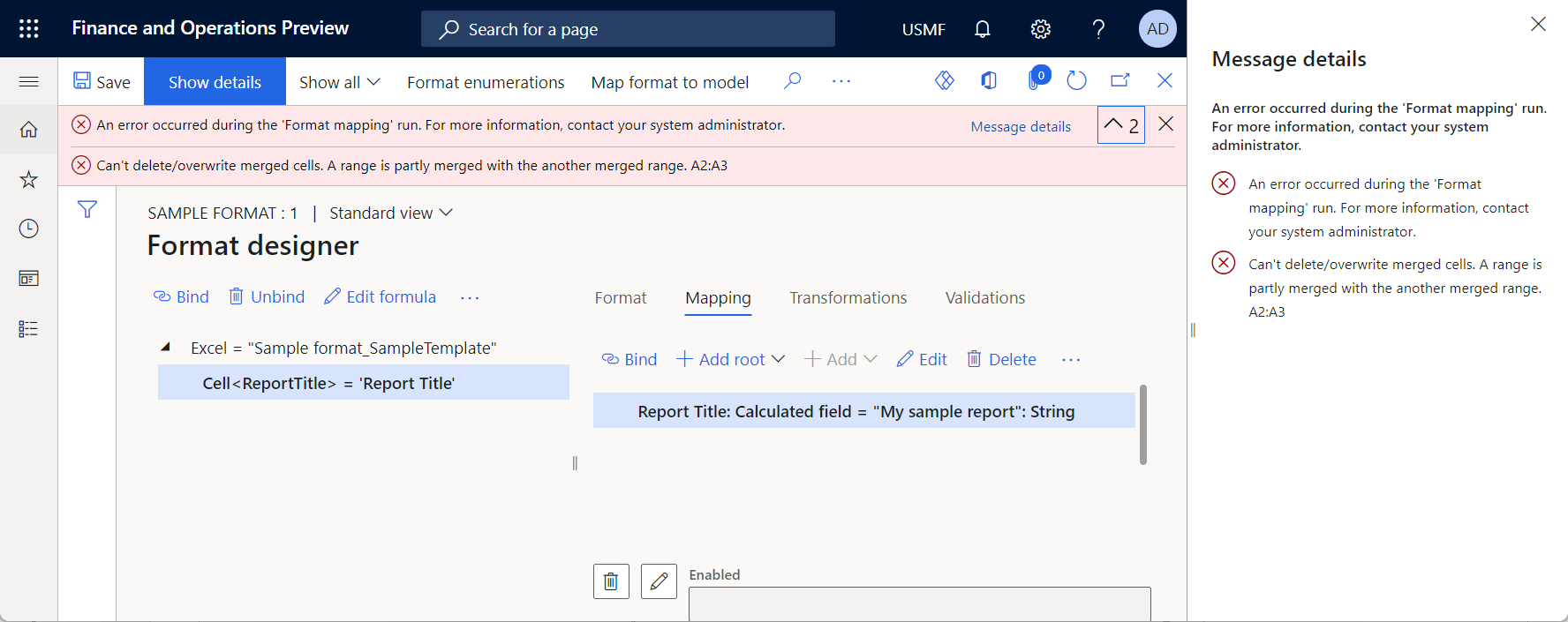
Вы можете исправить проблему одним из следующих способов:
Проще, но не рекомендуется: в рабочей области Управление функциями отключите функцию Включить использование библиотеки EPPlus в платформе электронной отчетности. Хотя такой подход проще, при его использовании могут возникнуть другие проблемы, так как некоторые функции электронной отчетности поддерживаются только в том случае, когда активирована функция Включить использование библиотеки EPPlus в платформе электронной отчетности.
Рекомендуется: выполните следующие действия:
В классическом приложении Excel измените книгу Excel одним из следующих способов:
- На листе Лист1 отмените объединение ячеек A1 и A2.
- Измените ссылку для имени ReportTitle с =Лист1!$A$2 на =Лист1!$A$1.
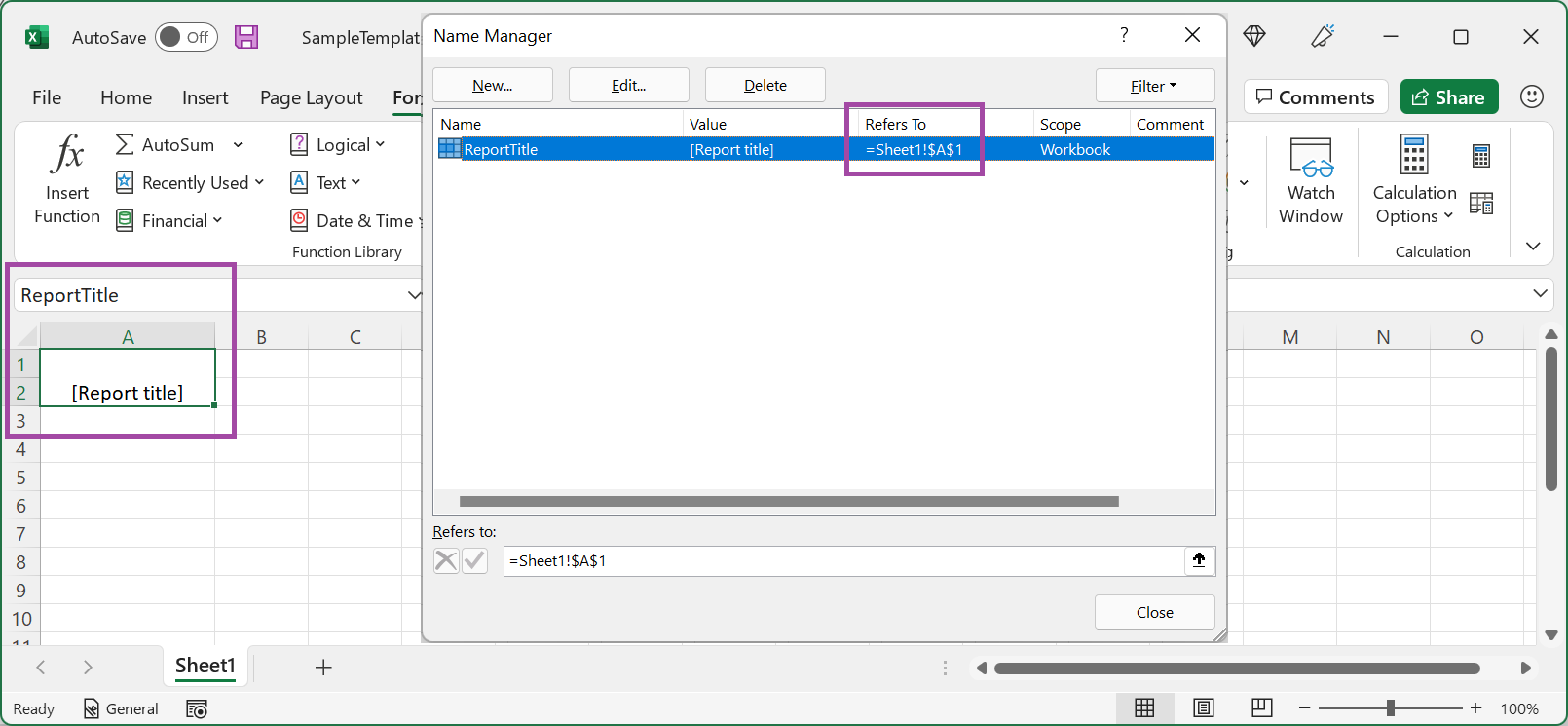
На странице Конструктор форматовимпортируйте измененную книгу Excel в редактируемый формат электронной отчетности, чтобы обновить существующий шаблон.
Запустите измененный формат электронной отчетности.
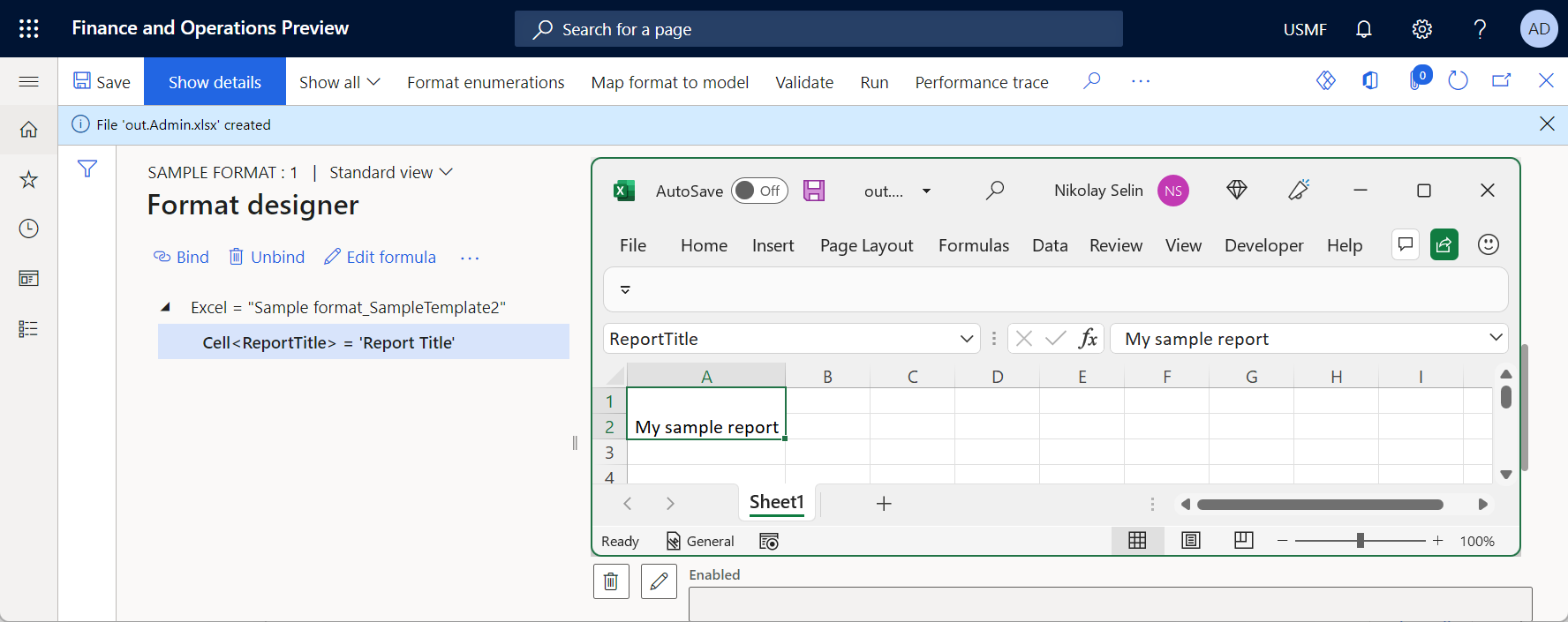
Ограничения
Известные ограничения библиотеки EPPlus
Внешние источники данных
Если один из ваших шаблонов содержит сводную таблицу, основанную на модели PowerPivot, которая ссылается на внешний источник данных, и при этом включена функция Включить использование библиотеки EPPlus в структуре электронной отчетности, то при выполнении формата электронной отчетности, который использует этот шаблон для создания исходящего документа в формате Excel, выводится следующее сообщение об ошибке: "Источник кэша не является листом". Доступны следующие варианты решения этой проблемы:
Рекомендуется: переработать решение Excel, которое вы используете:
- Изолируйте часть, содержащую сводные таблицы, в отдельной книге Excel (книга A).
- Используйте электронную отчетность для создания второй книги Excel (книги B) из Finance, содержащей необходимые сведения.
- Задайте ссылку на книгу B в книге A сразу после создания книги B.
Отключите функцию Включить использование библиотеки EPPlus в платформе электронной отчетности для использования параметра, отличного от EPPlus.
Дополнительные ресурсы
Разработка конфигурации для создания отчетов в формате OPENXML
Изменение форматов электронной отчетности путем повторного применения шаблонов Excel
Внедрение изображений и фигур в документы, создаваемые с помощью электронной отчетности
Настройка электронной отчетности (ER) для загрузки данных в Power BI