Создание форм Customer Insights - Journeys
Чтобы создать новую форму, перейдите к Customer Insights - Journeys>Каналы>Формы и выберите Создать на панели команд.
Выберите целевую аудиторию, которая обновляется при отправке формы. С помощью форм Customer Insights - Journeys вы можете выбрать, какую аудитория вы хотите обновить (Контакт или Интерес). Каждая целевая аудитория имеет стратегию по умолчанию для обработки повторяющихся записей:
- Интерес: при каждой отправке формы создается новая запись, даже если используется один и тот же адрес электронной почты.
- Контакт: если запись с таким адресом электронной почты уже существует, она обновляется. Если используется один и тот же адрес электронной почты, дубликаты контактов не создаются.
Вы можете изменить обработку повторяющихся записей в настройках формы.
В этом примере введите имя для своей новой формы и выберите Контакт в качестве целевой аудитория.
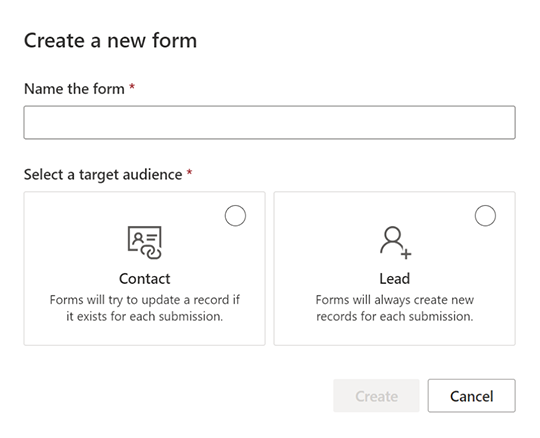
Выбор шаблона. Список шаблонов фильтруется в соответствии с целевой аудитория, выбранной на предыдущем шаге. Если вы хотите начать с пустой формы, вы можете пропустить выбор шаблона. После выбора шаблона или выбора пропустить откроется редактор форм, где вы можете завершить создание вашей формы.
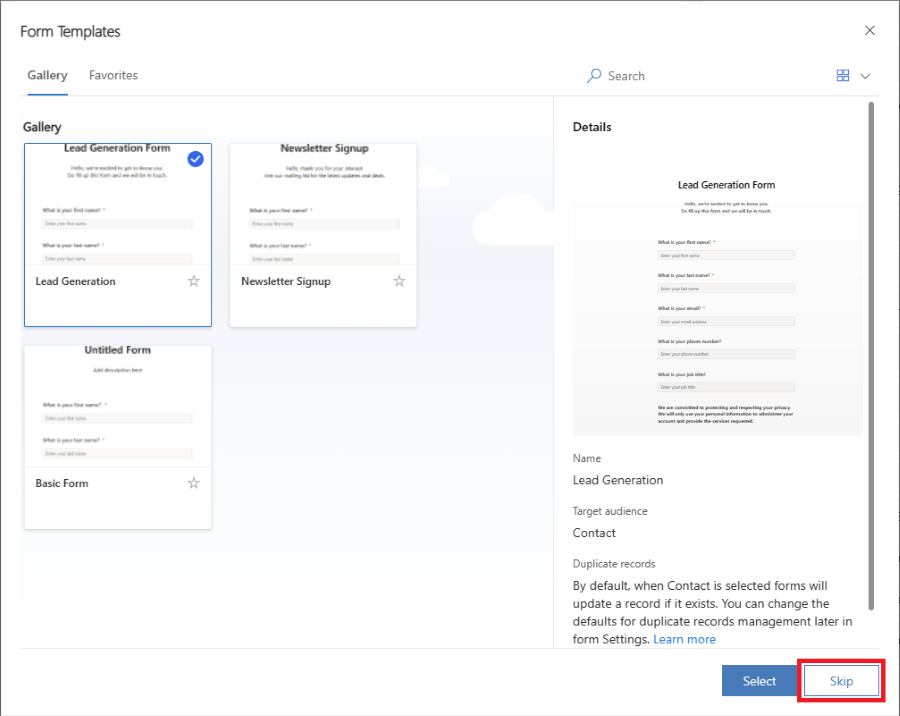
Теперь вы можете увидеть список вопросов, представленных полями формы. Список доступных полей можно найти на правой панели, и он включает в себя все атрибуты выбранной целевой аудитория (сущность). Если вы создадите новый настраиваемый атрибут для сущности, он отображается в этом списке, и вы сможете сразу же использовать его как поле в своей форме. Некоторые системные поля могут быть скрыты, так как их нельзя использовать в форме. Вы можете использовать панель поиска в списке полей, чтобы отфильтровать поле, которое вы ищете.
Чтобы найти поле "Фамилия", введите "имя" в поле поиска.
Заметка
Вы можете переключаться между элементами и полями, используя маленькие значки сбоку правой панели.
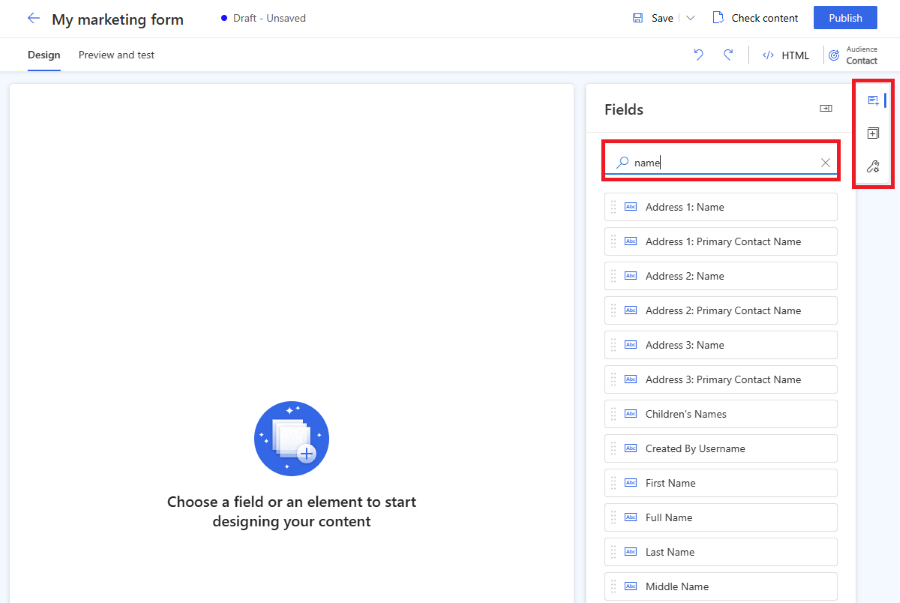
Перетащите поле из списка на холст формы.. После добавления поля свойства поля отображаются на правой панели. Свойства поля можно использовать, чтобы установить, является ли это поле обязательным, настроить проверку и многое другое. Дополнительные сведения о свойствах поля формы. Доступно несколько типов полей с разными свойствами, см. список типов полей.
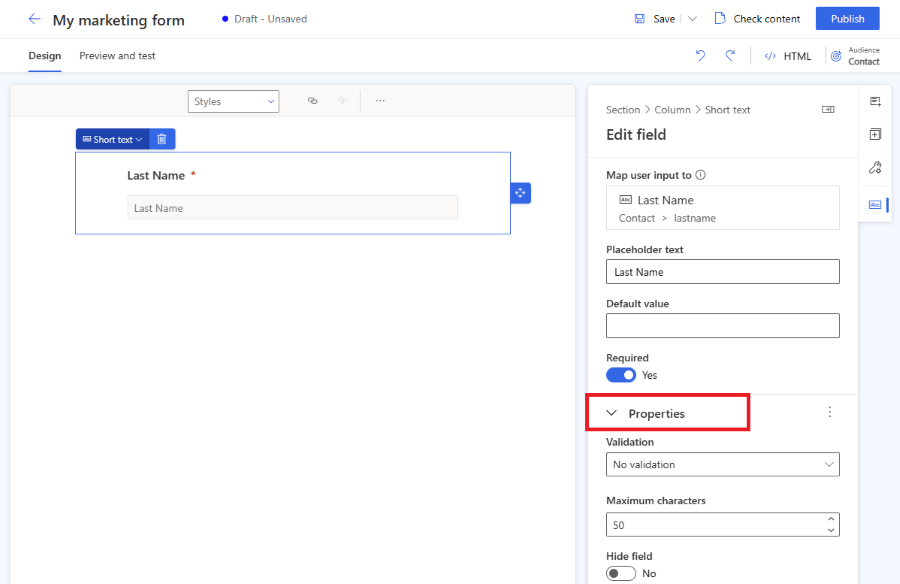
Полезные советы
- Вы можете перетащить поле на холст формы, чтобы изменить его положение.
- Поля можно удалить из формы, выбрав значок корзины.
- Вы можете скрыть поле, чтобы посетитель веб-страницы не увидел его, включив переключатель Скрыть поле.
- Вы можете снова получить доступ к свойствам поля, выбрав поле на холсте.
Можно изменить метку поля, выбрав ее на холсте. Используйте редактор форматированного текста, чтобы изменить стиль любого текста на холсте. Измените текст заполнителя и значение по умолчанию на правой панели. Чтобы изменить значение поля по умолчанию, введите текст в поле на холсте.
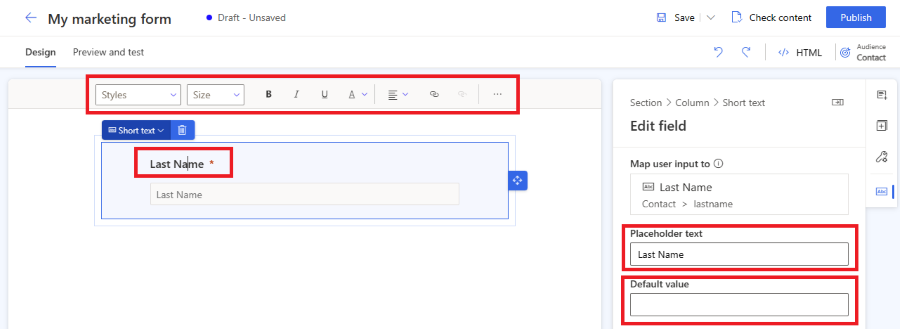
Оформляйте поля формы в разделе Тема. Чтобы получить доступ к разделу «Тема», выберите значок кисти на правой панели. Как только вы установите стиль для поля ввода с помощью раздела «Тема», он будет применяться ко всем полям ввода в вашей форме.

Если вы хотите создавать более сложные формы, вы можете изменить макет формы на макет с несколькими колонками и создать несколько разделов макета. На правой панели выберите раздел Элементы. Теперь вы можете перетащить макет с одной колонкой на холст формы, чтобы создать новый раздел. Вы можете добавлять элементы и поля во вновь созданные разделы.
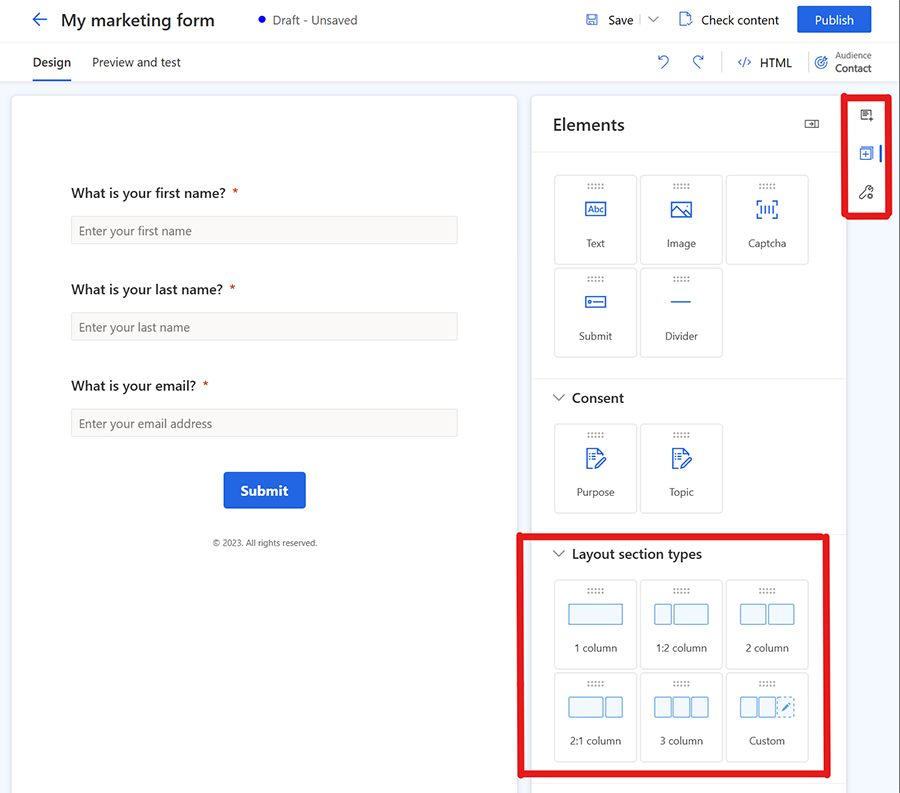
Заметка
Вы можете получить доступ к настройке стиля существующего раздела, выбрав левый верхний угол поля или другого элемента и выбрав "Раздел". Свойства этого раздела появятся на правой панели.
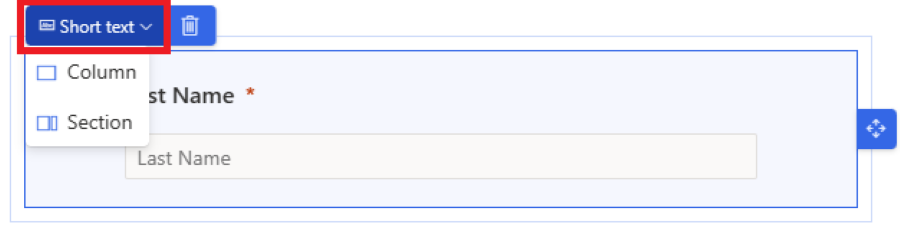
Чтобы добавить элементы на форму, выберите раздел Элементы на правой панели. Перетащите статический текст, кнопку отправки, элемент Captcha или элемент изображения на холст формы.
Все формы должны содержать кнопку Отправить. Редактор форм не позволяет опубликовать форму без кнопки отправки. Нажмите кнопку отправки, чтобы изменить стиль.
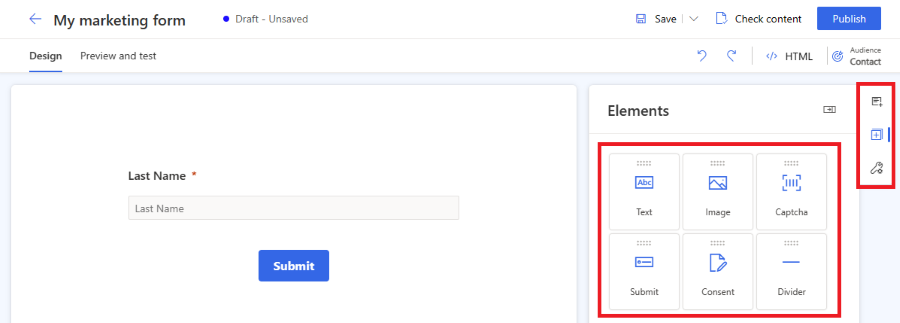
Заметка
Вы можете интегрировать собственные Captcha-службы защита бота, такие как reCAPTCHA в свою форму. Подробнее
Добавьте элемент управления согласием из раздела Элементы в вашу форму. После того как вы добавите элемент управления согласием в форму, вы сможете выбрать правильную назначение согласия в свойствах. Выберите субтитры флажка согласия, чтобы изменить его текст. Узнайте, как управлять согласием на сообщения электронной почты и текстовые сообщения в Customer Insights - Journeys.
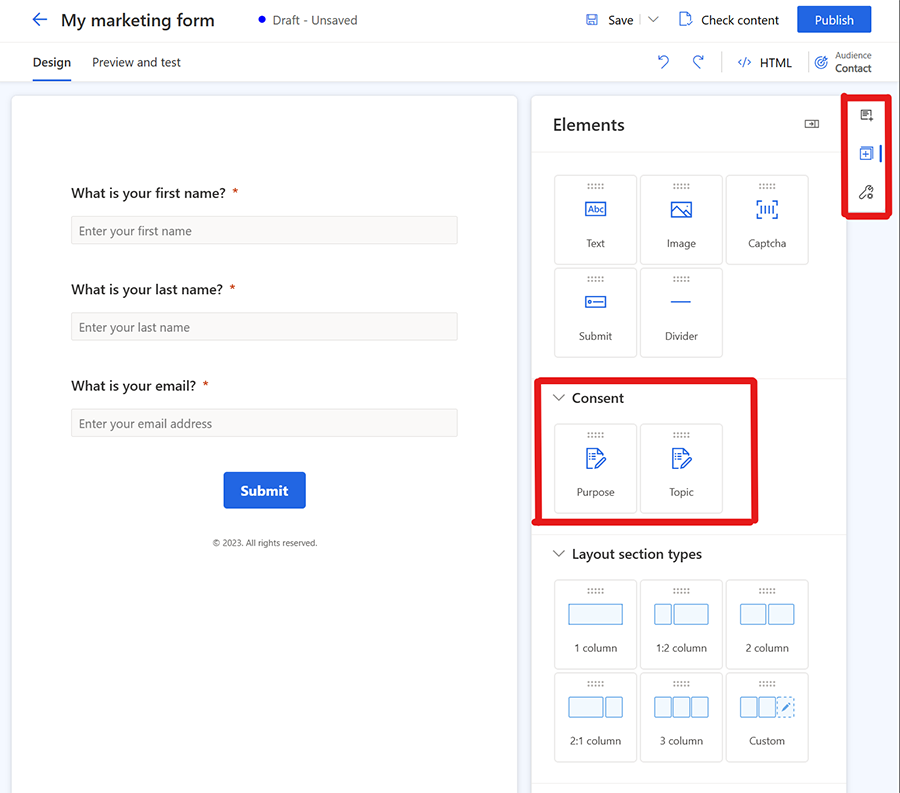
Добавление элементов согласия цели и темы создает записи согласия точки контакта для выбранных каналов, электронной почты и текста.
Заметка
Вам может потребоваться удалить и повторно добавить элементы согласия в формы, созданные до августа 2023 года, из-за базовых изменений в сущностях согласия. Это не влияет на согласие, полученное существующими формами. Просто обновляется форму, чтобы отразить в ней измененные сущности согласия.
Пришло время просмотреть вашу форму, чтобы проверить ее отзывчивость. Чтобы открыть предварительный просмотр формы, выберите вкладку Предварительный просмотр и проверка. Вы можете выбрать различные платформы, чтобы проверить, как форма отображается на мобильном устройстве или планшете.
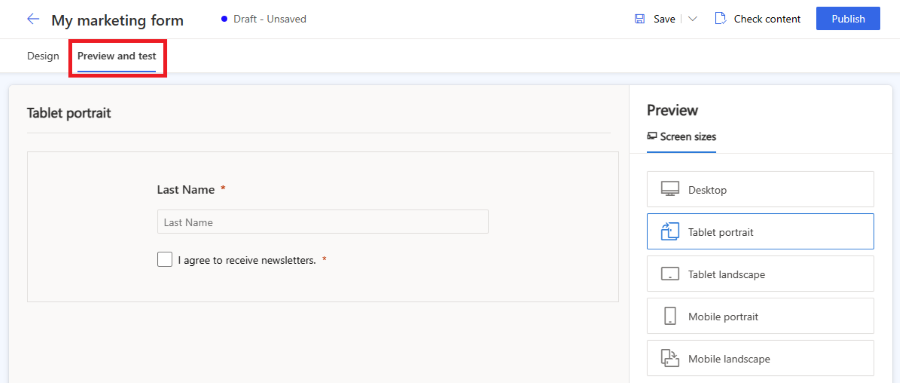
Чтобы опубликовать форму, нажмите кнопку Опубликовать в правом верхнем углу. Форма будет автоматически сохранена, и начнется процесс проверки. Возможно, вам потребуется добавить в форму другие обязательные поля, чтобы пройти проверку. По умолчанию поле Электронная почта обязательно для проверки существования такого же контакта. После успешной проверки формы вы увидите следующие варианты публикации формы. Узнайте больше о том, как опубликовать форму.
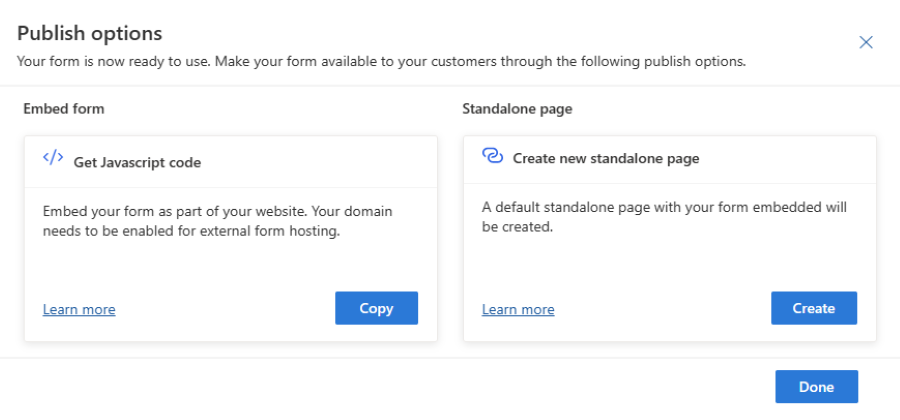
Внимание
Убедитесь, что домен, в который вы встроили форму, разрешен для внешнего размещения формы. Если домен не разрешен для внешнего размещения формы, форма не будет отображаться на вашей веб-странице, и все отправленные формы будут отклонены. Узнайте больше о проверке подлинности домена. Готовый домен для отдельной страницы включен по умолчанию. Подробнее
Настройте сообщение электронной почты с благодарностью для посетителей веб-страницы, отправивших форму. Вы можете создать новый цикл взаимодействия, используя триггер Маркетинговая форма отправлена, который выполняется каждый раз при отправке вашей формы. Дополнительные сведения о цикле взаимодействия на основе триггеров.
Опубликуйте форму
Чтобы опубликовать вашу форму, нажмите кнопку Опубликовать в правом верхнем углу. Существует три параметра для публикации формы:
- Внедрение на внешнюю страницу с помощью JavaScript. Это наиболее распространенный способ интеграции формы на вашу веб-страницу. Вы можете повторно использовать один и тот же код фрагмент кода на нескольких веб-страницах. Данные отправки формы включают URL-адрес страницы, на которой встроена форма. Также включен скрипт отслеживания для подсчета статистики посетителей страницы, на которую встроена форма.
- Создать отдельную страницу: автоматически создается новая страница, и форма встраивается в нее. В результате этого процесса вы получаете общедоступный URL-адрес, которым вы можете поделиться, чтобы ваши посетители могли посетить и отправить форму.
После публикации формы вы по-прежнему можете получить доступ к этим параметрам, нажав кнопку публикации в правом верхнем углу. Для одной формы можно использовать несколько вариантов публикации.
Заметка
Домен сети доставки содержимого (CDN) для вашего географического региона, используемый функцией хост-формы в качестве автономной страницы, включен для хостинга форм по умолчанию.
Пример для США: https://assets-usa.mkt.dynamics.com
Если вы хотите отключить домен для размещения форм, обратитесь в службу поддержки.
См. также
Развивайте свой бизнес с помощью мультибрендовых настраиваемых центров предпочтенийЦентры предпочтения Customer Insights - Journeys