Настройка рабочей области ускорителя продаж
Настройте рабочую область ускорителя продаж, настроив фильтры, сортировку и внешний вид рабочих элементов.
Требования к лицензии и роли
| Тип требования | Вы должны иметь |
|---|---|
| Виды | Dynamics 365 Sales Enterprise, Dynamics 365 Sales Premium или Microsoft Relationship Sales Подробнее: Цены на Dynamics 365 Sales |
| Роли безопасности | Системный администратор или менеджер последовательностей Дополнительные сведения: Предопределенные роли безопасности для Sales |
Настройка рабочей области для продавцов
После первой настройки ускорителя продаж можно настроить рабочую область в соответствии с потребностями ваших продавцов. Например, если продавцы хотят фильтровать рабочие элементы по типу валюты для интересов, добавьте фильтр с типом записей Интерес и полем Валюта. Узнайте, как продавцы могут использовать настраиваемые фильтры.
Войдите в приложение Центр продаж. В левом нижнем углу страницы перейти к пункту Изменить область
 >Параметры Sales Insights.
>Параметры Sales Insights.В разделе Ускоритель продаж выберите Рабочая область.
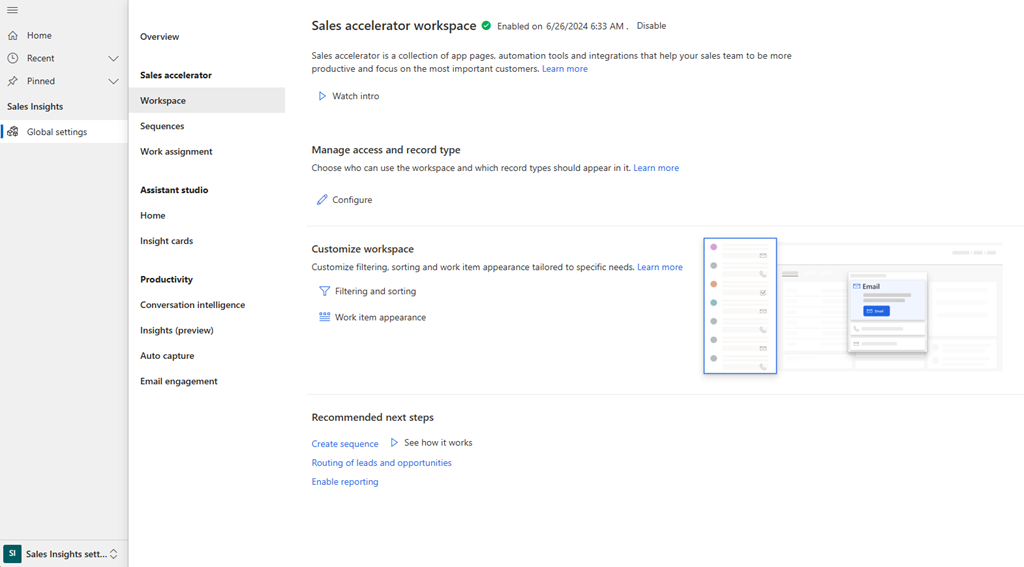
В разделе Настроить рабочую область выберите Фильтрация и сортировка. Открывается страница Фильтры. Здесь доступны следующие задачи:
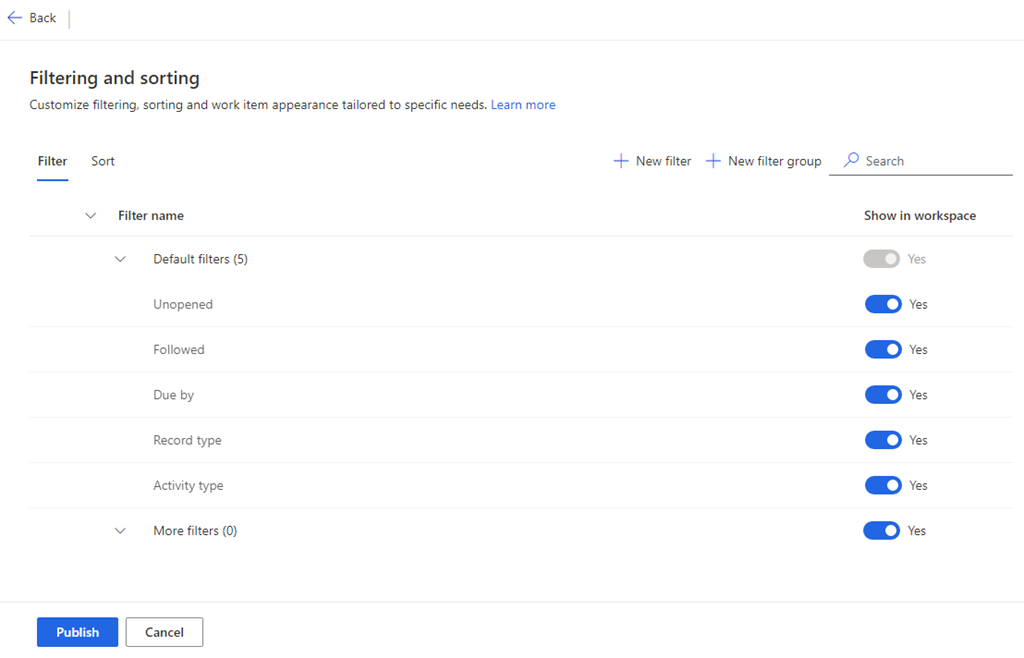
Управление фильтрами
Фильтры помогают вашим продавцам ориентироваться на определенные рабочие элементы в рабочей области ускорителя продаж. На вкладке Фильтр страницы Фильтрация и сортировка вы можете:
- Добавление базовых и расширенных фильтров
- Добавить группы
- Скрыть фильтры
- Изменение пользовательских фильтров и групп
- Переместить фильтры в группу
- Удалить пользовательские фильтры и группы
Добавление базовых и расширенных фильтров
Можно создавать фильтры двух типов:
- Основные фильтры: фильтры на основе простых выражений
- Расширенные фильтры: фильтры на основе сложных выражений, которые объединяют нескольких полей с помощью оператора И
На вкладке Фильтр выберите Создать фильтр.
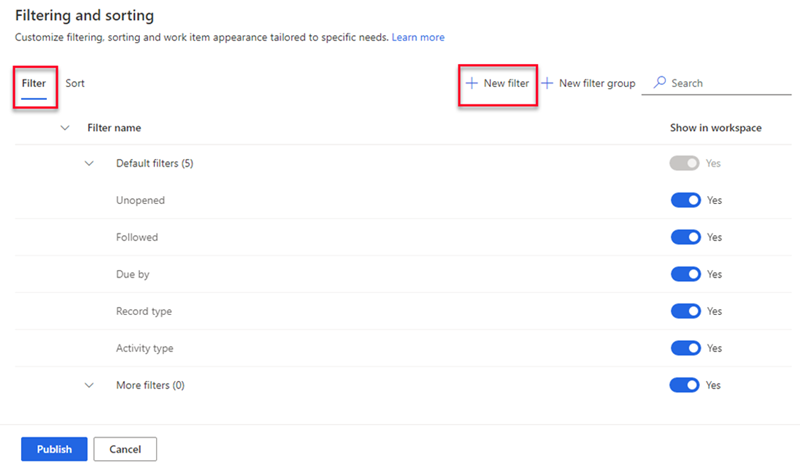
В области Создать новый фильтр выберите следующие параметры по мере необходимости.
Для основного фильтра введите следующую информацию:
Параметр Описание: Запись Выберите тип записи, который вы хотите использовать для фильтрации рабочего списка. Вы можете выбрать только те типы записей, которые вы добавили во время настройки содержимого и макета при настройке ускорителя продаж.
Для получения дополнительной информации перейдите к шагу 7 в разделе Настройка при первом запуске.
Параметры Поле и Имя фильтра не будут активны, пока вы не выберете тип записей.Поле Выберите поле, которое хотите использовать для фильтрации рабочего списка. Поля в списке являются основными атрибутами выбранного тип записей. Имя фильтра Введите имя для фильтра. По умолчанию это имя тип записи.поле; например, Интерес.Валюта. Добавить фильтр в группу Выберите группу, к которой будет добавляться фильтр. Группировка фильтров помогает продавцам легко идентифицировать фильтры и применять их. Если вы не выберете группу, фильтр будет добавлен к группу по умолчанию Дополнительные фильтры. Узнайте, как добавлять группы. 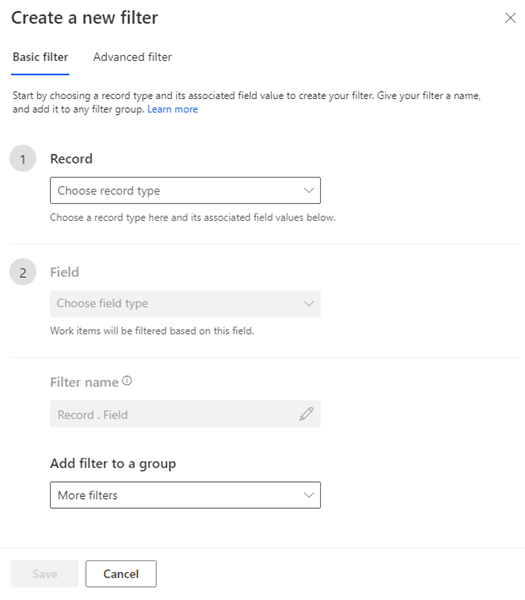
Для расширенного фильтра выберите вкладку Расширенный фильтр и введите следующую информацию:
Параметр Описание: Запись Выберите тип записи, который вы хотите использовать для фильтрации рабочего списка. Вы можете выбрать только те типы записей, которые вы добавили во время настройки содержимого и макета при настройке ускорителя продаж.
Для получения дополнительной информации перейдите к шагу 7 в разделе Настройка при первом запуске.
Параметры Поле и Имя фильтра не будут активны, пока вы не выберете тип записей.Поле Выберите Добавить. В параметрах поля выберите поле, оператор и значение. Чтобы отфильтровать список работ по нескольким полям с помощью оператора И, выберите Добавить и введите дополнительные условия фильтрации. Поля в списке являются основными атрибутами выбранного тип записей.
На следующем снимке экрана показан пример расширенного фильтра с несколькими полями:
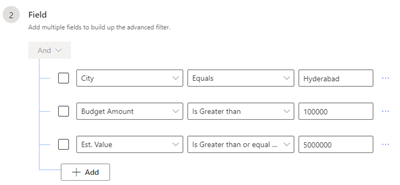
Имя фильтра Введите имя для фильтра. Добавить фильтр в группу Выберите группу, к которой будет добавляться фильтр. Группировка фильтров помогает продавцам легко идентифицировать фильтры и применять их. Если вы не выберете группу, фильтр будет добавлен к группу по умолчанию Дополнительные фильтры. Узнайте, как добавлять группы. 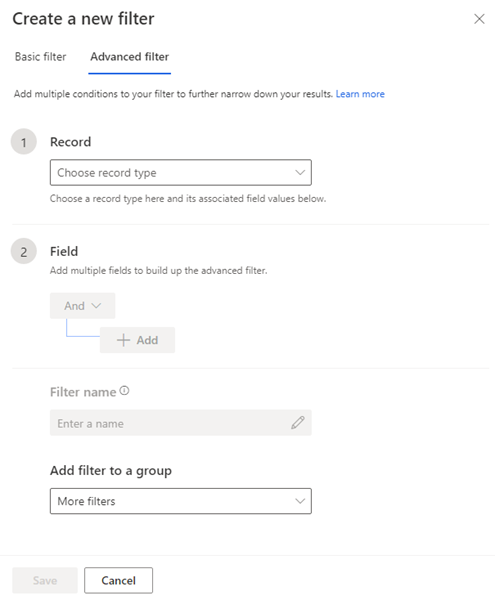
Сохраните и опубликуйте фильтр.
Добавить группы
Группы фильтров позволяют упорядочить фильтры, чтобы продавцы могли легко идентифицировать их.
Для создания группы фильтров воспользуйтесь одним из следующих способов:
- На вкладке Фильтр выберите Создать группу.
- При создании фильтра в списке Добавить фильтр в группу выберите Создать новую группу фильтров.
В Создать группу фильтров введите имя новой группы.
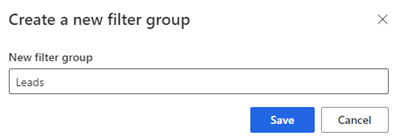
Сохраните и опубликуйте группу.
Скрыть фильтры
Можно скрыть любой фильтр, чтобы он не отображался в списке фильтров. Вы также можете скрыть целую группу фильтров.
На вкладке Фильтр в разделе Показывать в рабочей области отключите фильтр или группу, которую хотите скрыть.
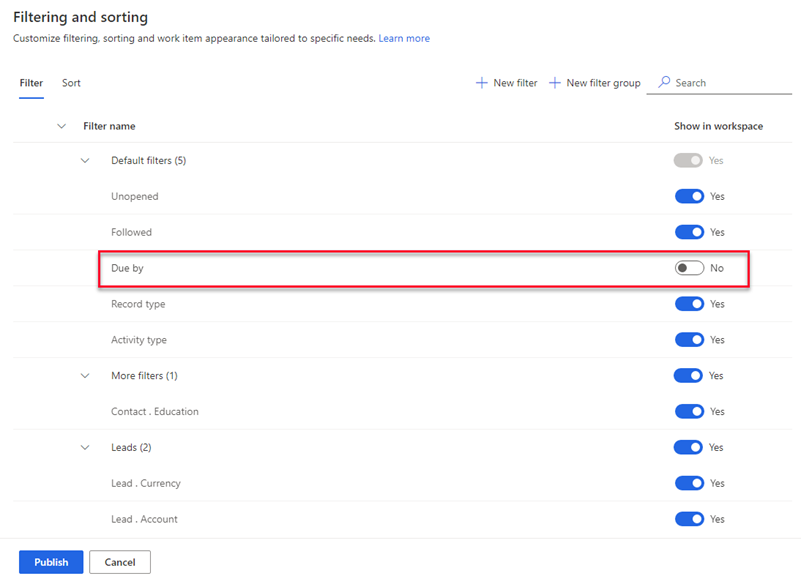
Выберите Опубликовать.
Фильтр скрыт из списка для использования продавцами. Однако фильтр все еще доступен в приложении, и вы можете включить его снова в любое время.
Изменение пользовательских фильтров и групп
Вы можете редактировать созданные вами фильтры и группы. Вы не можете редактировать стандартные фильтры, перечисленные в группе Фильтры по умолчанию.
На вкладке Фильтр наведите указатель мыши на фильтр или группу и выберите Другие параметры>Изменить (
 ).
).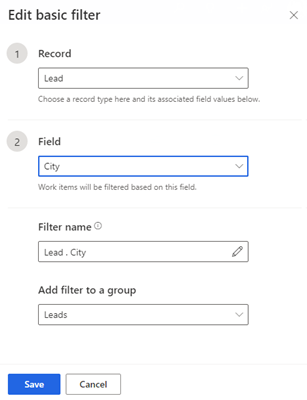
При необходимости обновите фильтр, затем сохраните и опубликуйте его.
Переместить фильтры в группу
Вы можете переместить созданные вами фильтры в другую группу. Вы не можете переместить готовые фильтры в настраиваемую группу или переместить настраиваемые фильтры в группу Фильтры по умолчанию.
На вкладке Фильтр выберите фильтр, затем выберите Переместить в (
 ).
).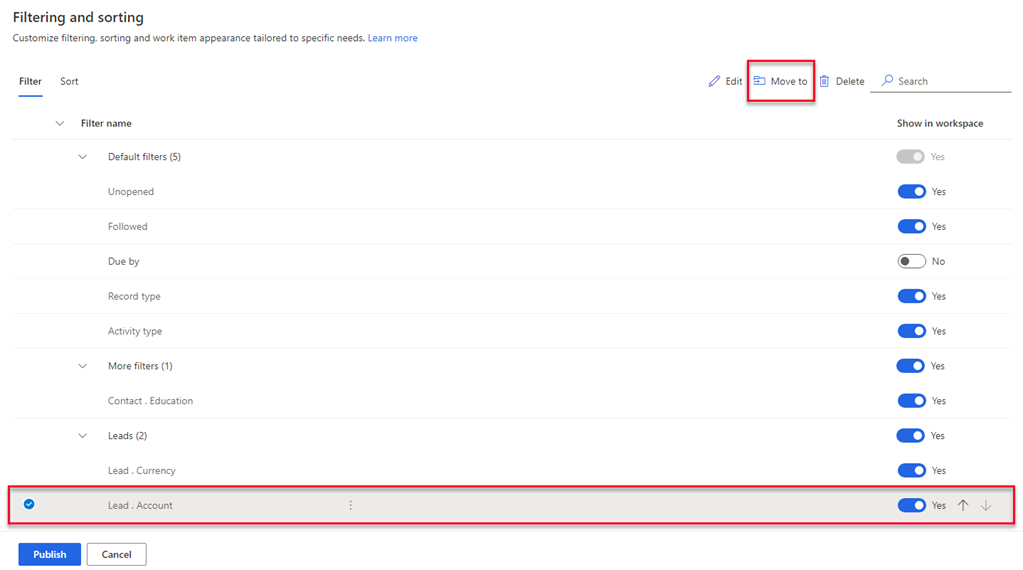
В списке Группа фильтров выберите группу, в которую хотите переместить фильтр.
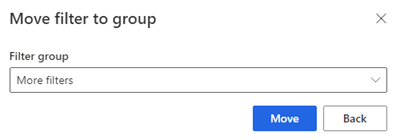
Выберите Переместить, затем опубликуйте список фильтров.
Удалить пользовательские фильтры и группы
Вы можете удалить созданные вами фильтры и группы, если они больше не нужны вашей организации. Вы не можете удалить фильтры, стандартно доступные в группе Фильтры по умолчанию.
Заметка
При удалении группы все фильтры в группе также удаляются.
На вкладке Фильтр выберите один или несколько фильтров или групп.
Выберите Удалить (
 ).
).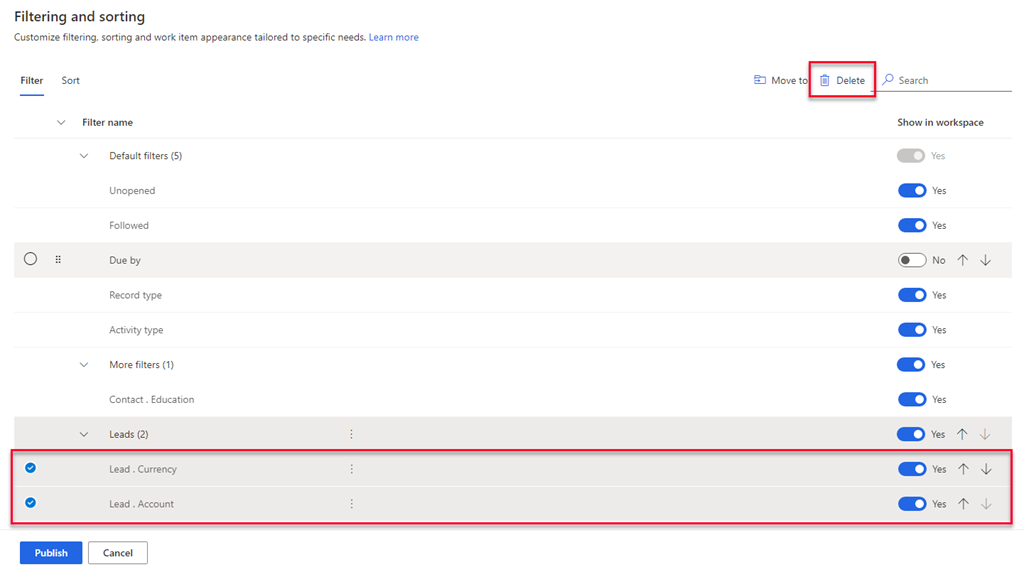
В сообщении подтверждения выберите Удалить навсегда.
Выберите Опубликовать.
Управление сортировкой
Сортировка определяет порядок, в котором продавцы просматривают свои рабочие элементы. По умолчанию продавцы могут сортировать рабочие элементы по типу действия, сроку выполнения, имени, типу записей, оценке и названию последовательности.
На вкладке Сортировка страницы Фильтрация и сортировка вы можете:
- Добавление пользовательской сортировки
- Выбор типа сортировки по умолчанию
- Изменение типа сортировки
- Скрытие сортировки
- Изменить порядок сортировки
- Удаление сортировки
Добавление пользовательской сортировки
Вы можете создавать сортировки на основе требований продавцов.
На вкладке Сортировка выберите Создать сортировку.
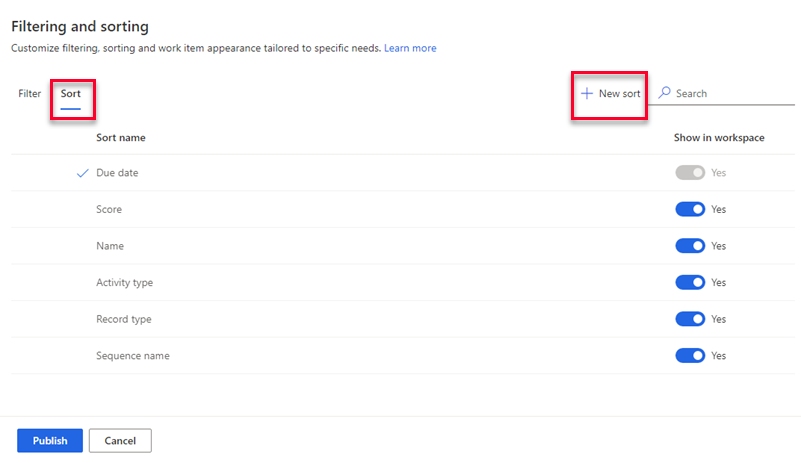
В области Создание новой сортировки введите следующую информацию, как требуется.
Параметр Описание: Запись Выберите тип записи, который вы хотите использовать для сортировки рабочего списка. Вы можете выбрать только те типы записей, которые вы добавили во время настройки содержимого и макета при настройке ускорителя продаж.
Для получения дополнительной информации перейдите к шагу 7 в разделе Настройка при первом запуске.
Параметры Поле и Имя сортировки не будут активны, пока вы не выберете тип записей.Поле Выберите поле, которое будет использоваться для сортировки рабочего списка. Поля в списке являются основными атрибутами выбранного тип записей. Имя сортировки Введите название для сортировки. По умолчанию это имя тип записи.поле; например, Интерес.Имя. Сделать эту сортировку сортировкой по умолчанию Выберите этот параметр, чтобы сделать эту сортировку сортировкой по умолчанию для рабочего списка, когда продавцы открывают ускоритель продаж. 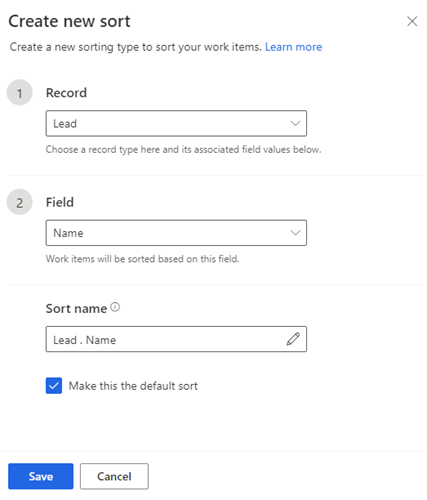
Выберите Сохранить.
Выбор типа сортировки по умолчанию
Вы можете выбрать сортировку в качестве сортировки по умолчанию для рабочих элементов, когда продавцы открывают рабочую область ускорителя продаж. Вы можете редактировать, но не можете удалить или скрыть тип сортировки по умолчанию. Флажок указывает тип сортировки по умолчанию.
На вкладке Сортировка выберите тип сортировки, который требуется задать по умолчанию.
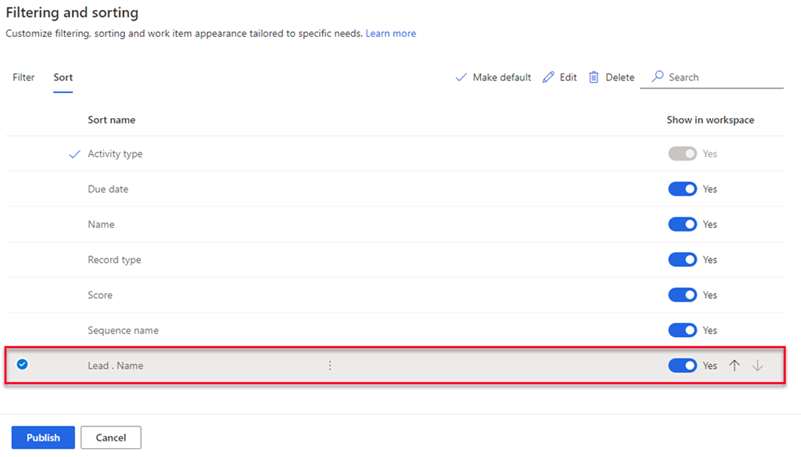
Выберите Установить по умолчанию.
Заметка
Вы также можете навести указатель мыши на тип сортировки и выбрать Другие параметры>Установить по умолчанию.
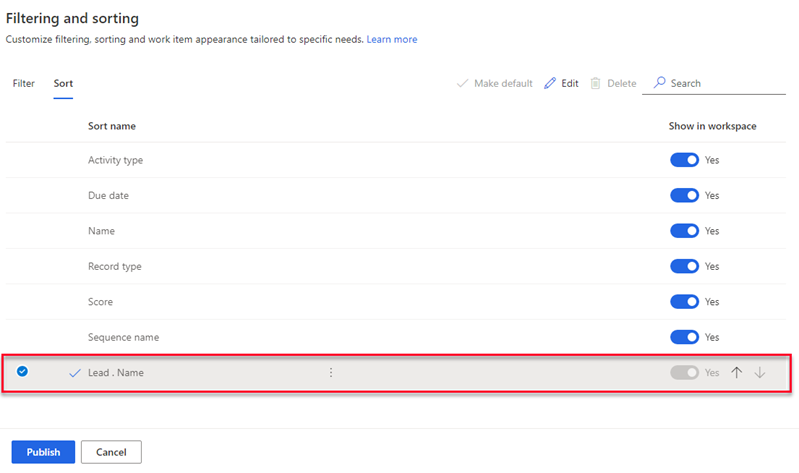
Выберите Опубликовать.
Изменение типа сортировки
Вы можете редактировать созданные вами типы сортировки. Невозможно изменить стандартные типы сортировки.
На вкладке Сортировка выберите тип сортировка, затем выберите Изменить.
Заметка
Также можно навести указатель мыши на тип сортировки и выбрать Другие параметры>Изменить (
 ).
).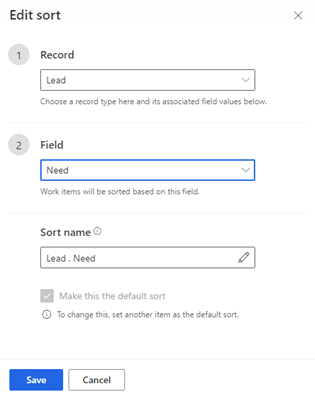
Выполните необходимое обновление сортировки, затем сохраните и опубликуйте ее.
Скрытие сортировки
Можно скрыть сортировку, чтобы она не отображалась в списке сортировки. Скрыть тип сортировки по умолчанию невозможно.
На вкладке Сортировка в столбце Показывать в рабочей области отключите переключатель для сортировки, которую вы хотите скрыть.
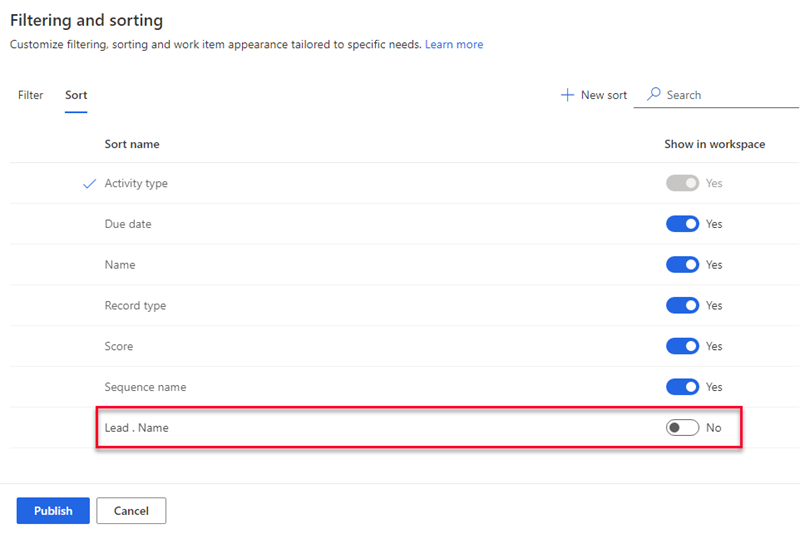
Выберите Опубликовать.
Сортировка скрыт из списка для использования продавцами. Однако сортировка все еще доступна в приложении, и вы можете включить ее снова в любое время.
Изменить порядок сортировки
Вы можете упорядочить список типов сортировки в том порядке, в котором вы хотите, чтобы они отображались продавцам, когда они открывают рабочую область ускорителя продаж.
На вкладке Сортировка выберите тип сортировки.
Используйте стрелки вверх и вниз, чтобы изменить его положение в списке.
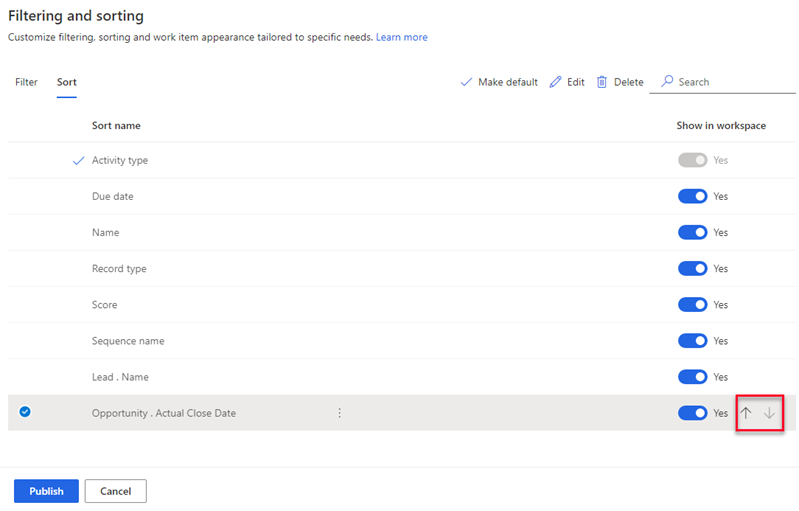
Выберите Опубликовать.
Удаление сортировки
Вы можете удалить созданные вами типы сортировки, если они больше не нужны вашей организации. Невозможно удалить стандартные типы сортировки.
На вкладке Сортировка выберите один или несколько типов сортировки.
Выберите Удалить (
 ).
).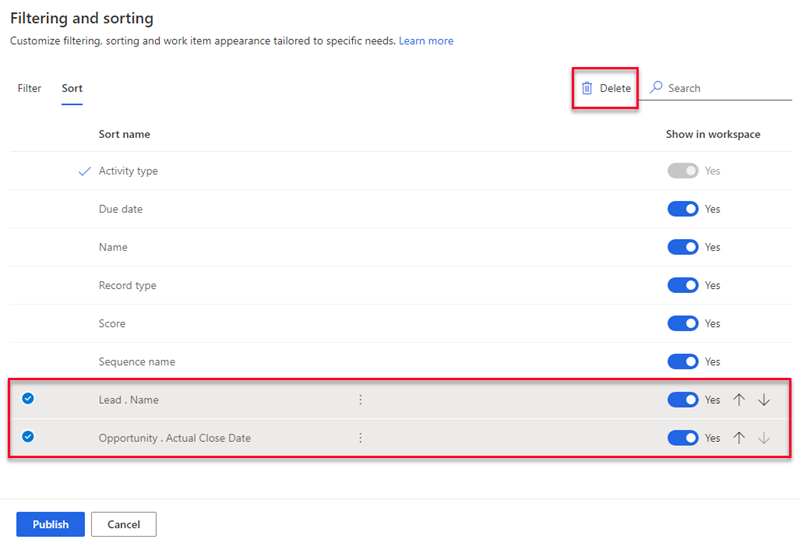
В сообщении подтверждения выберите Удалить навсегда.
Выберите Опубликовать.
Настройка внешнего вида рабочих элементов
Рабочий список в ускорителе продаж помогает продавцам расставить приоритеты для своего времени и усилий. Настройте рабочие элементы для отображения наиболее актуальной и важной информации в рабочем списке. Вы можете настроить рабочие элементы для каждого типа сущностей, с которыми работают ваши продавцы. Узнайте, как настраивать внешний вид рабочих элементов.
Не можете найти эти параметры в своем приложении?
Существует три возможных причины:
- У вас нет необходимой лицензии или роли. Проверьте раздел «Требования к лицензиям и ролям» в верхней части этой страницы.
- Ваш администратор не включил эту функцию.
- В вашей организации используется пользовательское приложение. Чтобы узнать, какие действия необходимо выполнить, обратитесь к администратору. Описанные в этой статье действия относятся к готовым приложениям "Центр продаж" и Sales Professional.
Дополнительные сведения
Что такое ускоритель продаж?
Настройте ускоритель продаж
Управление доступом и типами записей