Задание приоритета в воронке продаж с помощью списков работ
Используйте рабочие списки в ускорителе продаж, чтобы расставить приоритеты в воронке продаж и убедиться, что важные записи не остались позади.
Требования к лицензии и роли
| Тип требования | Вы должны иметь |
|---|---|
| Виды | Dynamics 365 Sales Премиум Подробнее: Цены на Dynamics 365 Sales |
| Роли безопасности | Любая основная роль в продажах, например продавец или менеджер по продажам Больше информации: Основные роли в продажах |
Расстановка приоритетов для вашей воронки продаж
В течение вашего рабочего дня в качестве продавца вам нужно решать несколько задач, работая над несколькими записями. В результате может быть сложно планировать и расставлять приоритеты в работе с клиентами. Список работ в ускорителе продаж для Dynamics 365 Sales Insights помогает расставить приоритеты в отношении времени и усилий, чтобы важные записи не были забыты.
Список работ ускорителя продаж предоставляет следующие возможности:
- Контролируйте и просматривайте записи, которые включают действия, которые должны быть выполнены в течение последних 30 дней, отсортированные по приоритету и удаленные после завершения действия.
- Управляйте списком работ, сортируя, фильтруя и группируя записи.
- Просматривайте релевантную информацию о клиентах, такую как личные данные, прошлые и будущие действия и связанные объекты для каждой записи.
- Общайтесь с клиентами по телефону и электронной почте. Больше информации: Общайтесь с клиентами, используя запись или мини-приложение "На очереди"
- Добавьте ручные действия в записи, — в дополнение к тем, которые были определены в последовательности, — если требуется специальное действие.
Заметка
Рабочий список настраивается менеджером по продажам, который определяет последовательность действий для записей с помощью конструктора последовательности. Дополнительные сведения: Создание последовательностей и управление ими.
Предварительные условия
Проверьте следующие обязательные условия перед началом использования списков работ:
- Функция ускорителя продаж установлена в вашей организации, и вашей роли назначен доступ к спискам работ. Дополнительные сведения: Настроить ускоритель продаж
- Программный телефон и сервер электронной почты настроены для вашей роли безопасности.
- Инфраструктура интеграции каналов Dynamics 365 версии 1 установлена, и провайдер канала настроен для вашей организации Dynamics 365. Больше информации: Интеграция примера номеронабирателя программного телефона с Dynamics 365 Sales
Заметка
Хотя прогнозная оценка интересов и прогнозная оценка возможных сделок не требуются для списков работ, функциональные возможности списка работ, описанные в этой теме, предполагают, что эти функции включены и модели созданы для вашей организации. Обратитесь к администратору, чтобы включить эти функции.
Просмотр моих записей с помощью списка работ
В списке работ отображается список записей, назначенных вам или роли безопасности, с которой вы связаны. Записи отображают действия, которые должны быть выполнены на текущую дату — или в ожидании с предыдущих дат, — которые были созданы вручную или через последовательность. Это поможет вам получить доступ ко всем записям, которые содержат действия, в одном месте, вместо навигации по нескольким формам в приложении. Менеджер по продажам может настроить и определить сущности, которые будут отображаться вам в рабочем списке. Первой записью в списке работ всегда будет следующим лучшим клиентом с самым высоким показателем прогноза.
Заметка
Начиная с версии 9.1.23093.10010, для оптимизации производительности загрузки форм из списка работ удалены параметры Назад, Сохранить и закрыть и Открыть в новом окне на панели команд формы. Если вы хотите, чтобы эти параметры были в ваших формах в списке работ, обратитесь в службу поддержки Microsoft.
Для просмотра списка работ
Выполните вход в приложение "Центр продаж" Dynamics 365 Sales и перейдите к пункту Изменить область
 >Продажи.
>Продажи.На карте сайта в Мои задачи выберите Ускоритель продаж.
Откроется страница списка работ, как показано на следующем изображении.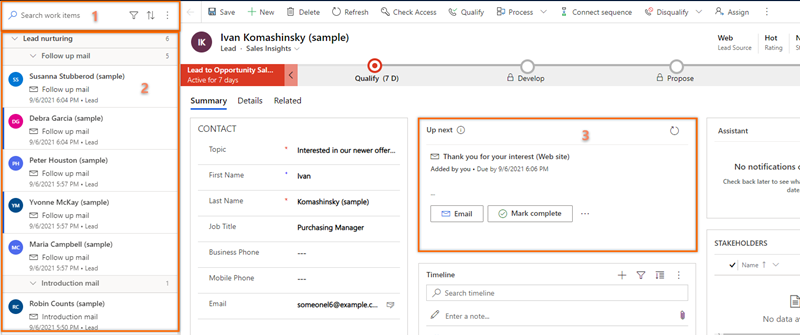
Число Функция Описание: 1 Поиск, фильтрация, сортировка и группирование записей Вы можете искать, фильтровать, сортировать и группировать записи, которые хотите просмотреть в списке, чтобы быстро идентифицировать клиентов, с которыми нужно связаться, как описано ниже в этой теме.
Используя значок подстановки, вы можете искать определенную запись, используя имя записи. Выберите Дополнительно (⋮), чтобы отправить массовые рассылки по электронной почте, настроить параметры списка работ и обновить список, как описано ниже в этой теме.2 Список записей Отображает список записей, которые назначены вам или роли безопасности, в которую вы входите. Непрочитанные записи выделены жирным шрифтом с синей вертикальной полосой слева. Вы должны выполнить и завершить действия с этими записями с текущей даты и с предыдущих дат.
Каждая запись отображает имя записи, имя основного контакта, следующее лучшее действие, оценку приоритета и имя сущности. Наведите указатель мыши на запись, чтобы просмотреть дополнительные параметры.
Выберите Дополнительно (⋮) для выполнения следующих действий над записью:- Пометить как завершенное.
- Пропустить текущее действие.
- Откладывание действия.
- Изменить состояние записи на непрочитанную или прочитанную.
- Подписаться или отменить подписку на запись.
- Пропустить время ожидания (этот вариант доступен для элементов, находящихся в состоянии ожидания).
Кроме того, вы можете выбрать значок действия, чтобы выполнить указанное действие для записи.
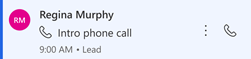
Больше информации: Общайтесь с клиентами, используя запись или мини-приложение "На очереди"
Когда вы завершите действие с записью, щелкните значок обновления. Список будет обновлен, и запись будет удалена из списка.
Заметка
В списке отображаются записи за месяц с текущей даты. Записи старше 30 дней автоматически удаляются и не отображаются.3 Мини-приложение "На очереди" Отображает следующее наилучшее действие, которое вы можете выполнить с записью на заданную дату, как описано ниже в этой теме.
Фильтрация, сортировка и другие параметры
Фильтр
Используйте фильтры для определения приоритетов записей в списке работ, чтобы вы могли обращаться к клиентам в нужное время. На следующем изображении показан список параметров, доступных для фильтрации списка работ.
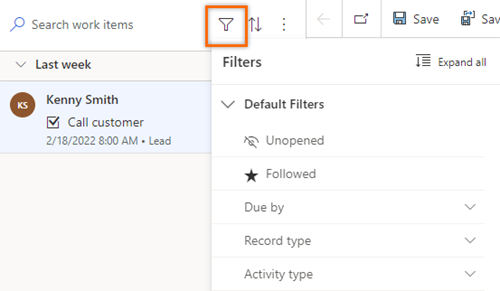
Фильтры делятся на два типа:
Фильтры по умолчанию
Следующие фильтры доступны по умолчанию с ускорителем продаж:
Неоткрытые: просмотр записей, которые не были открыты или прочитаны.
Отслеживается: просмотр записей, которые вы отслеживаете.
Срок выполнения: фильтрация записей по времени, в течение которого задача должна быть завершена для записи. Возможны следующие варианты:
- Сегодня: просмотр записей с отложенными задачами, которые не были завершены сегодня.
- Начиная с завтрашнего дня: просмотр записей с отложенными задачами, которые необходимо выполнить завтра.
- Просрочено: просмотр записей с отложенными задачами, которые не были завершены вовремя.
Тип записей: эти параметры фильтра являются типами записей, для которых настроен ускоритель продаж. Вы можете выбрать все параметры, чтобы просмотреть все записи, или выбрать отдельный тип, чтобы просмотреть только записи этого типа.
Выберите хотя бы один вариант для отображения соответствующих записей в рабочем списке. Если ни одна запись не соответствует выбранному типу, отображается пустой список. По умолчанию выбраны все параметры фильтра.
Тип действия: эти параметры фильтра — это Телефонные звонки, Сообщения электронной почты, Задания и Встречи. Вы можете выбрать все или любую конкретную опцию, чтобы отфильтровать записи для отображения в списке работ.
Выберите хотя бы один вариант для отображения соответствующих записей в рабочем списке. Если ни одна из записей не соответствует выбранному типу действия, отображается пустой список. По умолчанию выбраны все параметры фильтра. Например, когда вы выбираете тип сущности Интерес и вид действия Звонок, в списке работ отображаются только записи потенциальных клиентов, включающие действия звонка.
Пользовательские фильтры
Пользовательские фильтры созданы специально для того, чтобы вы могли просматривать важные и актуальные для вас записи. Вы можете связаться со своим администратором, чтобы создать пользовательский фильтр, чтобы использовать для фильтрации записей.
В следующем примере ваш администратор создал фильтр на основе интереса и валюты. Вы хотите просмотреть интересы, для которых установлена валюта Доллар США, поэтому вы выбираете фильтр и выбираете Доллар США как валюту.
В параметрах фильтра разверните Интересы.
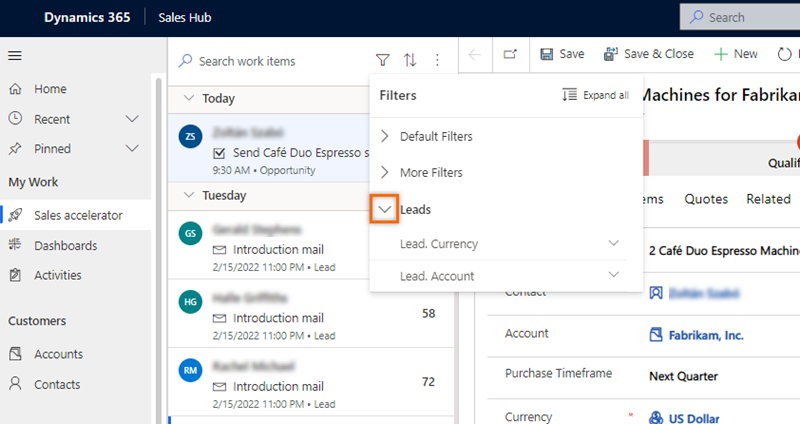
Разверните Интересы.Валюта, затем выберите Доллар США.
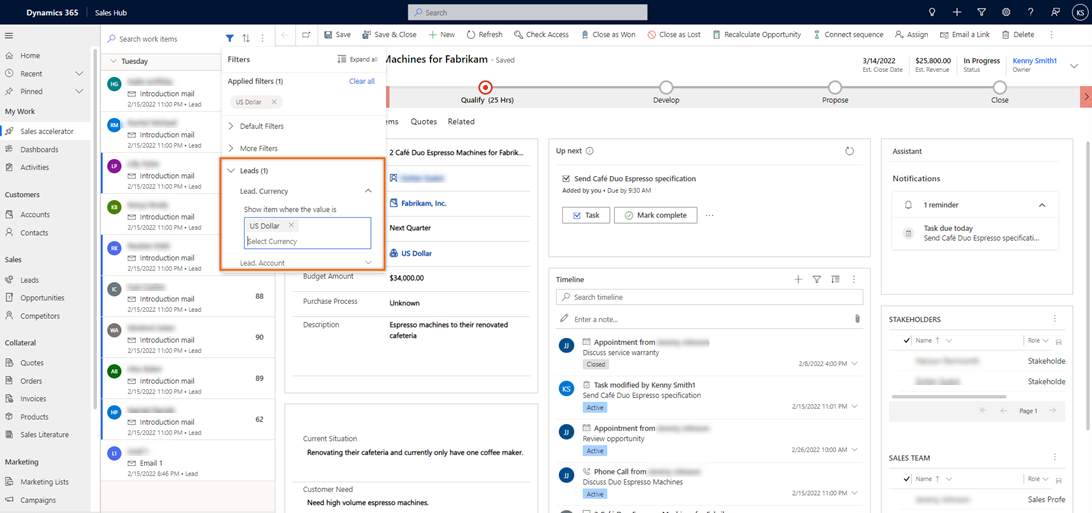
Список рабочих элементов отфильтрован так, чтобы отображались только интересы с типом валюты Доллар США.
Сортировать
Выберите Сортировать для организации записей в группы и отображения их в выбранном вами порядке сортировки (по возрастанию или по убыванию).
для организации записей в группы и отображения их в выбранном вами порядке сортировки (по возрастанию или по убыванию).
Другие параметры
Выберите Дополнительно (⋮) для выполнения следующих действий:
- Обновить список.
- Отправьте электронное письмо нескольким получателям одновременно, как описано далее в этой теме.
- Персонализируйте свою рабочую область. Можно настроить следующие параметры:
- Доступность: настройте свою рабочую доступность. Больше информации: Настройка вашей рабочей доступности
- Автопереход: выберите, что произойдет после того, когда вы завершите действие. Больше информации: Настройка шагов автоматического перехода
- Шаги и действия: автоматическое создание действия на временной шкале, которая привязана к шагу. Больше информации: Настройка шагов и действий
- Фильтры: скрыть или показать фильтры из списка доступных фильтров. Больше информации: Отображение или скрытие фильтров
Массовая рассылка электронной почты
Функция массовой рассылки по электронной почте помогает оптимизировать вашу работу, отправляя одно и то же электронное письмо списку интересов одновременно. У интересов должен быть один и тот же шаг электронной почты из той же последовательности, прикрепленный ко всем их записям.
Например, предположим, что у 10 интересов есть этап последовательности для отправки вступительного электронного письма и этот этап на сегодня отложен. Используя функцию массовой рассылки по электронной почте, вы можете выбрать всех или некоторых из 10 интересов и отправить вступительное письмо сразу всем.
Массовая отправка электронной почты
На странице списка работ выберите Дополнительно>Массовая рассылка электронной почты.
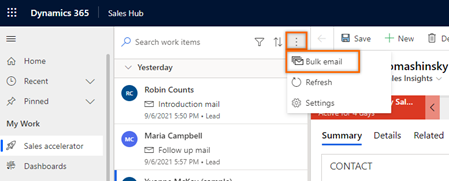
Записи списка работ в очереди автоматически группируются в соответствии с последовательностью, а затем действием. Например, в последовательности Развитие интересов есть 10 интересов, девять из которых находятся на этапе Дальнейшее действие по эл. почте и один на этапе Вступительное письмо. Когда вы выбираете параметр Массовая рассылка по электронной почте, записи сначала группируются по последовательности развития интересов, а затем по этапам Дальнейшее действие по эл. почте и Вступительное письмо.
Как показано на следующем изображении, параметр Массовая рассылка по электронной почте в правом верхнем углу недоступен, пока вы не выберете интересы, как описано в следующем шаге.
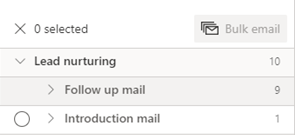
Выберите интересов, которым вы хотите отправить массовое электронное письмо. Вы можете выбрать все интересы сразу, выбрав имя шага, или развернуть шаг, а затем выбрать интересы по отдельности. В этом примере мы отправляем массовое электронное письмо ведущим специалистам: Иван Комашински, Лидман Анна, Каунтс Вонгплу и Нэнси Андерсон.
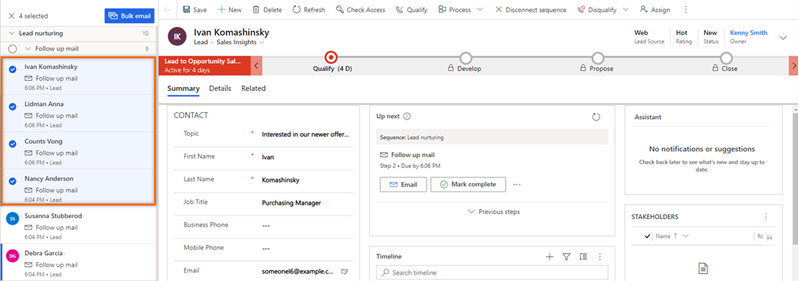
На панели команд выберите Массовая рассылка электронной почты.
Откроется редактор электронной почты. Если вы выбрали шаблон электронной почты для шага, шаблон откроется в редакторе.
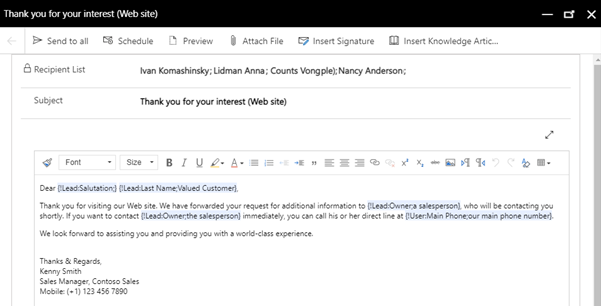
Заметка
Каждый пользователь в списке получателей должен удовлетворять следующим условиям в форме сущности:
- На вкладке Подробности в МЕТОД СВЯЗИ, Адрес эл. почты установлен как Разрешать.
- На вкладке Сводка в КОНТАКТ у пользователя есть действующий адрес электронной почты.
(Необязательно) Чтобы просмотреть сообщение электронной почты, выберите Предварительный просмотр.
Откроется окно предварительного просмотра, в котором отображаются теги, содержащие информацию о первом получателе (в данном примере — Иван Комашински). Однако, когда фактическое электронное письмо будет отправлено, каждое электронное письмо будет включать соответствующую информацию по каждому интересу из вашего списка получателей.
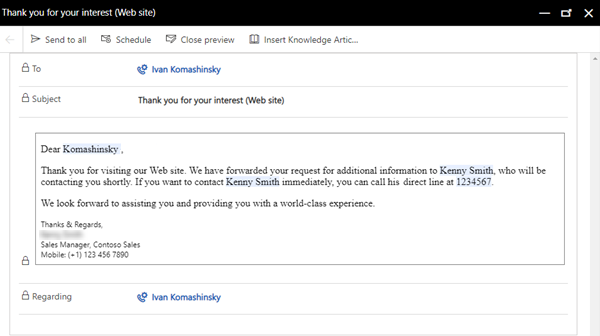
(Необязательно) Чтобы запланировать рассылку электронной почты, выберите Расписание, а затем выберите дату и время, когда вы хотите отправить электронное письмо.
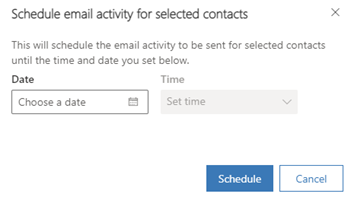
Выберите Отправить всем.
Электронное письмо будет отправлено всем указанным вами получателям. Вы можете убедиться, что сроки для этих сущностей обновлены с помощью электронной почты. После обновления списка работ все записи, которым вы только что отправили электронное письмо, перейдут к следующему шагу.
Не можете найти эти параметры в своем приложении?
Существует три возможных причины:
- У вас нет необходимой лицензии или роли. Проверьте раздел «Требования к лицензиям и ролям» в верхней части этой страницы.
- Ваш администратор не включил эту функцию.
- В вашей организации используется пользовательское приложение. Чтобы узнать, какие действия необходимо выполнить, обратитесь к администратору. Описанные в этой статье действия относятся к готовым приложениям "Центр продаж" и Sales Professional.
Дополнительные сведения
Создание последовательностей и управление ими
Общие сведения о мини-приложении "На очереди"