О данных конфигурации
Вы можете импортировать данные конфигурации следующими способами:
Использование средства миграции конфигурации Configuration Migration Tool
Создание пользовательского пакета для Unified Service Desk, содержащего экспортированные данные конфигурации
Перед импортом данных конфигурации в целевую систему убедитесь, что эти данные конфигурации Unified Service Desk были экспортированы из исходной системы. Дополнительные сведения: Экспорт данных конфигурации Unified Service Desk
Импорт данных конфигурации с помощью средства миграции конфигурации Configuration Migration
Убедитесь, что в экземпляре платформы Microsoft Dataverse, для которого выполняется перенос данных конфигурации, развернут обязательный пакет Unified Service Desk. Если нет, разверните пример пакета Unified Service Desk. Дополнительные сведения: Развертывание примеров приложений Unified Service Desk с помощью Package Deployer
Запустите средство миграции конфигурации Configuration Migration Tool и щелкните Импорт данных на главном экране. Сведения о загрузке этого средства см. в шаге 1 пункта Экспорт данных конфигурации Unified Service Desk.
На экране Вход укажите сведения для проверки подлинности, чтобы подключиться к своему серверу Dataverse, с которого нужно экспортировать данные. Если при наличии нескольких организаций на сервере Dataverse необходимо выбрать организацию, откуда будут экспортироваться данные, установите флажок Всегда отображать список доступных организаций. Нажмите кнопку Вход.
Если доступно несколько организаций и установлен флажок Всегда отображать список доступных организаций, на следующем экране можно выбрать организацию, к которой будет установлено подключение. Выберите организацию Dataverse для подключения.
На следующем экране будет выведено приглашение указать файл данных (ZIP-файл) для импорта. Перейдите к файлу данных, выберите его, затем щелкните Импортировать данные.
На следующем экране отображается статус импорта записей. Импорт данных осуществляется в несколько проходов. Сначала импортируются основные данные, в то время как зависимые данные поступают в очередь. В последующих проходах выполняется импорт зависимых данных, что позволяет обрабатывать зависимости и связи данных. Это обеспечивает прозрачный и согласованный импорт данных.
Нажмите кнопку Выход, чтобы закрыть средство.
Импорт данных конфигурации с помощью пользовательского пакета для Unified Service Desk
Можно создать пользовательский пакет, включающий данные конфигурации, которые были экспортированы из существующего экземпляра Unified Service Desk. Чтобы создать пользовательский пакет для развертывания данных конфигурации Unified Service Desk, следует использовать все существующие файлы в одном из стандартных пакетов Unified Service Desk и заменить данные стандартной конфигурации своими экспортированными данными конфигурации Unified Service Desk. Вы можете создать настраиваемый пакет для Unified Service Desk, используя шаблон веб-служб Dynamics 365 Customer Engagement для Visual Studio.
Подготовка к работе
Загрузите пакет Unified Service Desk (самораспаковывающийся исполняемый файл) и дважды щелкните файл, чтобы извлечь его содержимое. Для создания примера приложения будут использоваться файлы в одном из пакетов по умолчанию. В этом примере вы будете использовать файлы в базовом пакете (<Папка_Распаковки>\USDPackageDeployer\BasePackage).
Убедитесь, что вам известны предварительные требования и способ создания пользовательского пакета с использованием шаблона SDK Dataverse для Visual Studio. Подробные сведения об использовании шаблона для создания пакета см. в разделе Создание пакетов для Package Deployer.
Загрузите пакет CRM SDK (EXE-файл) и извлеките его, чтобы найти папку
PackageDeployerв папке <ExtractedFolder>\SDK\Tools\. Эта папка содержит сборки, которые требуются для создания собственного проекта с помощью Visual Studio.Установите шаблон (CRMSDKTemplates.vsix) из пакета SDK Dataverse, извлеченного в предыдущем шаге. Этот файл находится в папке «SDK\Templates».
Инструкции по созданию пользовательского пакета
Запустите Visual Studio и создайте новый проект на основе шаблона Пакет CRM.
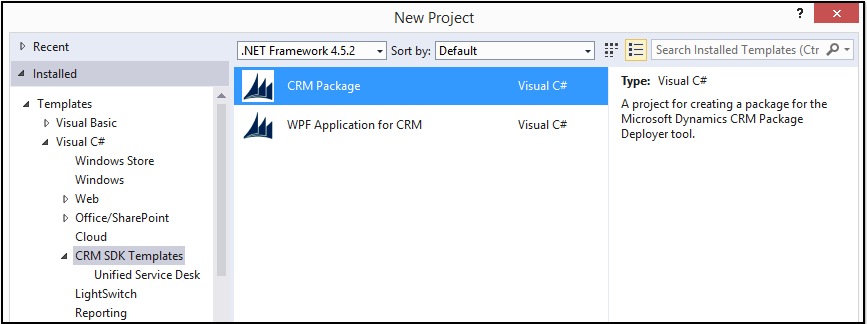
На панели Проводник решений разверните PkgFolder и удалите файл ImportConfig.xml.
Добавьте все существующие решения, импортируйте конфигурации, а также другие файлы, за исключением файла данных конфигурации по умолчанию, из одного из стандартных пакетов Unified Service Desk в проект Visual Studio. В этом примере мы будем использовать базовый пакет. Добавьте следующие файлы из папки <Папка_Распаковки>\USDPackageDeployer\BasePackage в папку PkgFolder в вашем решении Visual Studio.
DynamicsUnifiedServiceDesk_1_0_managed.zip
ImportConfig.xml
UII Option.csv
UiiforMicrosoftDynamicsCRM3_0_managed.zip
UIIOption.xml
UsdBaseCustomization_1_0_managed.zip
Добавьте файл данных конфигурации (ZIP-файл), экспортированный ранее из существующего экземпляра Unified Service Desk.
Для каждого файла, добавленного в папке PkgFolder, на панели Свойства установите для параметра Копировать в выходной каталог значение Копировать всегда. Это гарантирует, что добавленные файлы будут доступны в созданном пакете.
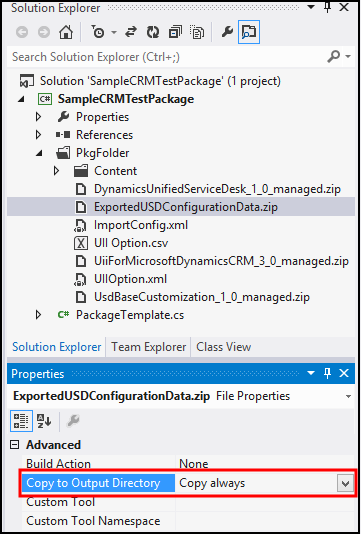
Дважды щелкните файл ImportConfig.xml в папке PkgFolder для его редактирования. Обновите значение параметра
crmmigdataimportfileтаким образом, чтобы оно соответствовало имени экспортированного файла (ZIP-файла), который был добавлен в шаге 5.Дважды щелкните файл PackageTemplate.cs, чтобы обновить имя и описание пакета. Подробные сведения об этом см. в разделе Создание пакетов для Package Deployer в справке по пакету SDK Dataverse.
Сохраните свой проект, а затем постройте его (Построить>Построить решение) для создания пакета. Содержимое папки <Проект>\Bin\Debug формирует пакет. Обратите внимание, что создан файл сборки (DLL-файл), имя которого совпадает с именем проекта Visual Studio. Этот файл содержит пользовательский код, созданный на предыдущем шаге.
Скопируйте все содержимое из папки отладки своего проекта Visual Studio (<Проект>\Bin\Debug) в папку PackageDeployer, то есть в расположение, где находится файл PackageDeployer.exe. Будет выведено приглашение заменить некоторые файлы; подтвердите замену файлов в папке средства Package Deployer.
После копирования файлов запустите программу, дважды щелкнув файл PackageDeployer.exe.
Будет предложено указать учетные данные целевого сервера Dataverse. Укажите сведения и продолжите работу.
На экране выбора пакета выберите свой пользовательский пакет для развертывания, а затем следуйте инструкциям на экранах мастера, чтобы развернуть пакет.
Дополнительные сведения: Развертывание примеров приложений Unified Service Desk с помощью Package Deployer
См. также
Перенос конфигурации Unified Service Desk на другой сервер
Устранение неполадок в Unified Service Desk
Обратная связь
Ожидается в ближайшее время: в течение 2024 года мы постепенно откажемся от GitHub Issues как механизма обратной связи для контента и заменим его новой системой обратной связи. Дополнительные сведения см. в разделе https://aka.ms/ContentUserFeedback.
Отправить и просмотреть отзыв по