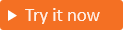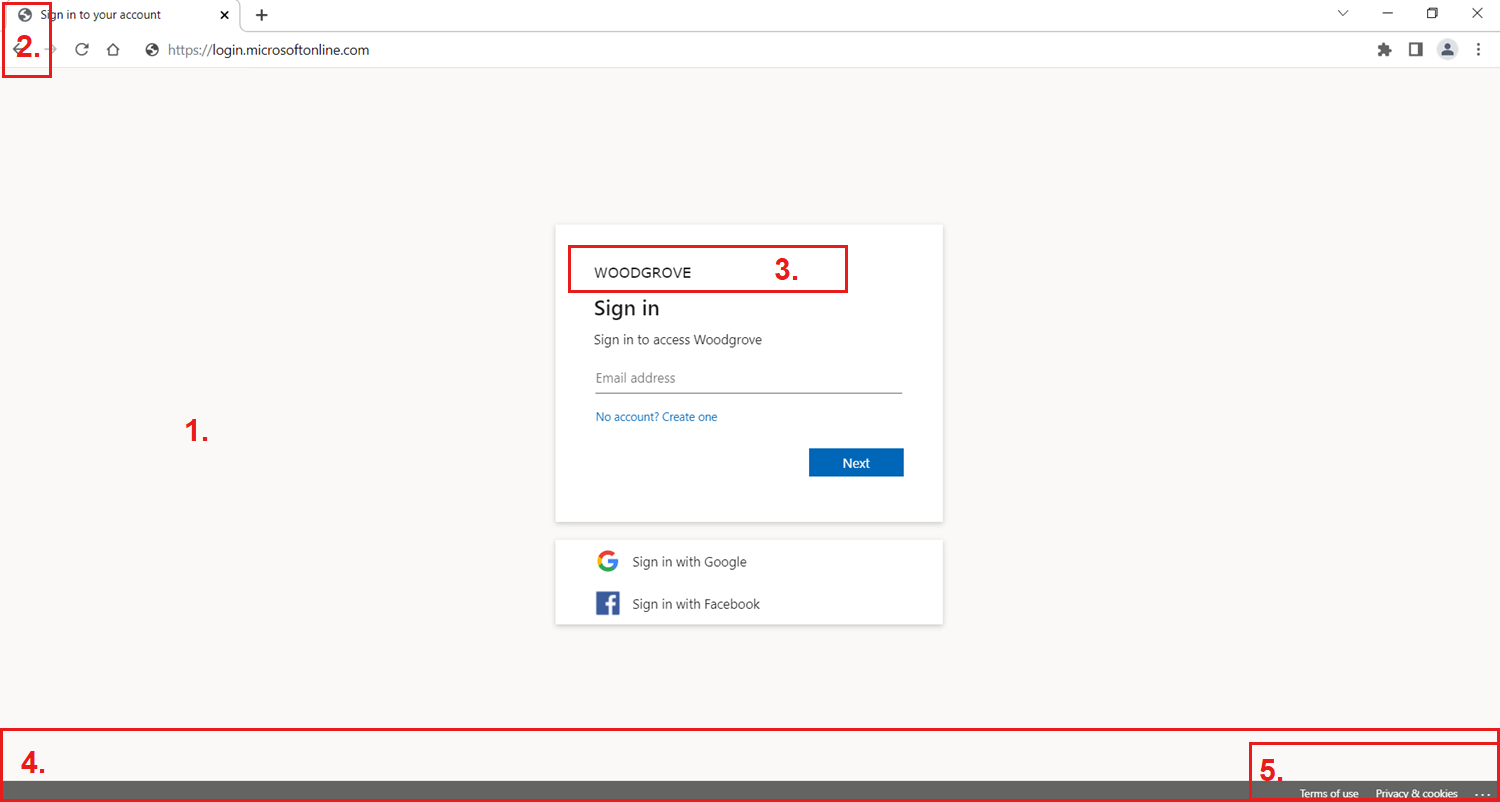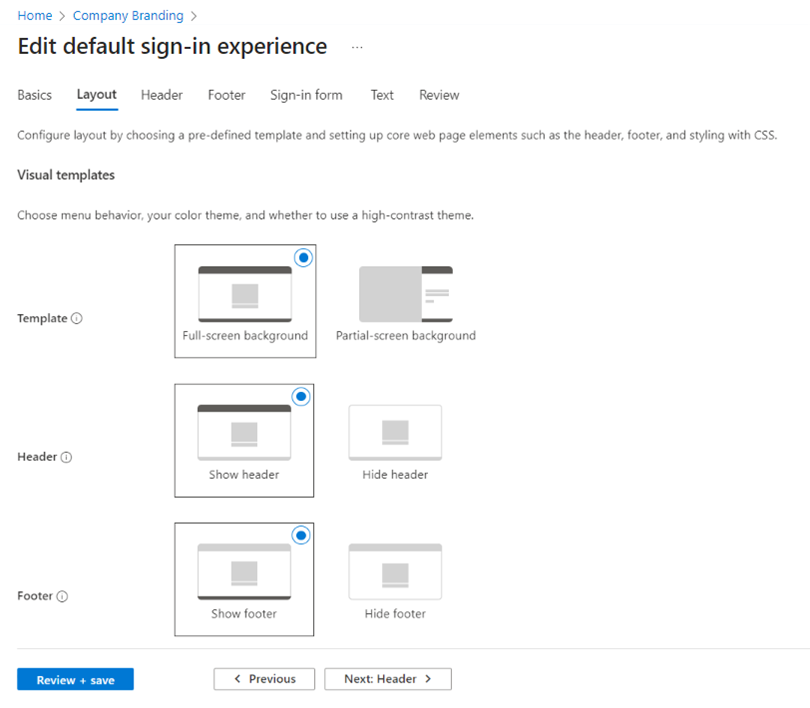Настройка нейтральной фирменной символики во внешнем клиенте
Область применения:  клиенты рабочей силы внешние
клиенты рабочей силы внешние клиенты (дополнительные сведения)
клиенты (дополнительные сведения)
После создания нового внешнего клиента можно настроить интерфейс конечного пользователя. Создайте настраиваемый внешний вид и ощущение для пользователей, войдите в приложения, настроив параметры фирменной символики компании для вашего клиента. С помощью этих параметров вы можете добавить собственные фоновые изображения, цвета, логотипы компании и текст для настройки возможностей входа в приложениях.
Вы также можете создавать потоки пользователей программным способом с помощью API Графа фирменной символики компании.
Совет
Чтобы попробовать эту функцию, перейдите на демонстрацию Продуктов Woodgrove и запустите вариант использования фирменной символики компании.
Необходимые компоненты
- Если вы еще не создали собственный внешний клиент Microsoft Entra, создайте его сейчас.
- Зарегистрируйте приложение.
- Создание потока пользователя
- Просмотрите требования к размеру файла для каждого изображения, который вы хотите добавить. Возможно, вам потребуется воспользоваться редактором фото, чтобы создать изображения нужного размера. Предпочтительный тип изображения для всех изображений — PNG, но JPG также допустим.
Элементы фирменной символики
По умолчанию корпорация Майкрософт предлагает нейтральный брендинг для вашего клиента, который может быть персонализирован для удовлетворения конкретных требований вашей компании. Эта фирменная символика по умолчанию не включает существующую фирменную символику Майкрософт. Если пользовательская фирменная символика не загружается, страница входа автоматически переключится на эту нейтральную фирменную символику. Кроме того, каждое свойство пользовательской фирменной символики можно добавить вручную на настраиваемую страницу входа.
Эту нейтральную фирменную символику можно настроить с помощью пользовательского фонового изображения или цвета, фавикона, макета, верхнего и нижнего колонтитула. Вы также можете настроить форму входа и добавить пользовательский текст в разные экземпляры или отправить настраиваемый CSS. На следующем рисунке отображается нейтральная фирменная символика клиента по умолчанию. Вы можете найти нумерованные элементы фирменной символики и их соответствующие описания после изображения.
- Нейтральный фон.
- Значок.
- Баннер с логотипом.
- Нижний колонтитул в качестве элемента макета страницы.
- Гиперссылки нижнего колонтитула, такие как конфиденциальность и файлы cookie, условия использования.
Настройка интерфейса входа по умолчанию
Перед настройкой параметров в страницах входа и выхода отображается нейтральная фирменная символика по умолчанию. Этот интерфейс по умолчанию можно настроить с пользовательским фоновым изображением или цветом, фавиконом, макетом, верхним и нижним колонтитулов. Вы также можете отправить пользовательский CSS.
Войдите в Центр администрирования Microsoft Entra как минимум корпоративный брендинг Администратор istrator.
Если у вас есть доступ к нескольким клиентам, используйте значок
 Параметры в верхнем меню, чтобы переключиться на внешний клиент, созданный ранее из меню каталогов и подписок.
Параметры в верхнем меню, чтобы переключиться на внешний клиент, созданный ранее из меню каталогов и подписок.Перейдите к фирменной символии компании с помощью панели поиска или перейдите к обзору>"Главная>клиент" настройка фирменной символики.
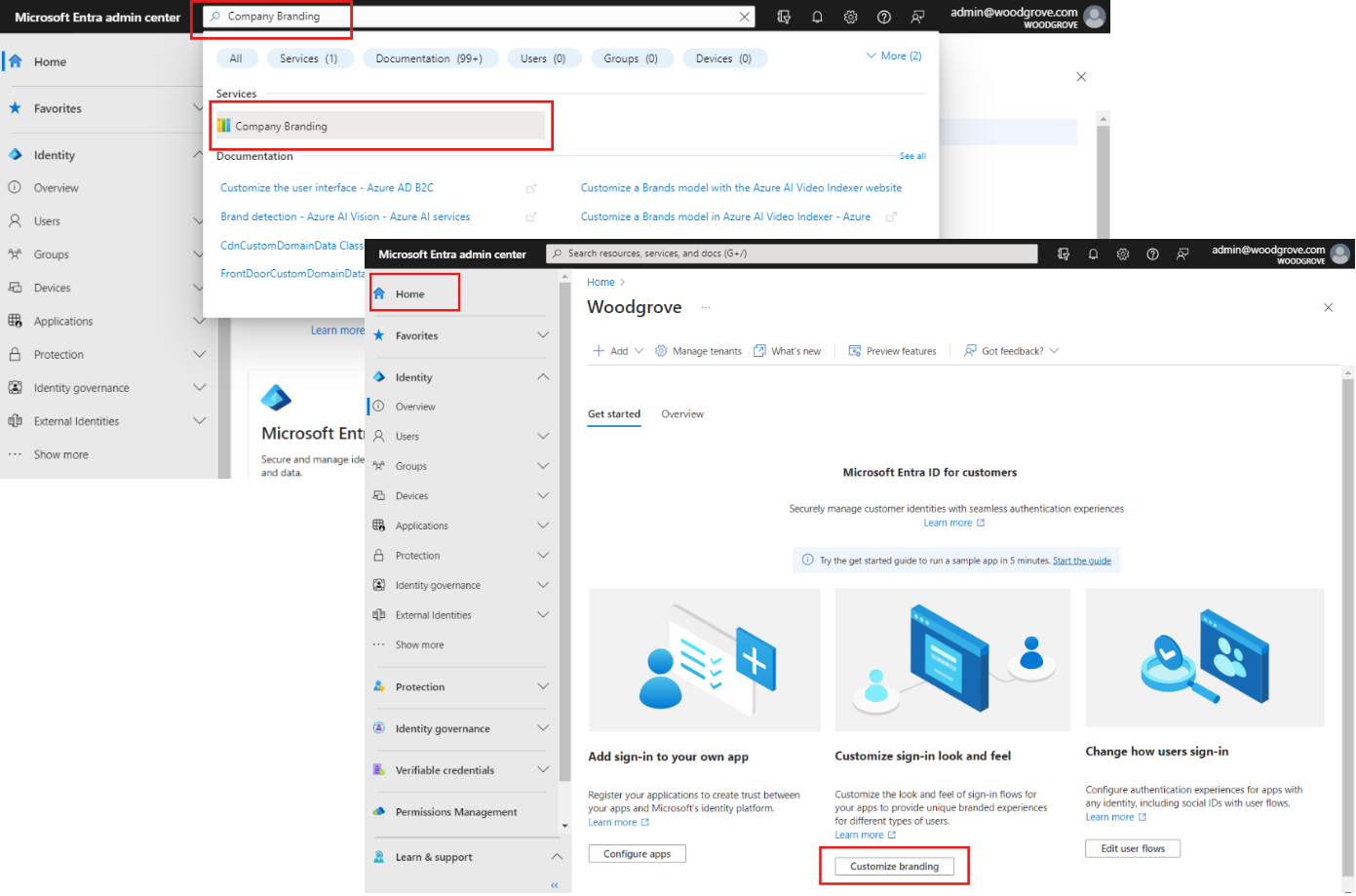
На вкладке "Вход по умолчанию" выберите "Изменить".
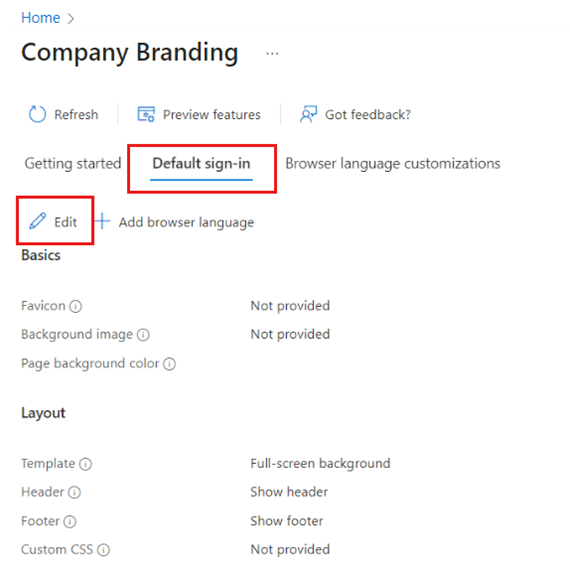
Настройка фона и макета страницы входа
На вкладке "Основы" измените любой из фоновых элементов.
Favicon — значок, отображаемый на вкладке веб-браузера.
Фоновое изображение — большое изображение , отображаемое на странице входа. При отправке изображения масштабируется и обрезка для заполнения окна браузера.
Цвет фона страницы — цвет , заменяющий фоновое изображение всякий раз, когда изображение не может быть загружено, например из-за задержки подключения.
Нажмите кнопку Далее: макет , если вы хотите продолжить настройку или проверить и сохранить , если вы хотите сохранить изменения.
На вкладке "Макет" выберите размещение элементов веб-страницы на странице входа.
Шаблон — выберите, отображается ли фон в полноэкранном или частичном экране.
Заголовок — отображение или скрытие заголовка.
Нижний колонтитул — показать или скрыть нижний колонтитул.
Настраиваемый CSS — отправьте собственный CSS-файл , чтобы заменить стили Майкрософт по умолчанию собственным стилем для: цвета, шрифта, размера текста, положения элементов и отображения для различных устройств и размеров экрана.
Нажмите кнопку Далее: Заголовок , если вы хотите продолжить настройку или проверить и сохранить , если вы хотите сохранить изменения.
Настройка логотипа, ссылки на конфиденциальность и условия использования
На вкладке "Заголовок" выберите логотип, отображаемый в заголовке страницы входа.
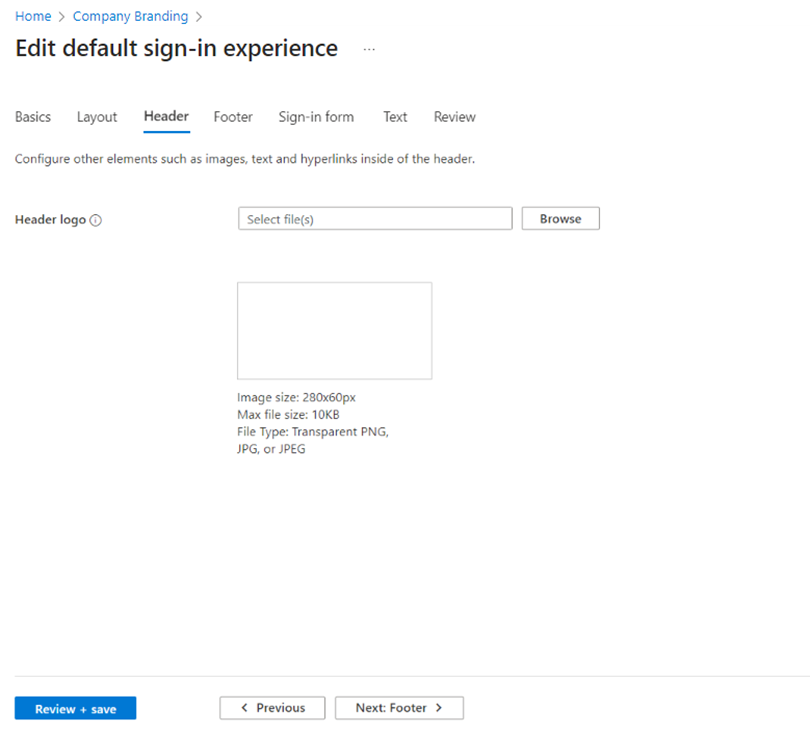
Нажмите кнопку Далее: Нижний колонтитул , если вы хотите продолжить настройку или проверить и сохранить , если вы хотите сохранить изменения.
На вкладке Нижний колонтитул можно настроить URL-адреса и текст ссылки для конфиденциальности и условий использования гиперссылок, отображаемых в нижнем колонтитуле страницы входа.
Конфиденциальность и файлы cookie — выберите проверка box рядом с конфиденциальностью и файлами cookie, чтобы отобразить эту гиперссылку в нижнем колонтитуле. Ссылка на конфиденциальность майкрософт по умолчанию отображается, если вы не вводите текст и URL-адрес гиперссылки.
Условия использования— выберите поле проверка box рядом с условиями использования, чтобы отобразить эту гиперссылку в нижнем колонтитуле. Ссылка на использование Майкрософт отображается, если вы не вводите собственный текст и URL-адрес гиперссылки.
Нажмите кнопку "Далее": форма входа, если вы хотите продолжить настройку или проверить и сохранить , если вы хотите сохранить изменения.
Настройка формы входа
На вкладке формы входа настройте элементы формы входа:
Логотип баннера — отображается на странице входа и на панели доступа пользователя.
Квадратный логотип (светлая тема) — представляет учетные записи пользователей в организации.
Квадратный логотип (темная тема) — если светлый квадратный логотип темы отображается плохо на темных фонах, вы можете отправить логотип, который будет использоваться на его месте при использовании темных фонов.
Прокрутите страницу до нижней половины страницы и настройте дополнительные элементы формы входа:
Текст подсказки имени пользователя — текст подсказки, отображаемый в поле ввода имени пользователя на странице входа (не рекомендуется, если гостевые пользователи войдите в приложение).
Текст страницы входа — отображается в нижней части страниц входа и регистрации. Руководящие принципы:
- Максимум 1 024 символов
- Не включать конфиденциальную информацию
- Используйте этот синтаксис для форматирования текста:
- Гиперссылка:
[text](link) - Смелые:
**text** or __text__ - Курсив:
*text* or _text_ - Подчеркнутый:
++text++
- Гиперссылка:
Настройка самостоятельного сброса пароля
Прокрутите страницу самостоятельного сброса пароля, чтобы настроить параметры отображения, скрытия или настройки ссылки самостоятельного сброса пароля на странице входа.
- Отображение самостоятельного сброса пароля— выберите этот проверка box, чтобы отобразить ссылку самостоятельного пароля.
- Общий URL-адрес— введите URL-адрес сброса пароля вместо ссылки Майкрософт по умолчанию.
- Отображаемый текст коллекции учетных записей — введите текст ссылки для отображения вместо текста майкрософт по умолчанию "Не удается получить доступ к учетной записи".
- Отображаемый текст коллекции паролей — введите текст ссылки для отображения вместо текста Майкрософт по умолчанию "Забыл пароль".
Нажмите кнопку "Далее": текст , если вы хотите продолжить настройку или проверить и сохранить , если вы хотите сохранить изменения.
Настройка атрибутов пользователя
Для клиента могут потребоваться различные требования к информации, которую вы хотите собрать во время регистрации и входа. Клиент поставляется со встроенным набором сведений, хранящихся в атрибутах, таких как заданное имя, фамилия, город и почтовый индекс. Настраиваемые атрибуты можно создать в клиенте с помощью API Microsoft Graph или на портале на вкладке "Текст " в фирменной символике компании.
На вкладке "Текст " выберите "Добавить пользовательский текст".
Выберите любой из параметров:
- Выберите атрибуты , чтобы переопределить значения по умолчанию.
- Выберите коллекцию атрибутов, чтобы добавить новый параметр атрибута, который вы хотите собрать во время процесса регистрации.
- Нажмите кнопку "Войти" , чтобы добавить пользовательский текст для страницы входа.
- Нажмите кнопку "Зарегистрироваться" , чтобы добавить пользовательский текст для страницы входа.
- Выберите один раз в код входа (SISU OTC), чтобы добавить пользовательский заголовок.
Нажмите кнопку "Далее": просмотрите все изменения. Затем нажмите кнопку "Сохранить ", если вы хотите сохранить изменения или предыдущие , если вы хотите продолжить настройку.
Внимание
В внешнем клиенте у нас есть два варианта добавления пользовательского текста в интерфейс регистрации и входа. Функция доступна в каждом потоке пользователя во время настройки языка, а также в рамках фирменной символики компании. Хотя у нас есть два способа настройки строк (через фирменную символику компании и через потоки пользователей), оба способа изменяют один и тот же JSON-файл. Последние изменения, внесенные через потоки пользователей или через фирменную символику компании, всегда переопределяют предыдущий.
Настройка интерфейса выхода
Вам не нужно настраивать интерфейс выхода для внешнего клиента. Если вы настроили фирменную символику для интерфейса входа, интерфейс выхода будет автоматически соответствовать интерфейсу входа. Если вы не настроили интерфейс входа, интерфейс выхода будет соответствовать нейтральной фирменной символике по умолчанию во внешнем клиенте.
Настройка имени клиента
Вы можете настроить имя клиента в Центре администрирования Microsoft Entra, чтобы заменить логотип баннера Майкрософт в нейтральном режиме входа по умолчанию. Новое имя клиента также отображается в сообщении электронной почты проверки, отправленной пользователю.
Войдите в Центр администрирования Microsoft Entra как минимум корпоративный брендинг Администратор istrator.
Если у вас есть доступ к нескольким клиентам, используйте значок
 Параметры в верхнем меню, чтобы переключиться на внешний клиент, созданный ранее из меню каталогов и подписок.
Параметры в верхнем меню, чтобы переключиться на внешний клиент, созданный ранее из меню каталогов и подписок.В строке поиска введите и выберите свойства клиента.
Измените поле "Имя ".
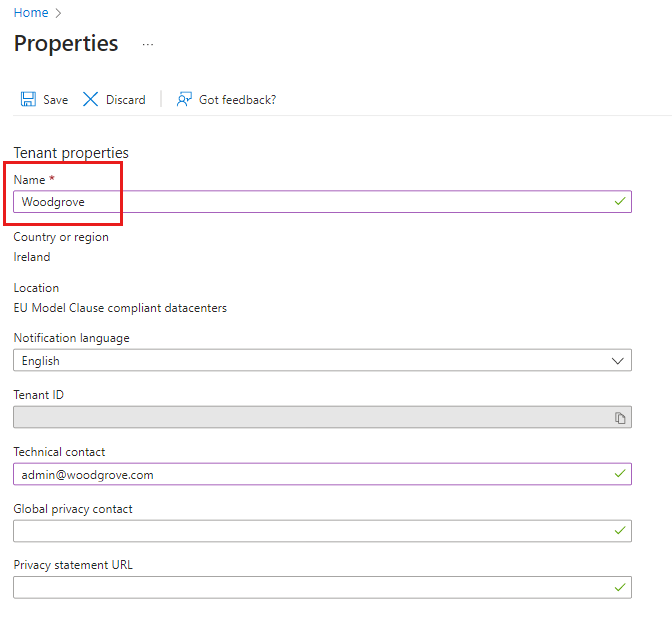
Выберите Сохранить.
Настройка фирменной символики с помощью API Microsoft Graph
API Microsoft Graph можно использовать для программной настройки нескольких элементов. Например, api можно использовать для отправки пользовательского фонового изображения, изменения цвета страницы входа и добавления пользовательского логотипа. Дополнительные сведения см. в статье об обновлении фирменной символики по умолчанию.
Следующие шаги
В этой статье мы узнали, как настроить внешний вид и чувствовать себя клиентом при входе и регистрации. Дополнительные сведения о настройке языка клиента см. в статье о настройке языка. Сведения о различиях в фирменной символике клиента рабочей силы см. в статье о настройке фирменной символики для вашей рабочей силы.
Обратная связь
Ожидается в ближайшее время: в течение 2024 года мы постепенно откажемся от GitHub Issues как механизма обратной связи для контента и заменим его новой системой обратной связи. Дополнительные сведения см. в разделе https://aka.ms/ContentUserFeedback.
Отправить и просмотреть отзыв по