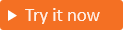Включить самостоятельный сброс паролей
Область применения:  клиенты рабочей силы внешние
клиенты рабочей силы внешние клиенты (дополнительные сведения)
клиенты (дополнительные сведения)
Самостоятельный сброс пароля (SSPR) в Внешняя идентификация Microsoft Entra позволяет клиентам изменять или сбрасывать пароль без участия администратора или службы технической поддержки. Если учетная запись клиента заблокирована или они забыли пароль, они могут следовать указаниям разблокировать себя и вернуться к работе.
Как работает процесс сброса паролей?
Пароль самообслуживания использует проверку подлинности единовременного секретного кода электронной почты (OTP). При включении пользователи клиентов, которые забыли свои пароли, используют проверку подлинности OTP электронной почты. При одноразовой проверке подлинности секретного кода пользователи проверяют свое удостоверение, вводя одноразовый секретный код, отправленный на свой адрес электронной почты, а затем запрашивают изменение пароля.
На следующих снимках экрана показан поток rest password самообслуживания. В приложении клиент выбирает вход. На странице входа пользователь вводит свой адрес электронной почты и выбирает следующее. Если пользователи забыли пароль, они выбирают пароль забыли? Идентификатор Microsoft Entra отправляет секретный код на адрес электронной почты, указанный на первой странице. Клиенту необходимо ввести секретный код для продолжения.

Совет
Чтобы попробовать эту функцию, перейдите на демонстрацию Woodgrove Groceries и запустите вариант использования самостоятельного сброса пароля.
Необходимые компоненты
- Если вы еще не создали собственный внешний клиент, создайте его.
- Если вы еще не создали поток пользователя, создайте его .
Включение самостоятельного сброса пароля для клиентов
Войдите в центр администрирования Microsoft Entra.
Если у вас есть доступ к нескольким клиентам, используйте значок
 Параметры в верхнем меню, чтобы переключиться на внешний клиент, созданный ранее из меню каталогов и подписок.
Параметры в верхнем меню, чтобы переключиться на внешний клиент, созданный ранее из меню каталогов и подписок.Перейдите к потокам пользователей внешних>удостоверений удостоверений>.
В списке потоков пользователей выберите поток пользователя, который требуется включить SSPR.
Убедитесь, что поток пользователя регистрации регистрирует электронную почту с паролем в качестве метода проверки подлинности в поставщиках удостоверений.

Включите одноразовый секретный код, отправляемый по электронной почте.
Чтобы включить самостоятельный сброс пароля, необходимо включить метод проверки подлинности единовременного секретного кода электронной почты (OTP) для всех пользователей в клиенте. Чтобы убедиться, что функция OTP электронной почты включена, выполните следующие действия.
Войдите в центр администрирования Microsoft Entra.
Перейдите к методам проверки подлинности защиты>идентификации>.
В разделе "Метод политик">выберите "Электронная почта OTP".

В разделе "Включить" и "Целевой " включите OTP электронной почты и выберите "Все пользователи " в разделе "Включить".

Выберите Сохранить.
Включение ссылки сброса пароля (необязательно)
Вы можете скрыть, показать или настроить ссылку самостоятельного сброса пароля на странице входа.
В строке поиска введите и выберите фирменную символику компании.
В разделе "Вход по умолчанию" выберите "Изменить".
На вкладке формы входа прокрутите страницу самостоятельного сброса пароля и выберите "Показать самостоятельный сброс пароля".

Выберите "Рецензирование и сохранение" на вкладке "Рецензирование".
Дополнительные сведения проверка настройка нейтральной фирменной символики в статье внешнего клиента.
Тестирование самостоятельного сброса пароля
Чтобы пройти поток самостоятельного сброса пароля, выполните следующие действия.
Откройте приложение и выберите вход.
На странице входа введите адрес электронной почты и нажмите кнопку "Далее".

Щелкните ссылку "Забыл пароль"?

Введите одноразовый секретный код, отправленный на ваш адрес электронной почты.

После проверки подлинности вам будет предложено ввести новый пароль. Укажите новый пароль и подтвердите пароль, а затем нажмите кнопку "Сбросить пароль", чтобы войти в приложение.

Следующие шаги
- Добавьте федерацию Google или Facebook .
Обратная связь
Ожидается в ближайшее время: в течение 2024 года мы постепенно откажемся от GitHub Issues как механизма обратной связи для контента и заменим его новой системой обратной связи. Дополнительные сведения см. в разделе https://aka.ms/ContentUserFeedback.
Отправить и просмотреть отзыв по