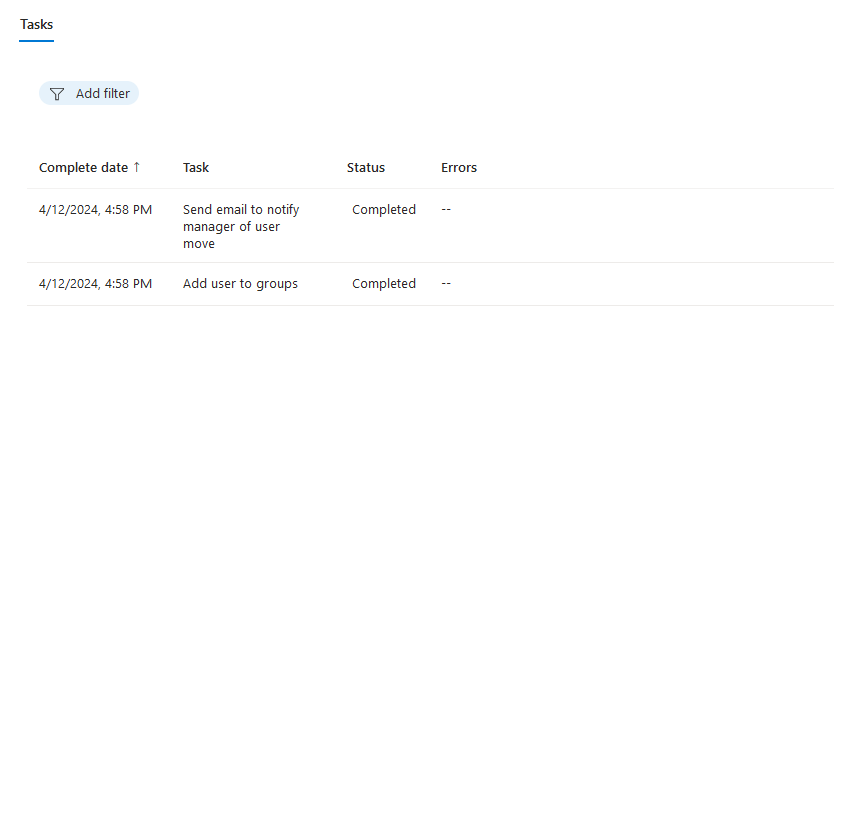Автоматизация задач перемещения сотрудников при изменении заданий с помощью Центра администрирования Microsoft Entra
В этом руководстве описано, как автоматизировать задачи перемещения с помощью рабочих процессов жизненного цикла с помощью Центра администрирования Microsoft Entra. Вариант использования этого руководства — это существующий пользователь, добавляемый в новый отдел.
Этот сценарий Mover запускает запланированный рабочий процесс и выполняет следующие задачи:
- Отправляет сообщение электронной почты для уведомления диспетчера перемещения пользователей
- Добавление пользователей в группы
Необходимые компоненты
Для использования этой функции требуются лицензии Управление идентификацией Microsoft Entra или Microsoft Entra Suite. Чтобы найти подходящую лицензию для ваших требований, см. Управление идентификацией Microsoft Entra основы лицензирования.
Подготовка к работе
Чтобы завершить работу с этим руководством, необходимо выполнить предварительные требования, перечисленные в этом разделе, прежде чем начать учебник, так как они не будут включены в фактическое руководство. Требуются две учетные записи, одна учетная запись для пользователя становится сотрудником с полным временем (изменение профиля задания) и другой учетной записью, которая выступает в качестве руководителя. Учетная запись пользователя должна иметь следующие атрибуты:
- Существующий пользователь, на который вы хотите запустить рабочий процесс с набором атрибутов диспетчера, и учетная запись руководителя должна иметь почтовый ящик для получения сообщения электронной почты.
- Группа безопасности с именем Sales в клиенте.
Ниже приведено подробное описание соответствующих атрибутов.
| Атрибут | Description | Установите значение |
|---|---|---|
| Используется для уведомления руководителя о временном секретном коде для новых сотрудников. | Оба | |
| manager | Этот атрибут используется рабочим процессом жизненного цикла. | Сотрудник |
| department | Используется для создания области для рабочего процесса | Код сотрудника |
Сценарий перемещения можно разбить на следующие шаги:
- Предварительное условие: создайте две учетные записи пользователей — одну для сотрудника, вторую — для его руководителя
- Предварительные требования. Создание группы для добавления пользователя в
- Предварительные требования. Изменение атрибутов, необходимых для этого сценария, в Центре администрирования
- Предварительное условие: измените необходимые для этого сценария атрибуты руководителя с помощью Microsoft Graph Explorer
- Создание рабочего процесса
- Активация рабочего процесса
- Проверка успешного выполнения рабочего процесса
Создание рабочего процесса с помощью шаблона mover
Выполните следующие действия, чтобы создать рабочий процесс перемещения для пользователя, изменяющего задание, которое активируется изменением атрибута.
Войдите в Центр администрирования Microsoft Entra как минимум администратор рабочих процессов жизненного цикла.
Перейдите к рабочим процессам жизненного цикла управления>удостоверениями>.
В шаблонах выберите "Изменить профиль задания сотрудника".
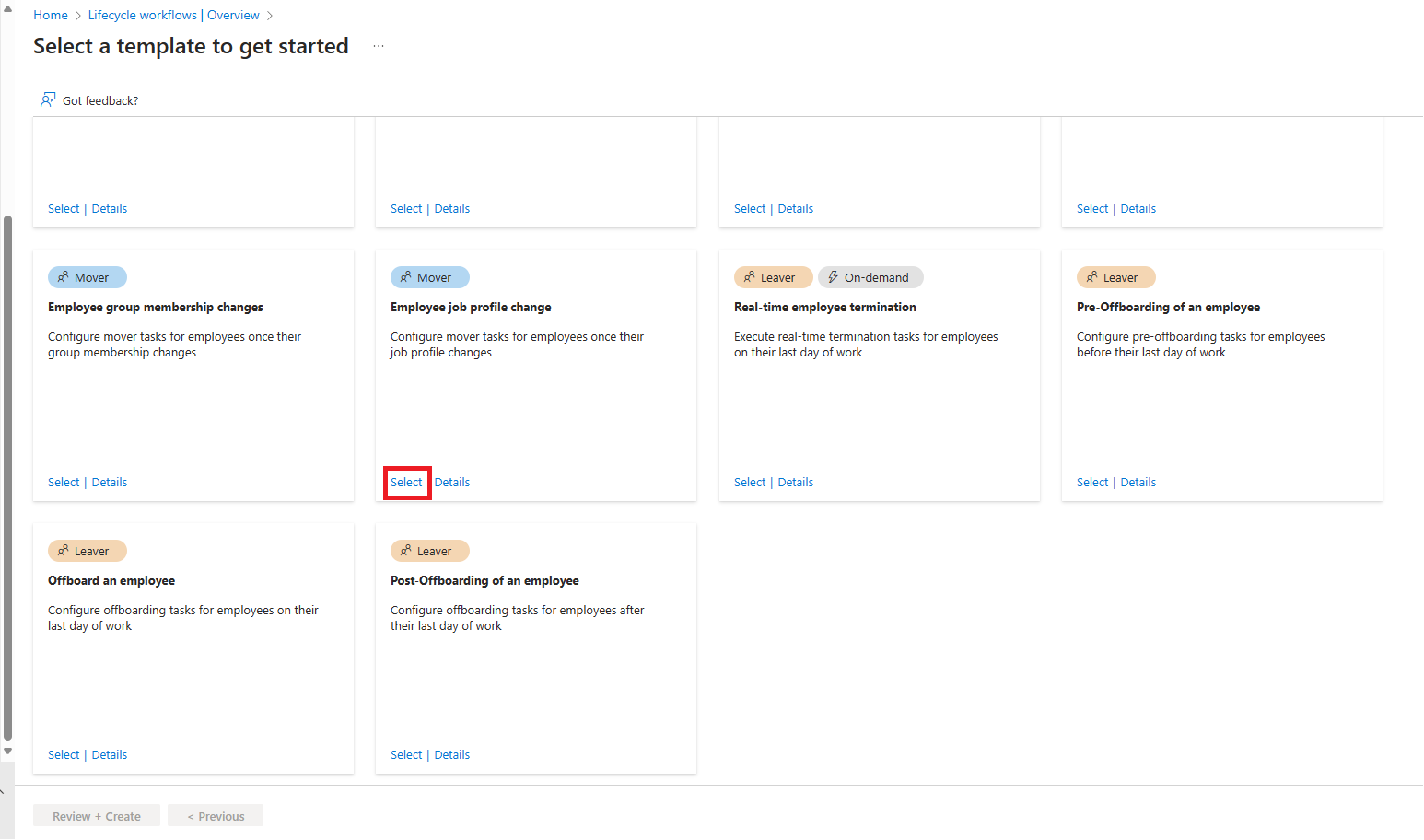
Затем вы настроите основные сведения о рабочем процессе. Эти сведения включают имя и описание. Вы также можете выбрать тип триггера рабочего процесса, который в данном случае является триггером изменений атрибутов. Для атрибута Trigger вы можете определить, какой атрибут изменяется, активирует рабочий процесс, который в данном случае является отделом. После установки триггера выберите "Настроить область".
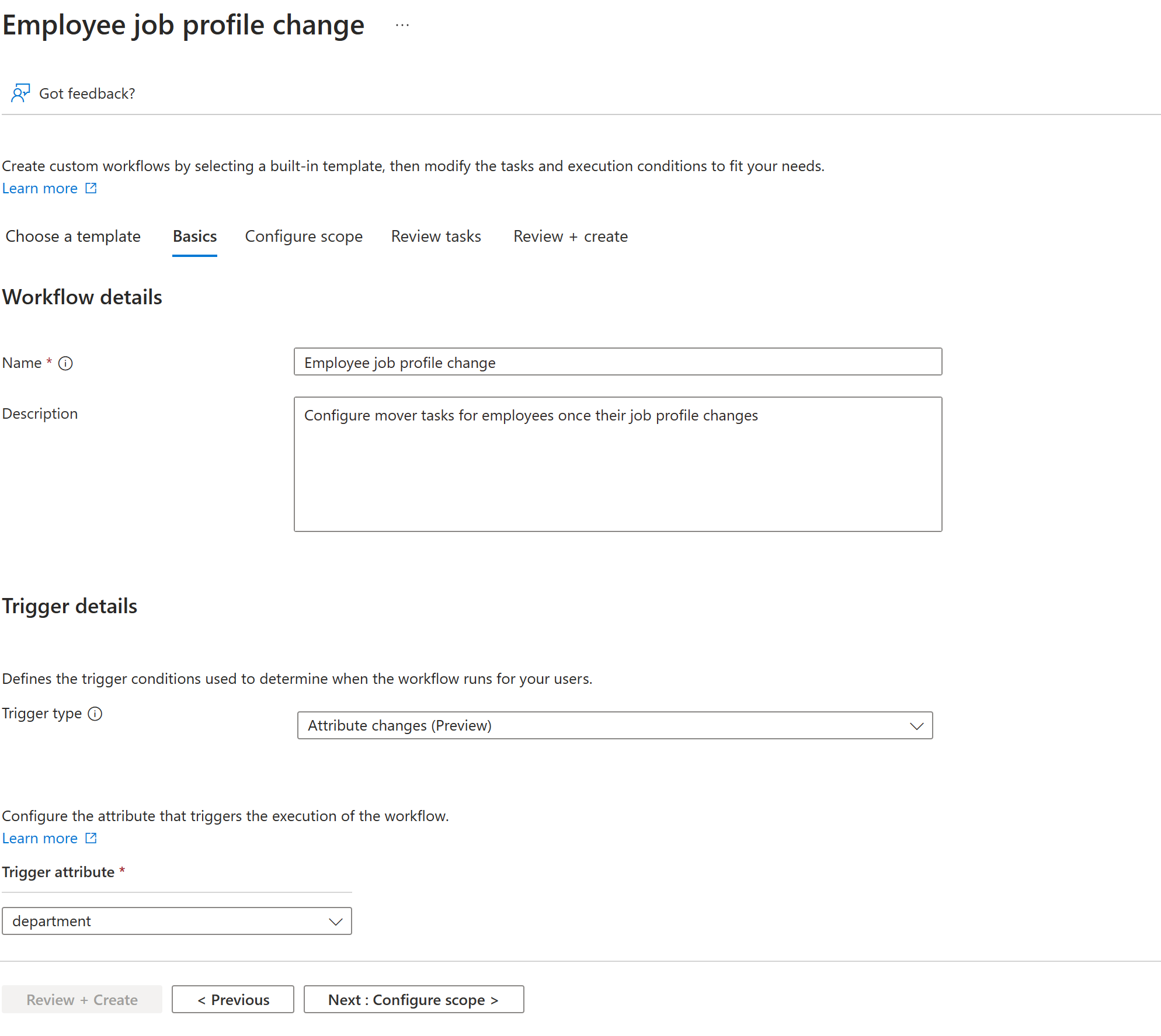
На следующем экране вы настроите область. Область определяет, какие пользователи выполняют этот рабочий процесс. В этом случае это касается всех пользователей, добавленных в отдел продаж. На экране настройки области в разделе "Правило " добавьте следующие параметры и выберите " Проверить задачи". Полный список поддерживаемых свойств пользователей см. в разделе "Поддерживаемые свойства пользователя" и параметры запроса.
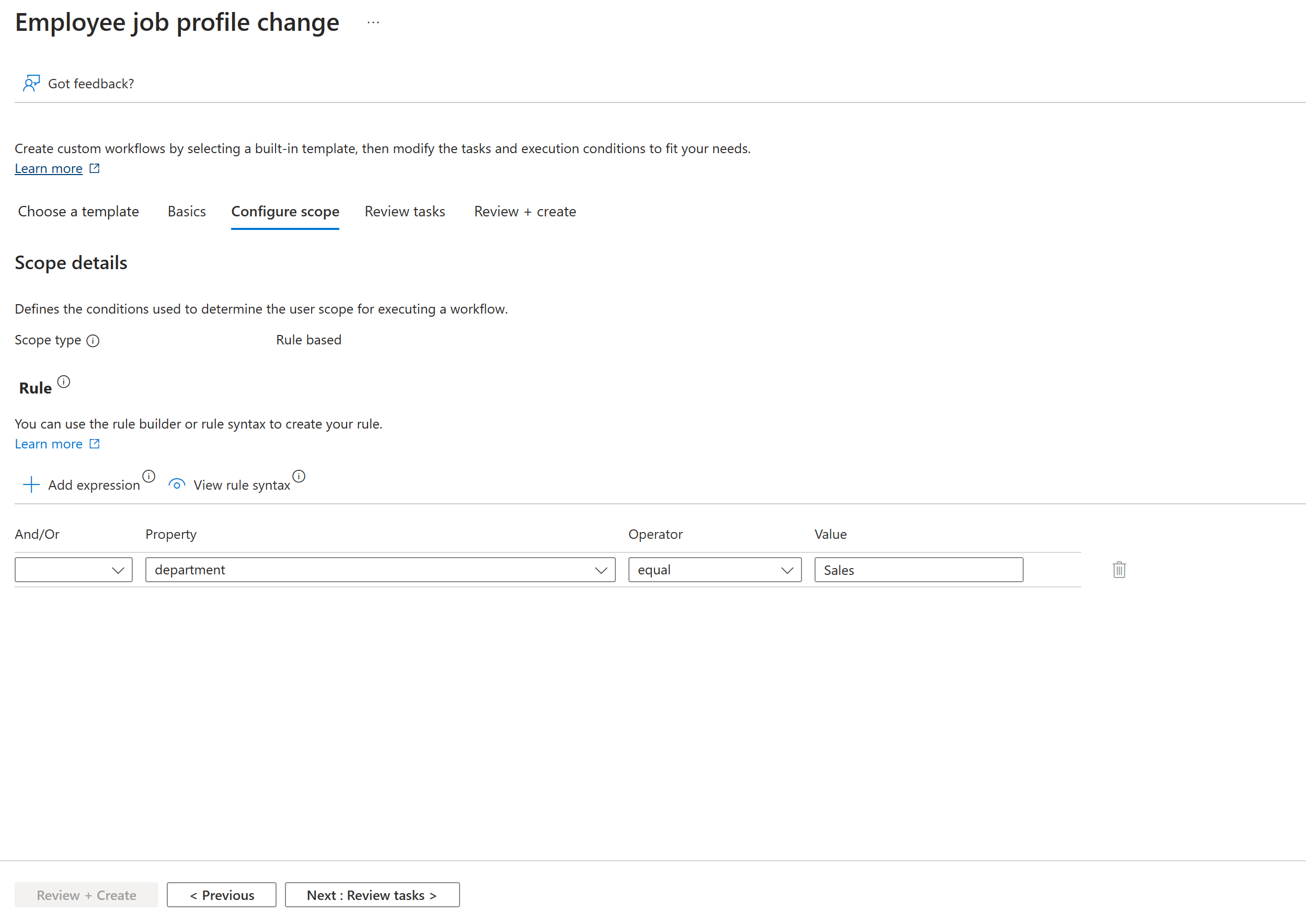
На экране "Просмотр задач" вы можете добавлять, изменять или удалять задачи. Из задач по умолчанию удалите пользователя из выбранных групп, удалите пользователя из выбранных Teams и запросить назначение пакета доступа пользователей из списка и добавьте пользователя в группы с экрана добавления задачи. Измените задачу "Добавить пользователя в группы ", чтобы выбрать группу продаж. После завершения нажмите кнопку "Проверить и создать".
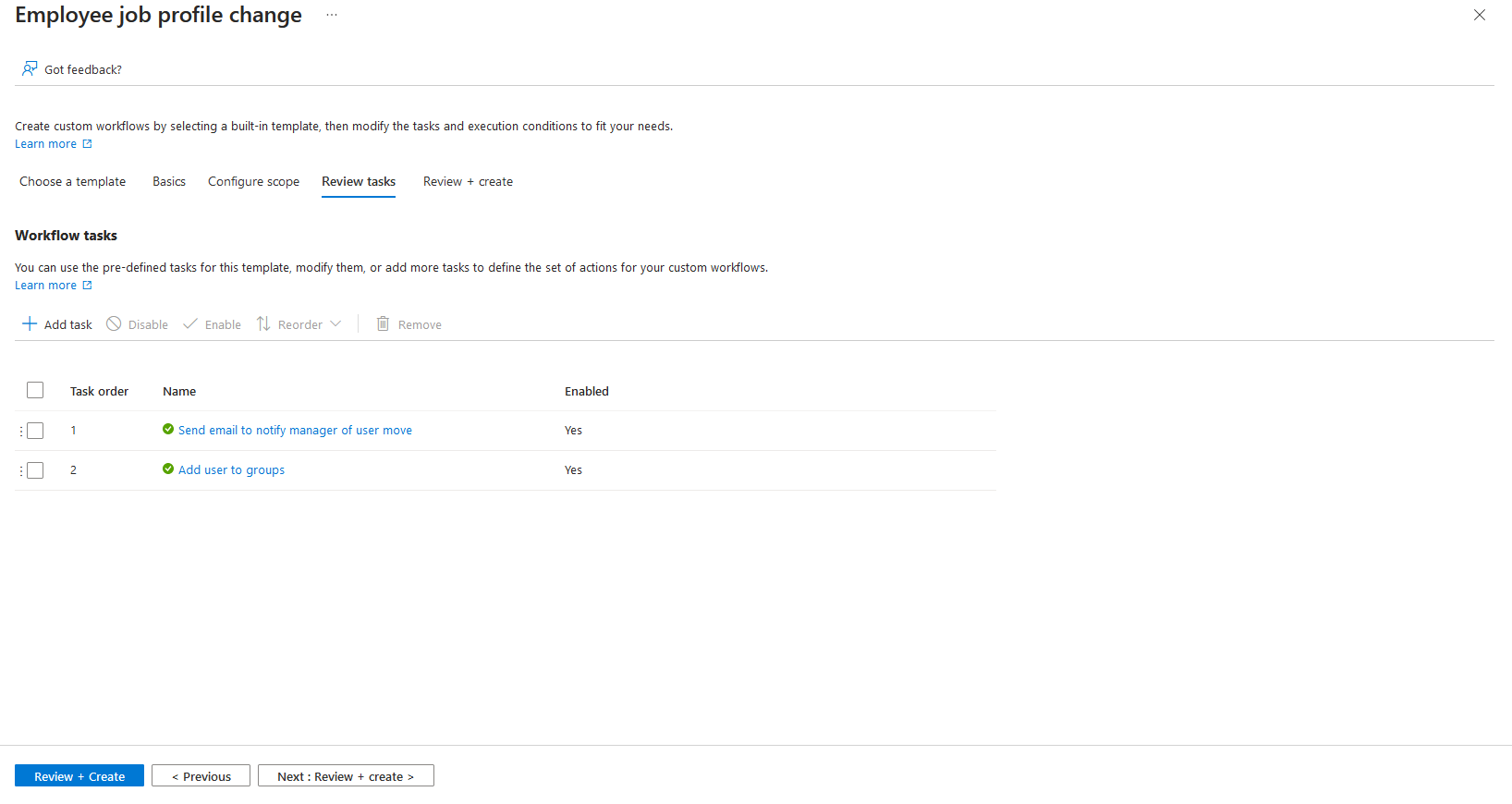
На экране проверки проверьте правильность сведений и включите расписание рабочего процесса. После проверки нажмите кнопку "Создать".
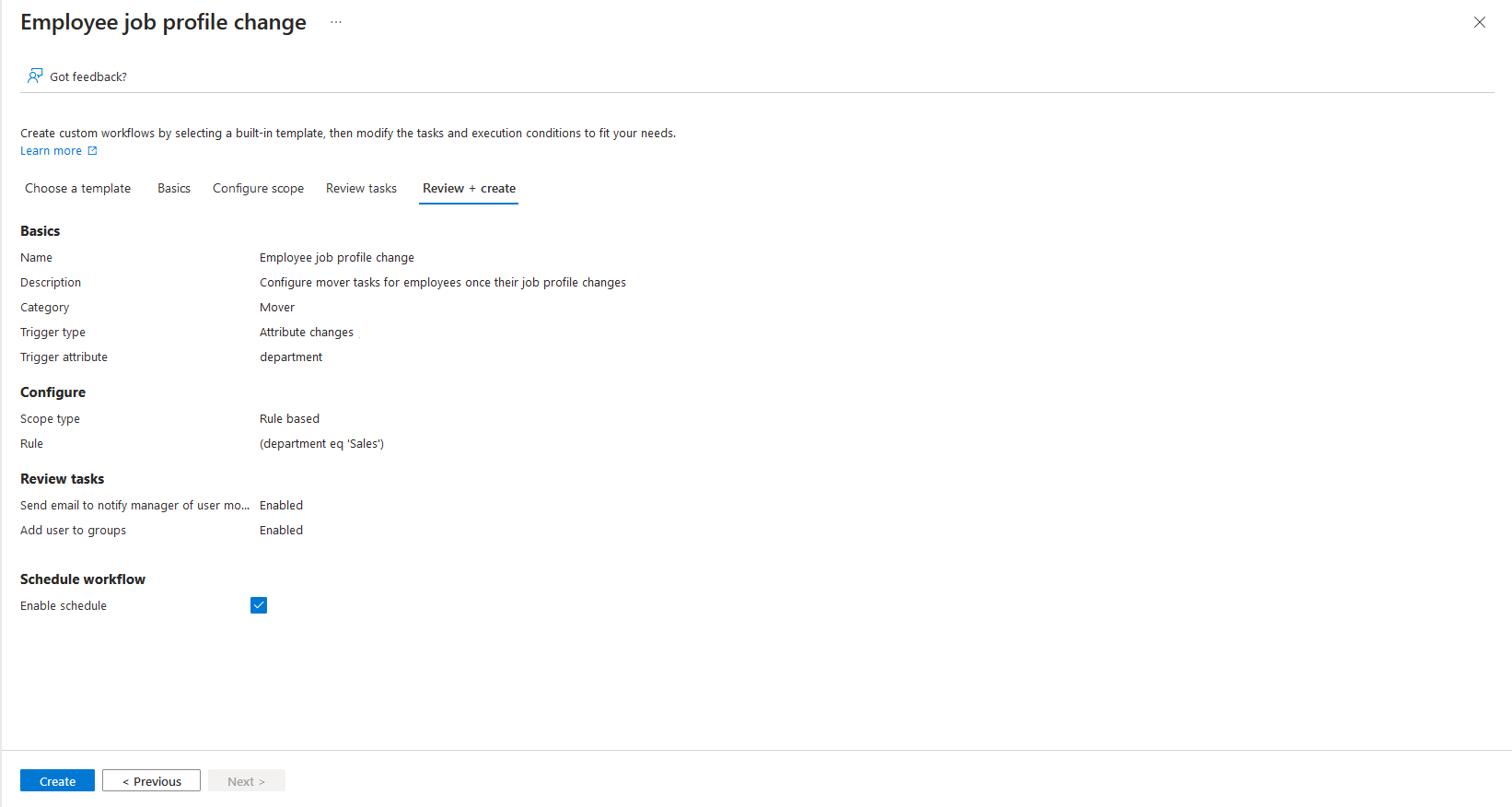
Запуск рабочего процесса
Теперь, когда рабочий процесс создан, перейдите к пользователю, для которого нужно запустить рабочий процесс, и добавьте его в отдел продаж. В течение 30 минут пользователь отображается в области условий выполнения для рабочего процесса. Рабочие процессы жизненного цикла проверяются каждые 3 часа для пользователей в связанном условии выполнения и выполняют настроенные задачи для этих пользователей.
Проверка состояния рабочего процесса и задач
После задания атрибута для пользователя можно проверить состояние рабочего процесса, который соответствует его области и его задачам. Как напоминание, есть три разных сводки данных: запуски пользователей и задачи, доступные в настоящее время. Дополнительные сведения см. в руководстве по проверке состояния рабочего процесса. В этом руководстве мы рассмотрим состояние, используя отчеты, ориентированные на пользователя.
В созданном рабочем процессе выберите условия выполнения и перейдите в раздел "Область выполнения пользователя".
На странице "Область выполнения пользователя" вы видите пользователей, которые в настоящее время соответствуют области выполнения, чтобы рабочий процесс выполнялся на них при следующем выполнении.
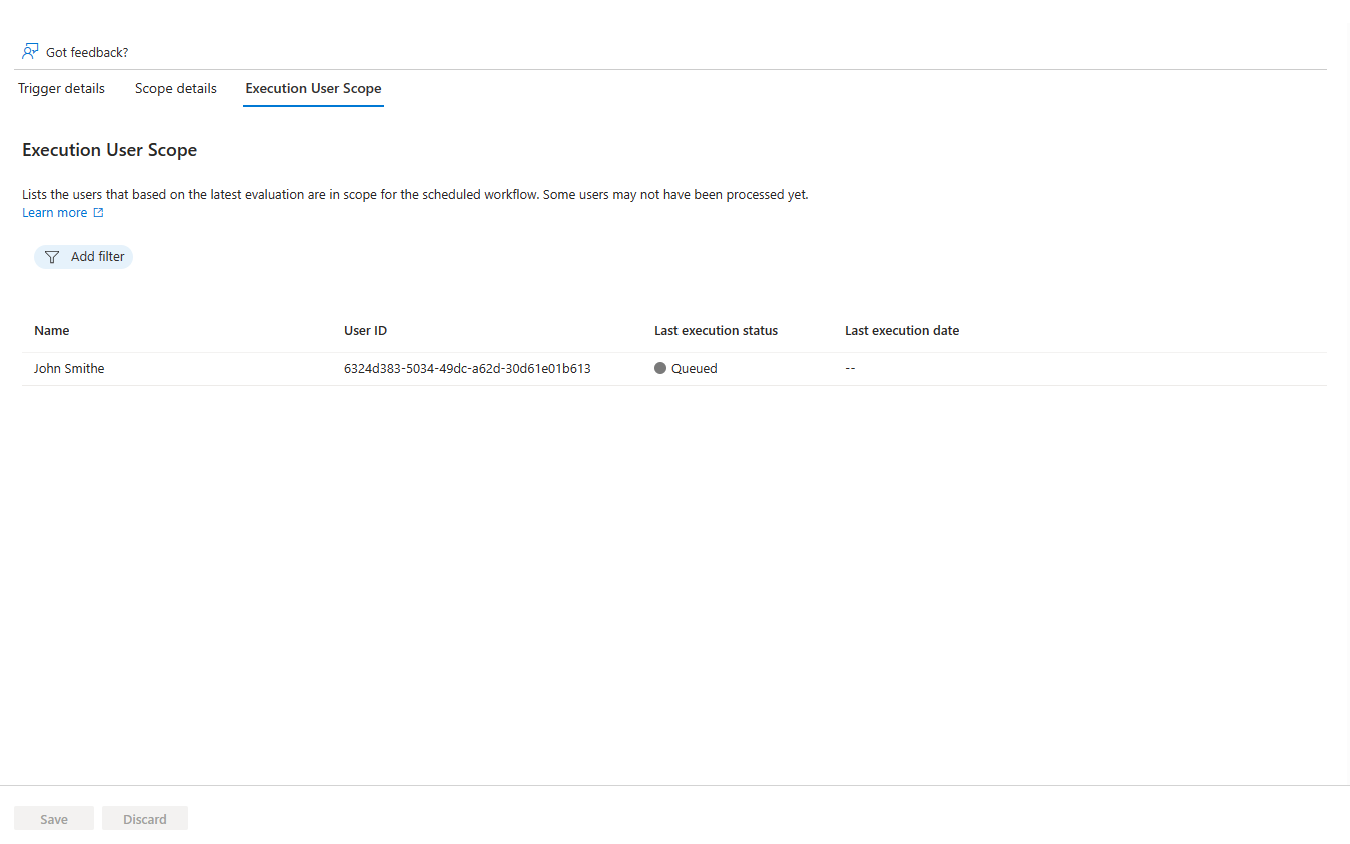
После запуска рабочего процесса для пользователя выберите вкладку "Журнал рабочего процесса", чтобы просмотреть сводку пользователя и связанные задачи рабочего процесса и состояния.
На вкладке журнала рабочих процессов вы видите страницу журнала рабочих процессов.
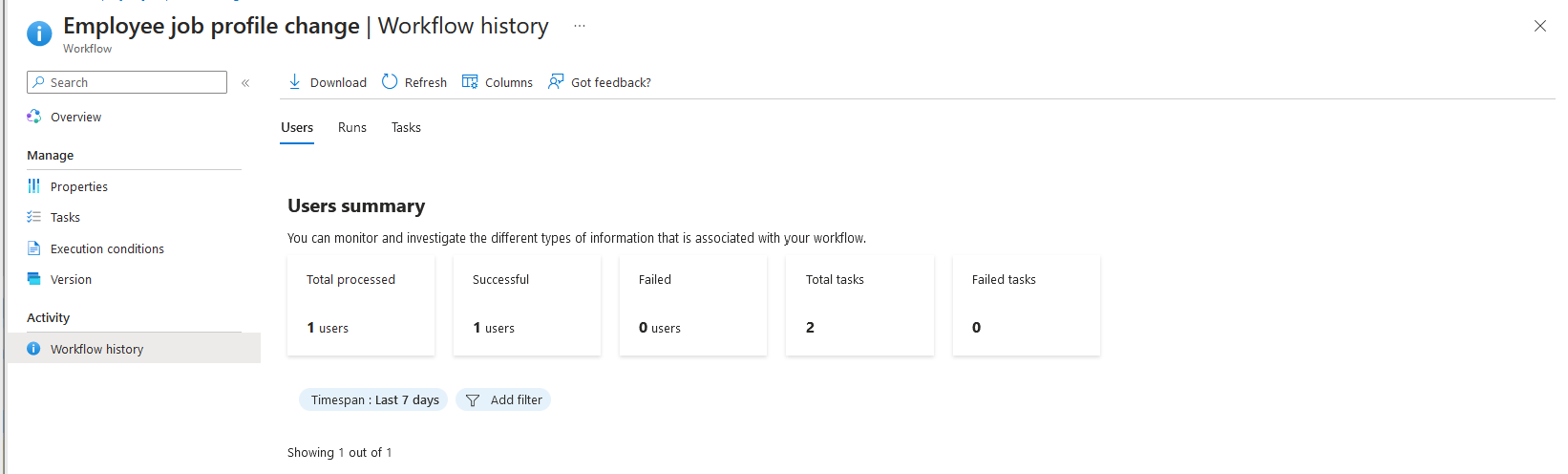
На этой странице вы можете просмотреть общую сводку на основе пользователей, общих обработанных, успешно обработанных, не удалось обработать, выполнить успешные задачи и выполнить неудачные задачи.
В списке обработанных пользователей можно также выбрать пользователя, просмотреть, какие задачи выполняются для них, и, если они успешно выполнили. Если задача завершилась сбоем, можно увидеть причину.