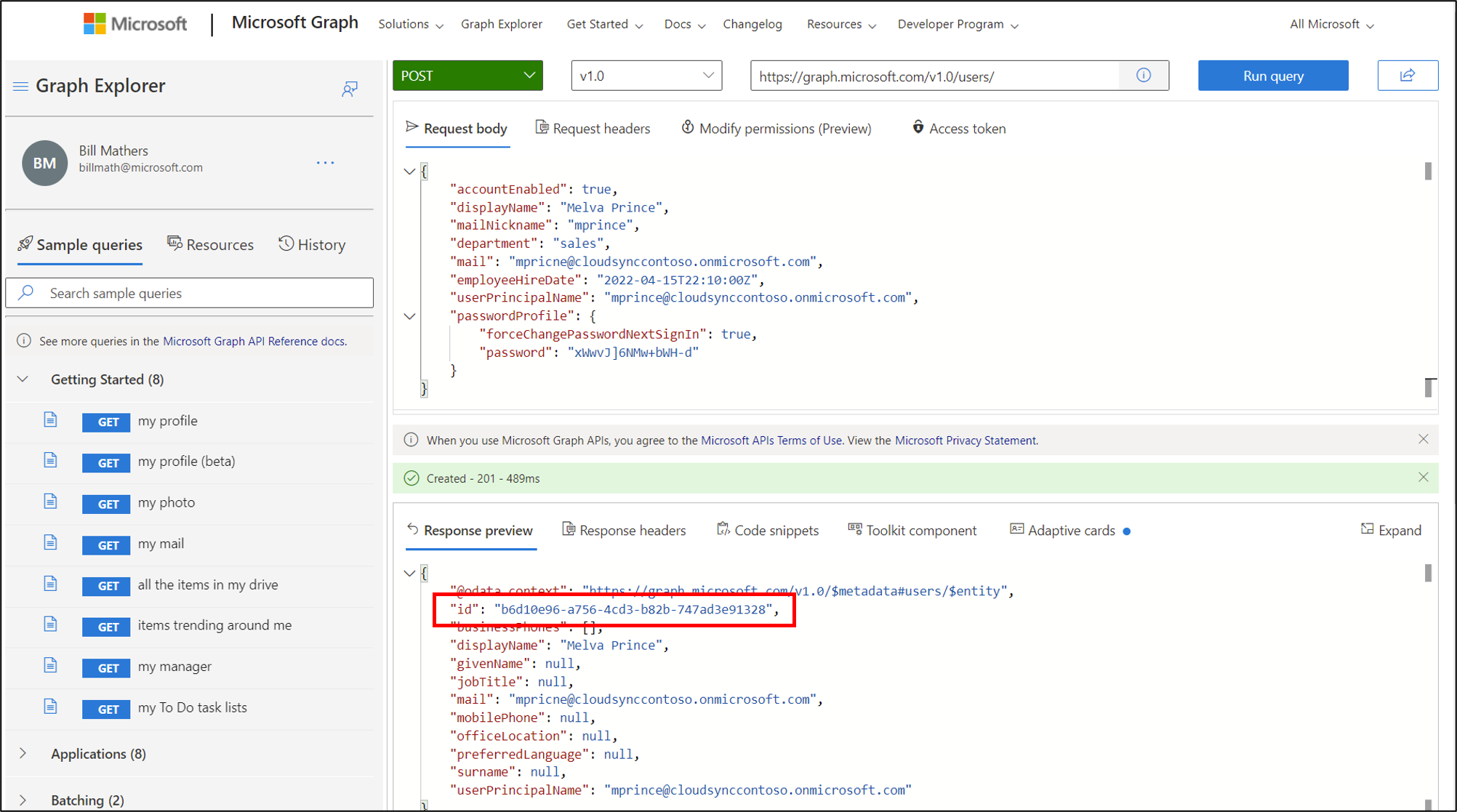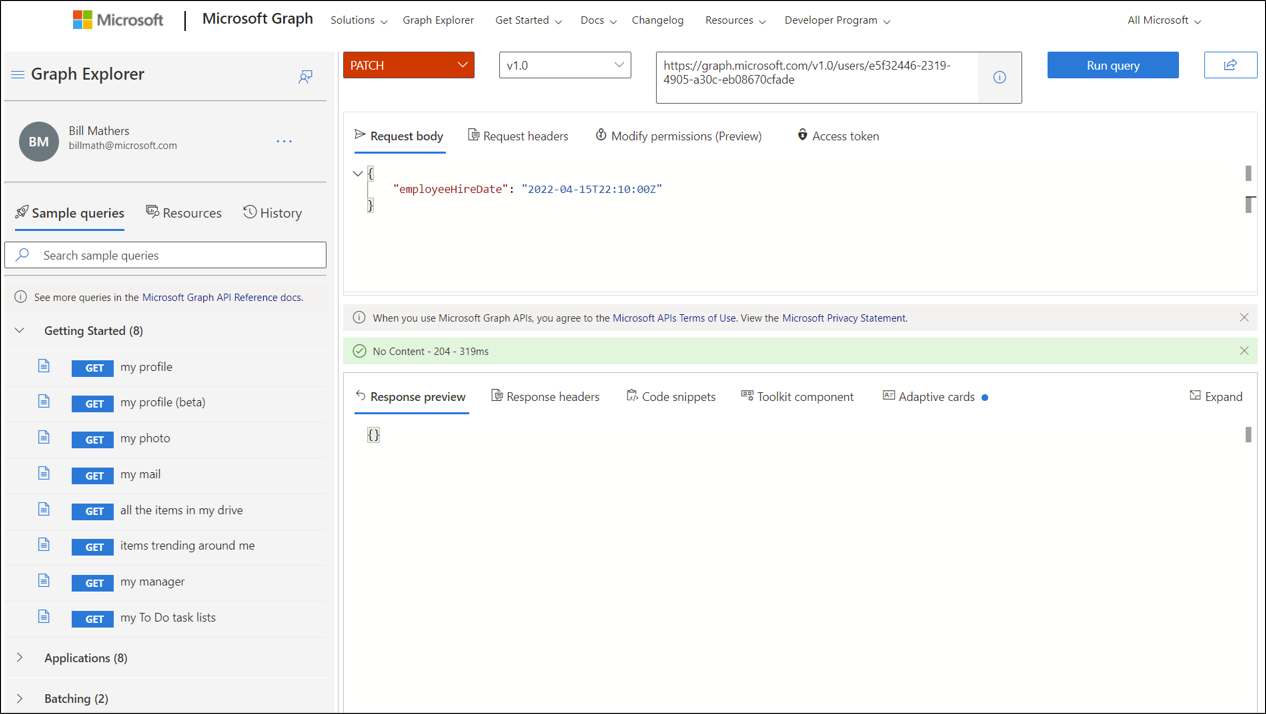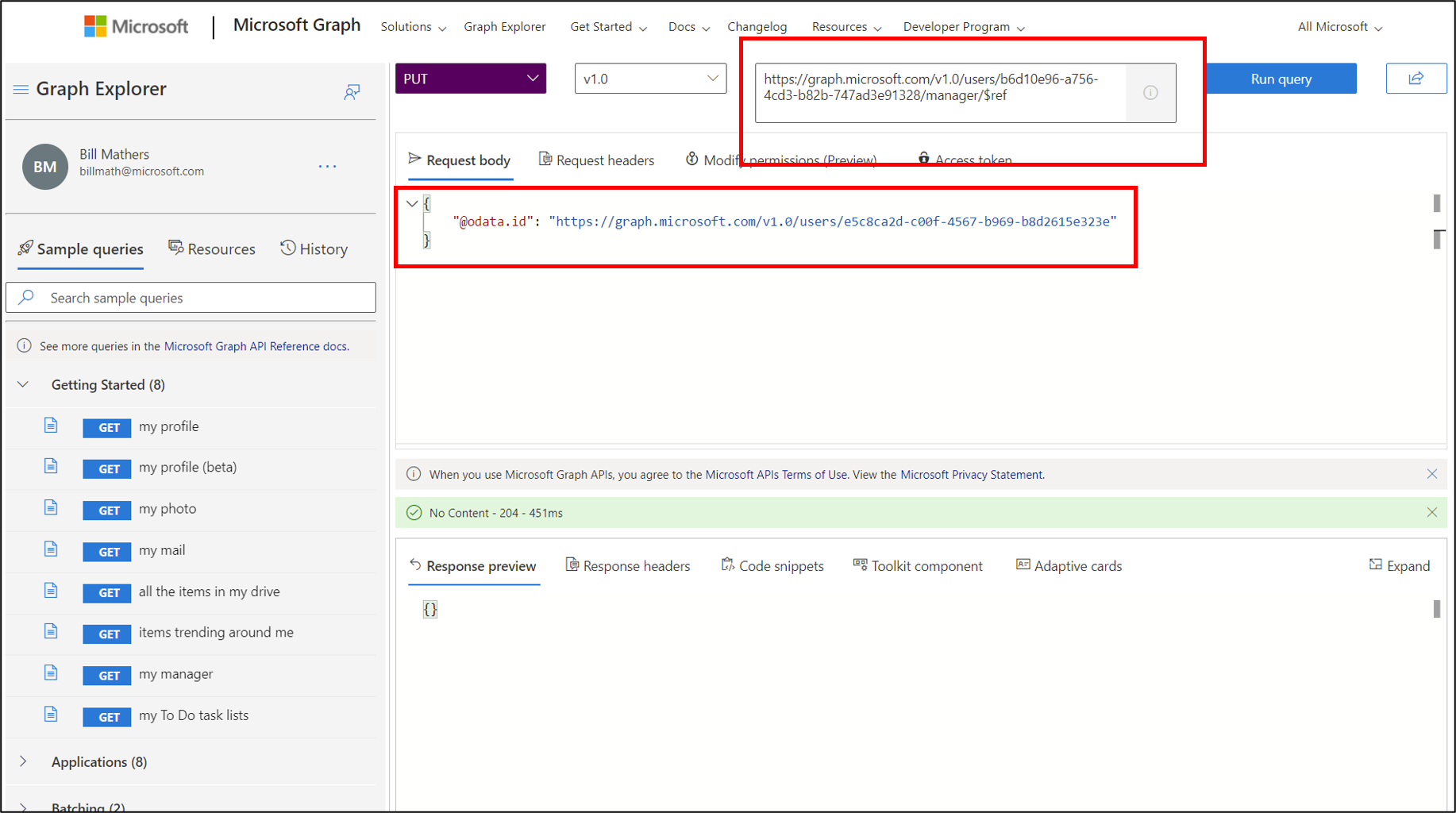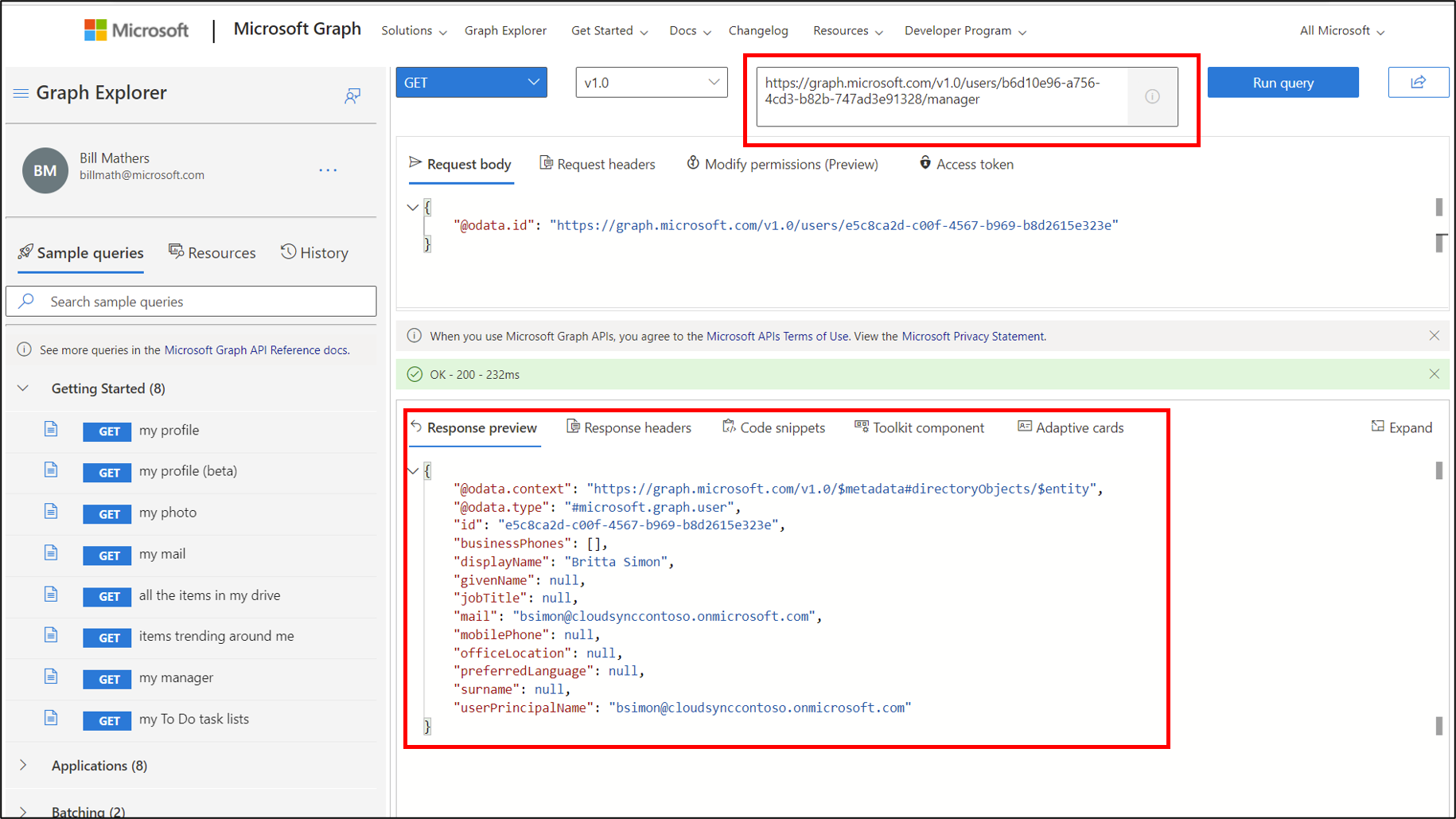Примечание
Для доступа к этой странице требуется авторизация. Вы можете попробовать войти или изменить каталоги.
Для доступа к этой странице требуется авторизация. Вы можете попробовать изменить каталоги.
Для инструкций по введению в должность и освобождению от обязанностей требуются учетные записи, для которых выполняются рабочие процессы. Этот раздел поможет подготовить эти учетные записи, если у вас уже есть тестовые учетные записи, соответствующие следующим требованиям, вы можете перейти непосредственно к руководствам по подключению и отключению. Для выполнения вводных инструкций в руководстве по подключению требуются две отдельные учетные записи: одна для нанимаемого сотрудника, и другая для учетной записи, которая действует от имени руководителя нанимаемого сотрудника. Учетная запись нанимаемого сотрудника должна иметь следующие атрибуты:
- для атрибута employeeHireDate должна быть установлена сегодняшняя дата;
- для атрибута department должен быть установлен отдел продаж (sales);
- должен быть задан атрибут manager, а у учетной записи руководителя должен быть почтовый ящик для получения электронной почты.
Инструкции по отключению требуют только одну учетную запись с членством в группах и Teams, но учетная запись удаляется в ходе выполнения инструкции.
Предварительные условия
Для использования этой функции требуются лицензии Управление идентификацией Microsoft Entra или Microsoft Entra Suite. Чтобы найти подходящую лицензию для ваших требований, ознакомьтесь с основами лицензирования управления идентификаторами Microsoft Entra ID.
- Клиент Microsoft Entra
- Учетная запись администратора с соответствующими разрешениями для клиента Microsoft Entra. Эта учетная запись используется для создания пользователей и рабочих процессов.
Перед началом
В большинстве случаев пользователи будут зарегистрированы в Microsoft Entra ID на основе локального решения (например, Microsoft Entra Connect или облачной синхронизации) или с помощью решения для управления персоналом. У этих пользователей есть атрибуты и значения, заполненные во время создания. Настройка инфраструктуры для подготовки пользователей выходит за рамки этого руководства. Дополнительные сведения см. в Руководстве: Базовая среда Active Directory и Руководстве: Интеграция одного леса с одним клиентом Microsoft Entra.
Создание пользователей в идентификаторе Microsoft Entra
Мы используем Graph Explorer для быстрого создания двух пользователей, необходимых для выполнения рабочих процессов жизненного цикла в руководствах. Один пользователь представляет нового сотрудника, а второй — руководителя нового сотрудника.
Необходимо изменить POST и заменить <ваше имя арендатора здесь> на имя вашего арендатора. Например: $UPN_manager = "bsimon@<имя арендатора>" до $UPN_manager = "bsimon@contoso.onmicrosoft.com".
Примечание.
Учтите, что рабочий процесс не будет запускаться, если дата найма сотрудника (число дней с момента события) раньше даты создания рабочего процесса. Для атрибута employeeHiredate должно быть предусмотрено значение в будущем на этапе проектирования. Даты, используемые в этом руководстве, соответствуют фиксированному моменту времени. Таким образом, нужно изменить эти даты соответствующим образом.
Сначала мы создадим нашего сотрудника, Мелву Принс.
- Теперь перейдите в обозреватель Graph.
- Войдите в Graph Explorer с учетной записью администратора пользователя для вашего клиента.
- Вверху измените GET на POST и добавьте
https://graph.microsoft.com/v1.0/users/в поле. - Скопируйте следующий код в текст запроса
- Замените
<your tenant here>в следующем коде значением клиента Microsoft Entra. - Выбор запроса запуска
- Скопируйте идентификатор, который будет возвращен в результатах. Это используется позже для назначения руководителя.
{
"accountEnabled": true,
"displayName": "Melva Prince",
"mailNickname": "mprince",
"department": "sales",
"mail": "mprince@<your tenant name here>",
"employeeHireDate": "2022-04-15T22:10:00Z",
"userPrincipalName": "mprince@<your tenant name here>",
"passwordProfile" : {
"forceChangePasswordNextSignIn": true,
"password": "<Generated Password>"
}
}
Затем мы создадим Britta Simon. Эта учетная запись используется как управляющая.
- По-прежнему в Graph Explorer.
- Убедитесь, что верхняя часть по-прежнему имеет значение POST и
https://graph.microsoft.com/v1.0/users/находится в поле. - Скопируйте следующий код в текст запроса
- Замените
<your tenant here>в следующем коде значением клиента Microsoft Entra. - Выбор запроса запуска
- Скопируйте идентификатор, который будет возвращен в результатах. Этот идентификатор используется позже для назначения диспетчера.
{ "accountEnabled": true, "displayName": "Britta Simon", "mailNickname": "bsimon", "department": "sales", "mail": "bsimon@<your tenant name here>", "employeeHireDate": "2021-01-15T22:10:00Z", "userPrincipalName": "bsimon@<your tenant name here>", "passwordProfile" : { "forceChangePasswordNextSignIn": true, "password": "<Generated Password>" } }
Примечание.
Необходимо изменить <имя клиента в этом> разделе кода, чтобы он соответствовал клиенту Microsoft Entra.
В качестве альтернативы следующий скрипт PowerShell также можно использовать для быстрого создания двух пользователей, необходимых для выполнения рабочего процесса жизненного цикла. Один пользователь представляет нового сотрудника, а второй — руководителя нового сотрудника.
Внимание
Следующий скрипт PowerShell позволяет быстро создать двух пользователей, необходимых для работы с этим руководством. Эти пользователи также могут быть созданы в Центре администрирования Microsoft Entra.
Чтобы создать этот шаг, сохраните следующий скрипт PowerShell в расположении на компьютере с доступом к Azure.
Затем вам нужно изменить скрипт и заменить фрагмент <имя арендатора> на имя вашего арендатора. Например: $UPN_manager = "bsimon@<имя арендатора>" до $UPN_manager = "bsimon@contoso.onmicrosoft.com".
Это действие необходимо выполнить как для $UPN_employee, так и для $UPN_manager.
После редактирования скрипта сохраните его и выполните следующие действия:
- Откройте командную строку Windows PowerShell с правами администратора на компьютере с доступом к Центру администрирования Microsoft Entra.
- Перейдите в папку, где сохранен скрипт PowerShell, и запустите его.
- Если при установке модуля PowerShell появится запрос, выберите "Да для всех".
- При появлении запроса войдите в Центр администрирования Microsoft Entra с помощью глобального администратора клиента.
#
# DISCLAIMER:
# Copyright (c) Microsoft Corporation. All rights reserved. This
# script is made available to you without any express, implied or
# statutory warranty, not even the implied warranty of
# merchantability or fitness for a particular purpose, or the
# warranty of title or non-infringement. The entire risk of the
# use or the results from the use of this script remains with you.
#
#
#
#
#Declare variables
$Displayname_employee = "Melva Prince"
$UPN_employee = "mprince<your tenant name here>"
$Name_employee = "mprince"
$Password_employee = "Pass1w0rd"
$EmployeeHireDate_employee = "04/10/2022"
$Department_employee = "Sales"
$Displayname_manager = "Britta Simon"
$Name_manager = "bsimon"
$Password_manager = "Pass1w0rd"
$Department = "Sales"
$UPN_manager = "bsimon@<your tenant name here>"
Install-Module -Name Microsoft.Graph
Connect-MgGraph -Confirm
$PasswordProfile = @{
Password = "$Password_manager"
}
New-MgUser -DisplayName $Displayname_manager -PasswordProfile $PasswordProfile -UserPrincipalName $UPN_manager -AccountEnabled $true -MailNickName $Name_manager -Department $Department
$PasswordProfile = @{
Password = "$Password_employee"
}
New-MgUser -DisplayName $Displayname_employee -PasswordProfile $PasswordProfile -UserPrincipalName $UPN_employee -AccountEnabled $true -MailNickName $Name_employee -Department $Department
После успешного создания пользователя или пользователей в Microsoft Entra ID, можно перейти к руководствам по рабочему процессу жизненного цикла для его создания.
Другие шаги для предварительного сценария
При тестировании руководства по включению пользователей в вашу организацию с использованием рабочих процессов жизненного цикла через Центр администрирования Microsoft Entra или по включению пользователей в вашу организацию с использованием рабочих процессов жизненного цикла через Microsoft Graph следует учитывать некоторые другие шаги.
Изменение атрибутов пользователей с помощью Центра администрирования Microsoft Entra
Некоторые атрибуты, необходимые для вводного курса для новых сотрудников, доступны в Центре администрирования Microsoft Entra и могут быть установлены там.
Эти атрибуты:
| Атрибут | Описание | Включите |
|---|---|---|
| почта | Используется для уведомления руководителя о временном секретном коде для новых сотрудников. | Менеджер |
| менеджер | Этот атрибут используется в рабочем процессе жизненного цикла. | Сотрудник |
В этом руководстве атрибут почты должен быть установлен в учетной записи руководителя, а атрибут руководитель — в учетной записи сотрудника. Выполните указанные ниже действия.
- Войдите в Центр администрирования Microsoft Entra как минимум администратор пользователя.
- Перейдите к >Entra ID>Пользователи.
- Выберите Мелва Принц.
- В верхней части нажмите кнопку "Изменить".
- Под "Менеджер" выберите Изменить и выберите Britta Simon.
- В верхней части нажмите кнопку "Сохранить".
- Вернитесь к пользователям и выберите Britta Simon.
- В верхней части нажмите кнопку "Изменить".
- В разделе "Электронная почта" введите допустимый адрес электронной почты.
- Нажмите кнопку "Сохранить".
Изменение атрибута employeeHireDate
Атрибут employeeHireDate является новым для идентификатора Microsoft Entra. Он недоступен в пользовательском интерфейсе и должен обновляться с помощью Graph. Для редактирования этого атрибута можно использовать обозреватель Graph.
Примечание.
Учтите, что рабочий процесс не будет запускаться, если дата найма сотрудника (число дней с момента события) раньше даты создания рабочего процесса. Необходимо задать employeeHireDate на будущее по задумке. Даты, используемые в этом руководстве, соответствуют фиксированному моменту времени. Таким образом, нужно изменить эти даты соответствующим образом.
Для этого необходимо получить идентификатор объекта для нашего пользователя Melva Prince.
Войдите в Центр администрирования Microsoft Entra как минимум администратор пользователя.
Перейдите к >Entra ID>Пользователи.
Выберите Мелва Принц.
Выберите знак копирования рядом с идентификатором объекта.
Теперь перейдите в обозреватель Graph.
Войдите в Graph Explorer с учетной записью глобального администратора для клиента.
Вверху измените GET на PATCH и добавьте
https://graph.microsoft.com/v1.0/users/<id>в поле. Замените<id>значением, скопированным ранее.Скопируйте следующий текст в текст запроса и выберите "Выполнить запрос"
{ "employeeHireDate": "2022-04-15T22:10:00Z" }Проверьте изменение, изменив PATCH обратно на GET и 1.0 на бета-версию. Выберите "Выполнить запрос". Вы должны увидеть набор атрибутов Melva.
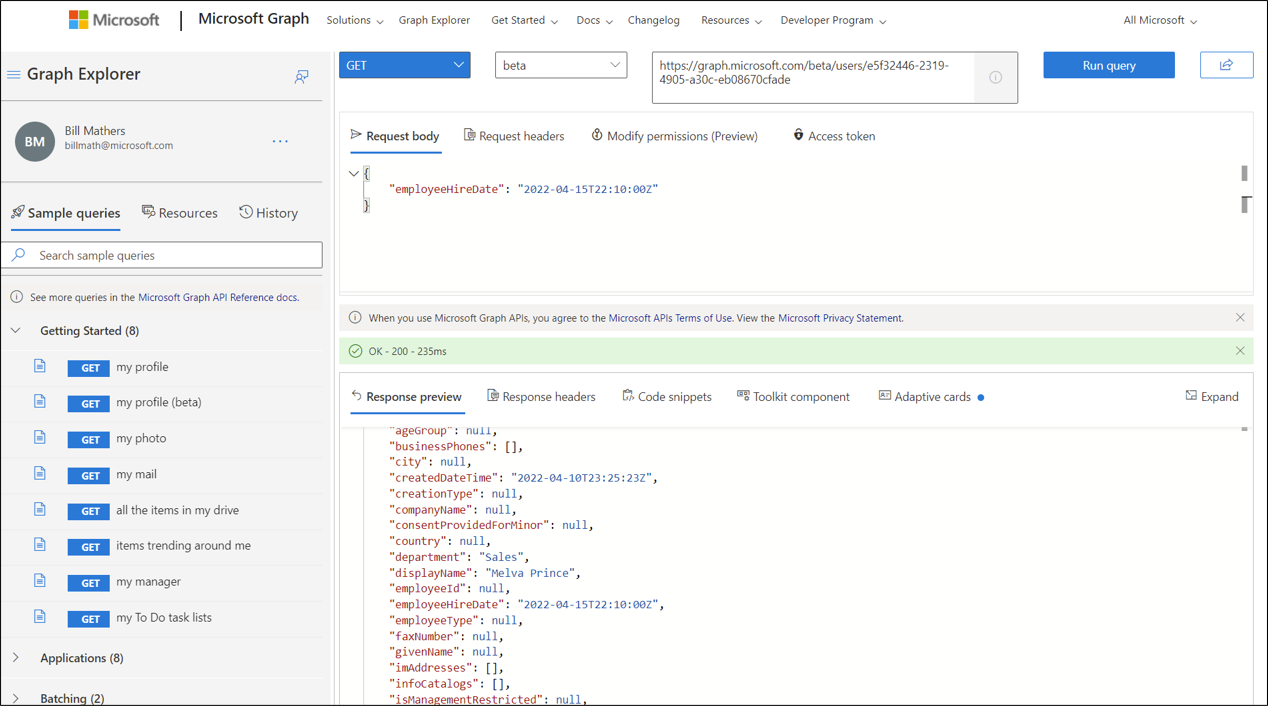
Изменение атрибута руководителя в учетной записи сотрудника
Атрибут руководителя используется задачами уведомления по электронной почте. Он отправляет руководителю временный пароль для нового сотрудника. Выполните следующие действия, чтобы атрибут 'менеджер' у пользователей Microsoft Entra был заполнен.
По-прежнему в Graph Explorer.
Убедитесь, что верхняя часть по-прежнему имеет значение PUT и
https://graph.microsoft.com/v1.0/users/<id>/manager/$refнаходится в поле. Замените<id>идентификатором пользователя Melva Prince.Скопируйте следующий код в текст запроса
Замените
<managerid>в следующем коде значением идентификатора Britta Simons.Выбор запроса запуска
{ "@odata.id": "https://graph.microsoft.com/v1.0/users/<managerid>" }Теперь мы можем убедиться, что диспетчер настроен правильно, изменив PUT на GET.
В поле должно быть указано значение
https://graph.microsoft.com/v1.0/users/<id>/manager/.<id>по-прежнему принадлежит Мелве Принс.Выберите "Выполнить запрос". В ответе должен отобразиться пользователь Britta Simon.
Дополнительные сведения об обновлении информации о руководителе для пользователя в Graph API см. в документации назначение руководителя. Этот атрибут также можно задать в Центре администрирования Azure. Дополнительные сведения см. в разделе о добавлении или изменении сведений профиля.
Включение временного пропуска доступа (TAP)
Временный секретный код выдается администратором, имеет ограниченный срок действия и удовлетворяет требованиям к строгой проверке подлинности.
В этом сценарии мы используем эту функцию идентификатора Microsoft Entra для создания временного прохода доступа для нового сотрудника. Он отправлен руководителю сотрудника.
Чтобы использовать эту функцию, ее необходимо включить в клиенте Microsoft Entra. Чтобы включить эту функцию, выполните следующие действия.
- Войдите в Центр администрирования Microsoft Entra в роли как минимум Администратора политики проверки подлинности.
- Перейдите к Entra ID>методам проверки подлинности>временный пропуск доступа
- Выберите "Да" , чтобы включить политику и добавить пользователя Britta Simon и выбрать, какие пользователи применяют политику, и все общие параметры.
Учет сценария об уходе
Существует дополнительный шаг, который нужно учитывать при тестировании инструкций по отчислению пользователей из вашей организации с помощью рабочих процессов жизненного цикла в Центре администрирования Microsoft Entra или с помощью Microsoft Graph.
Настройте пользователя с группами и Teams, включая членство в команде.
Пользователь с членствами в группах и Teams требуется перед началом работы с уроками для сценария ухода.
Следующие шаги
- Подключение пользователей к организации с помощью рабочих процессов жизненного цикла с центром администрирования Microsoft Entra
- Включение пользователей в вашу организацию с помощью рабочих процессов жизненного цикла через Microsoft Graph
- Руководство по отключению пользователей из организации с помощью рабочих процессов жизненного цикла с центром администрирования Microsoft Entra
- Руководство: Выход пользователей из вашей организации с помощью рабочих процессов жизненного цикла в Microsoft Graph