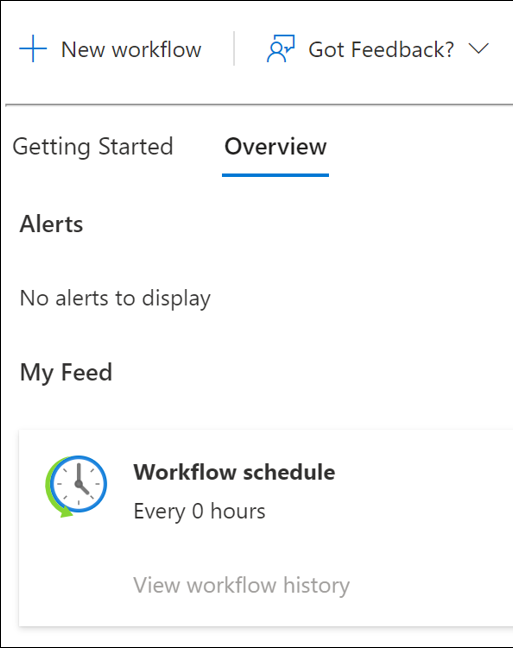Автоматизация задач по отключению сотрудников после последнего дня работы с Центром администрирования Microsoft Entra
В этом руководстве пошаговые инструкции по настройке задач отключения для сотрудников после последнего дня работы с рабочими процессами жизненного цикла с помощью Центра администрирования Microsoft Entra.
Этот сценарий после завершения работы запускает запланированный рабочий процесс и выполняет следующие задачи:
- Удаление всех лицензий для пользователя.
- Удаление пользователя из всех экземпляров Teams.
- Удалить учетную запись пользователя
Необходимые компоненты
Для использования этой функции требуются лицензии Управление идентификацией Microsoft Entra. Чтобы найти подходящую лицензию для ваших требований, см. Управление идентификацией Microsoft Entra основы лицензирования.
Подготовка к работе
Чтобы завершить работу с этим руководством, необходимо выполнить предварительные требования, перечисленные в этом разделе, прежде чем запускать учебник, так как они не включены в фактическое руководство. В рамках предварительных требований для выполнения этого руководства вам нужна учетная запись с лицензиями и членством в Teams, которые можно удалить во время руководства. Дополнительные подробные инструкции по выполнению этих предварительных требований см. в руководстве по подготовке учетных записей пользователей для рабочих процессов жизненного цикла.
Сценарий запланированного выхода можно разбить на следующие разделы:
- Предварительное требование: создание учетной записи пользователя, представляющей сотрудника, увольняющегося из организации.
- Предварительное требование: подготовка учетной записи пользователя с лицензиями и добавленной в Teams.
- Создание рабочего процесса управления жизненным циклом.
- Запуск запланированного рабочего процесса после последнего рабочего дня
- Проверка, что рабочий процесс успешно выполнен
Создание рабочего процесса с помощью шаблона запланированного увольнения сотрудника
Выполните следующие действия, чтобы создать запланированный рабочий процесс выхода, который будет автоматически выполнять задачи отключения для сотрудников после последнего дня работы с рабочими процессами жизненного цикла с помощью Центра администрирования Microsoft Entra.
Войдите в Центр администрирования Microsoft Entra как минимум рабочий процесс жизненного цикла Администратор istrator.
Выберите Управление удостоверениями.
Выберите рабочие процессы жизненного цикла.
В шаблонах выберите Выбрать в разделе Действия после отключения сотрудника.

Затем вы настроите основные сведения о рабочем процессе. Эта информация включает в себя, когда триггеры рабочего процесса, известные как Days from event. В этом случае рабочий процесс будет запускаться через семь дней после увольнения сотрудника. На экране операций после отключения сотрудника добавьте следующие параметры и нажмите кнопку Далее: настройка области.

Затем настройте область. Область определяет, какие пользователи выполняют этот рабочий процесс. В этом случае это касается всех пользователей отдела маркетинга. На экране настройки область в разделе "Правило" добавьте следующее, а затем нажмите кнопку "Далее: Проверка задач". Полный список поддерживаемых свойств пользователей см. в разделе "Поддерживаемые свойства пользователей" и параметры запроса

На следующей странице можно проверить задачи при необходимости, но дополнительная конфигурация не требуется. Нажмите кнопку "Далее": выберите пользователей после завершения работы.

На экране проверки проверьте правильность сведений и нажмите кнопку "Создать".

Примечание.
Установите флажок Создать и снимите флажок Включить расписание, чтобы запустить рабочий процесс по запросу. Этот параметр можно включить позже после проверки состояния задач и рабочего процесса.
Запуск рабочего процесса
Теперь, когда рабочий процесс создается, он автоматически выполняется каждые 3 часа. Это означает, что рабочие процессы жизненного цикла проверка каждые 3 часа для пользователей в соответствующем состоянии выполнения и выполняют настроенные задачи для этих пользователей. Однако в этом руководстве мы запустим его немедленно. Чтобы сразу запустить рабочий процесс, можно использовать функцию запуска по требованию.
Примечание.
Имейте в виду, что в настоящее время невозможно запустить рабочий процесс по требованию, если он заблокирован. Чтобы использовать функцию запуска по требованию, необходимо активировать рабочий процесс.
Чтобы запустить рабочий процесс по запросу, для пользователей с помощью Центра администрирования Microsoft Entra выполните следующие действия:
- На экране рабочего процесса выберите рабочий процесс, который требуется запустить.
- Выберите Выполнять по требованию.
- На вкладке Выбор пользователей выберите Добавить пользователей.
- Добавьте пользователя.
- Выберите Запуск рабочего процесса.
Проверка состояния задач и рабочего процесса
В любое время можно отслеживать состояние рабочих процессов и задач. Как напоминание, есть три разных сводки данных, запуски пользователей и задачи, доступные в настоящее время. Дополнительные сведения см. в руководстве по проверке состояния рабочего процесса. В этом разделе мы рассмотрим состояние с помощью пользовательских отчетов.
Чтобы начать, выберите вкладку "Журнал рабочего процесса", чтобы просмотреть сводку пользователя и связанные задачи рабочего процесса и состояния.
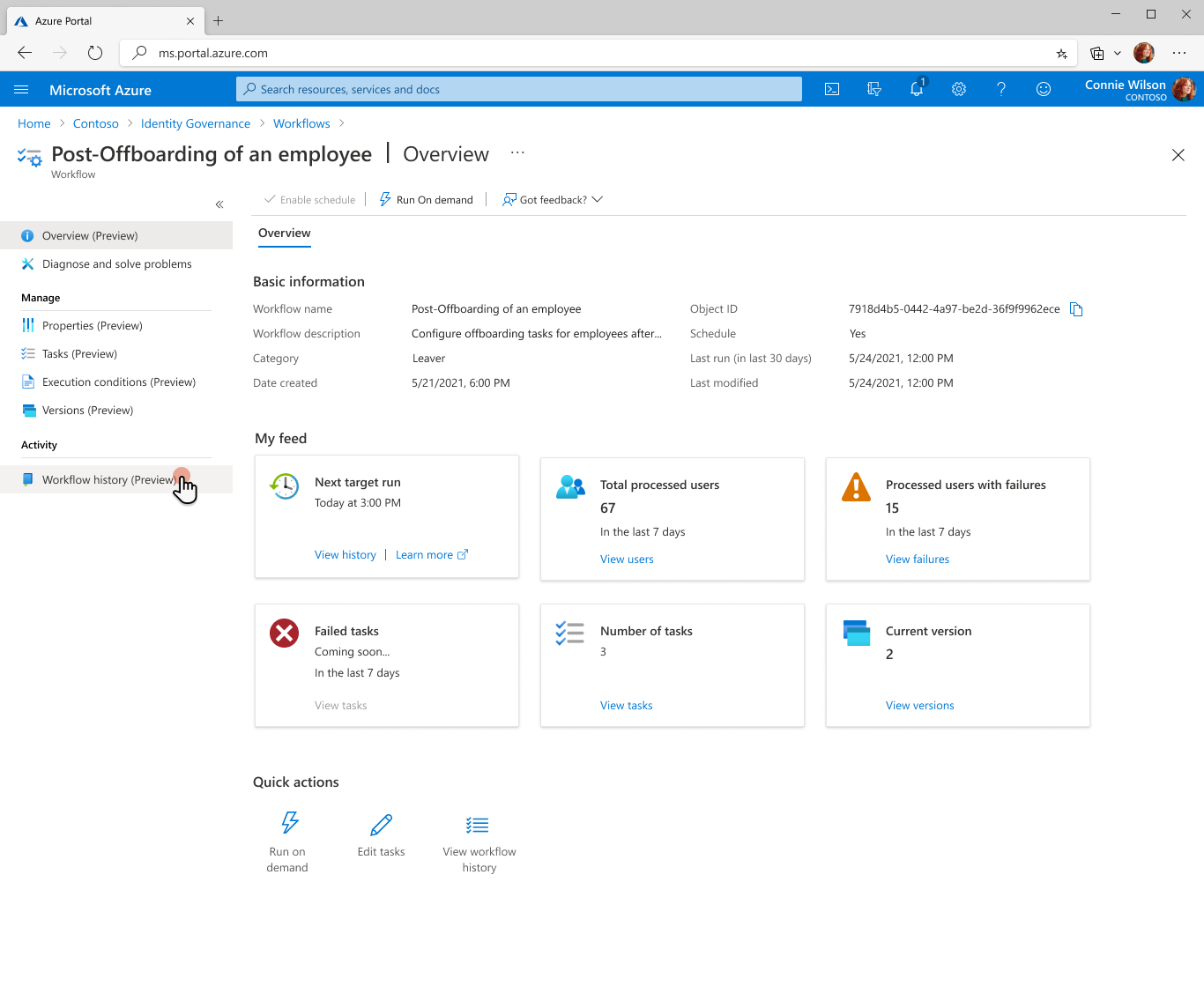
После выбора вкладки "Журнал рабочих процессов" на странице журнала рабочих процессов вы запустите страницу журнала рабочих процессов, как показано ниже.
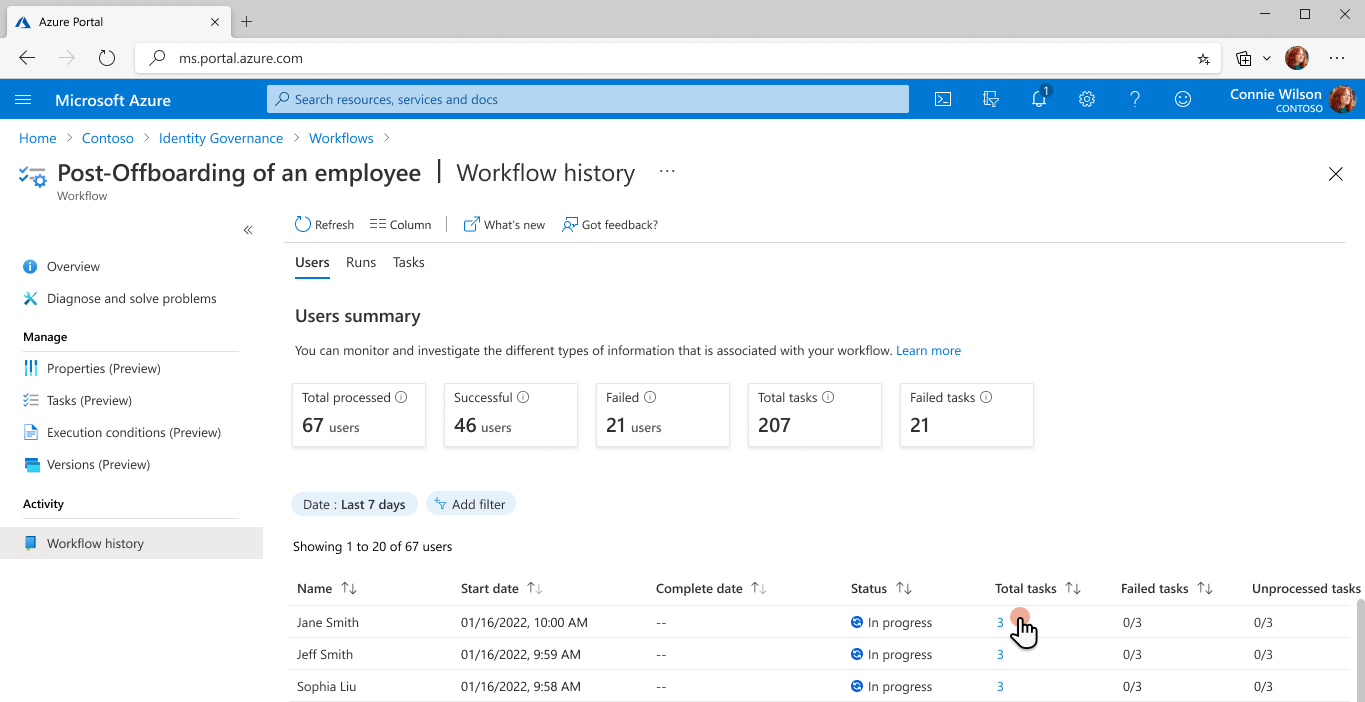
Затем можно выбрать общее количество задач, созданных пользователем Джейн Смит, чтобы просмотреть общее количество созданных и их состояний. В этом примере существует три общих задачи, назначенных пользователю Джейн Смит.

Чтобы добавить дополнительный уровень детализации, можно выбрать невыполненые задачи для пользователя Wade Warren, чтобы просмотреть общее количество неудачных задач , назначенных пользователю Wade Warren.
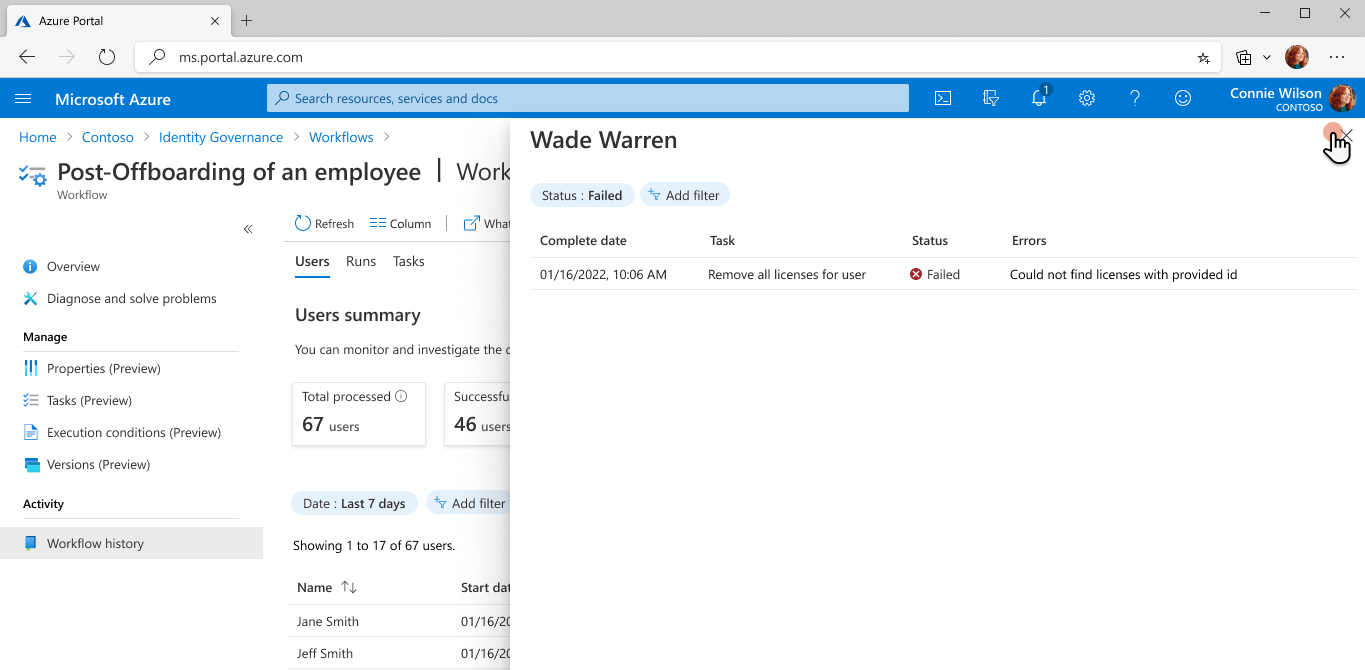
Аналогичным образом можно выбрать необработанные задачи для пользователя Wade Warren, чтобы просмотреть общее количество необработанных или отмененных задач , назначенных пользователю Wade Warren.

Включение расписания рабочего процесса
После выполнения рабочего процесса по запросу и проверка, что все работает нормально, может потребоваться включить расписание рабочего процесса. Чтобы включить расписание рабочего процесса, на странице "Свойства" выберите поле "Включить расписание проверка".