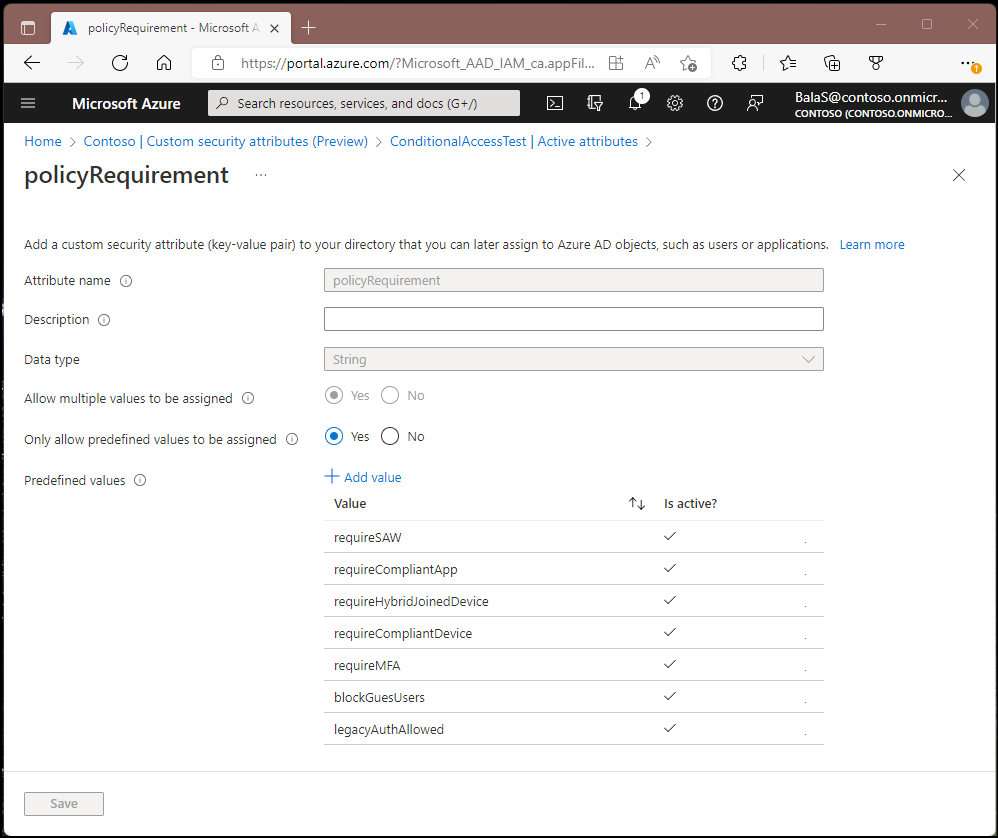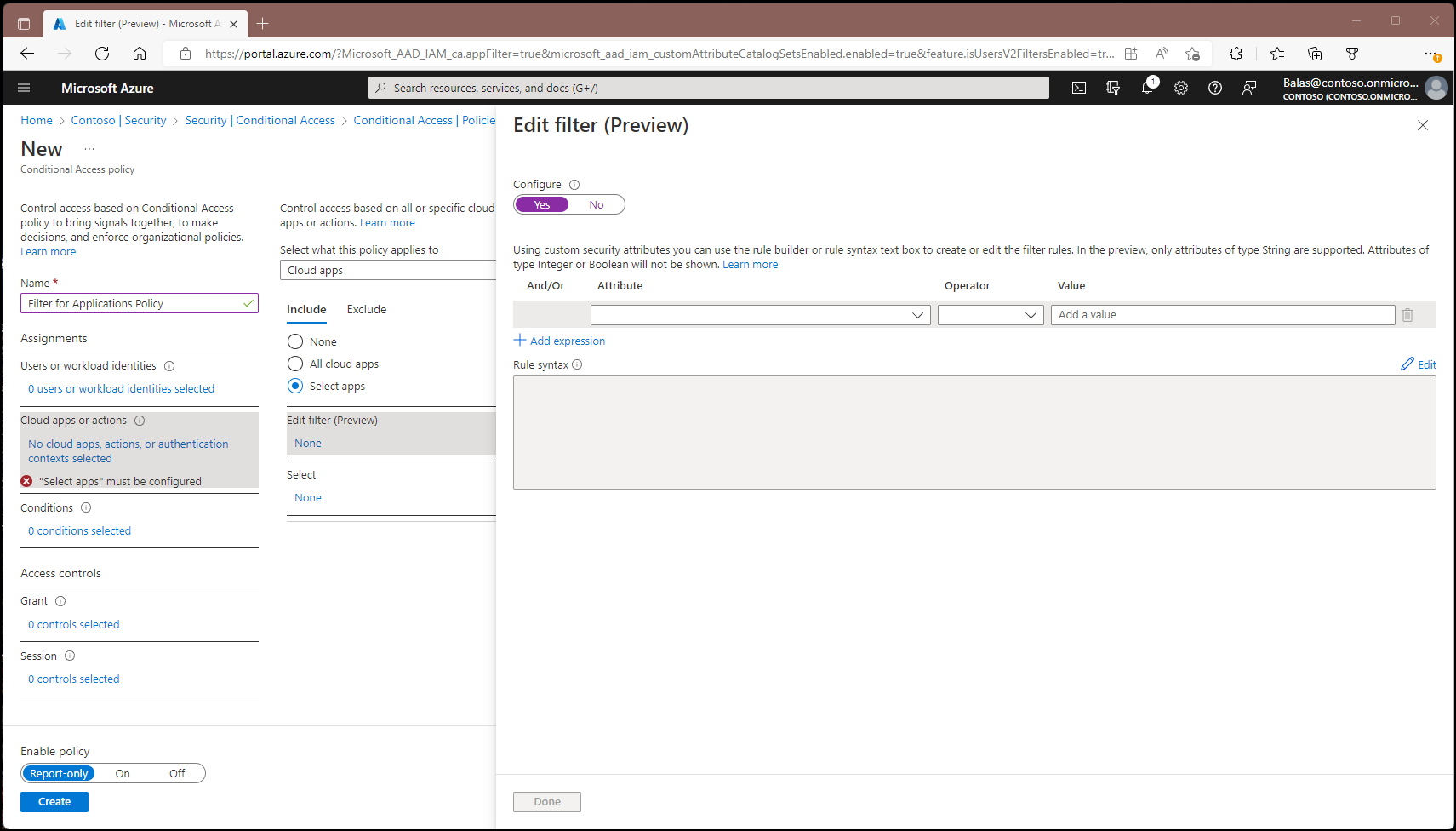Условный доступ: фильтрация для приложений
В настоящее время политики условного доступа можно применять ко всем приложениям или отдельным приложениям. Организации с большим количеством приложений могут найти этот процесс трудным для управления в нескольких политиках условного доступа.
Фильтры приложений для условного доступа позволяют организациям помечать учетные записи служб настраиваемыми атрибутами. Затем эти настраиваемые атрибуты добавляются в свои политики условного доступа. Фильтры для приложений оцениваются во время выполнения операции выдачи токенов, и часто возникает вопрос, назначаются ли приложения во время выполнения или на этапе конфигурации.
В этом документе создается настраиваемый набор атрибутов, назначается настраиваемый атрибут безопасности приложению и создается политика условного доступа для защиты приложения.
Пользовательские атрибуты безопасности чувствительны к безопасности и могут управляться только делегированными пользователями. Пользователям, которые управляют этими атрибутами или сообщают о них, должна быть назначена одна или несколько из следующих ролей.
| Имя роли | Описание |
|---|---|
| Администратор назначения атрибутов | Назначьте пользовательские ключи и значения атрибутов безопасности поддерживаемым объектам Microsoft Entra. |
| Читатель назначения атрибутов | Чтение ключей и значений настраиваемых атрибутов безопасности для поддерживаемых объектов Microsoft Entra. |
| Администратор определения атрибутов | Определение настраиваемых атрибутов безопасности и управление ими. |
| Читатель определения атрибутов | Прочитайте определение настраиваемых атрибутов безопасности. |
Назначьте соответствующую роль пользователям, которые управляют или сообщают об этих атрибутах в области каталога. Подробные инструкции см. в статье Назначение ролей Microsoft Entra.
Важно!
По умолчанию у глобального администратора и других ролей администратора нет разрешений на чтение, определение и назначение настраиваемых атрибутов безопасности.
Следуйте инструкциям из статьи, добавьте или деактивируйте настраиваемые атрибуты безопасности в идентификаторе Microsoft Entra, чтобы добавить следующий набор атрибутов и новые атрибуты.
- Создайте набор атрибутов с именем ConditionalAccessTest.
- Создайте новые атрибуты с именем policyRequirement , которые позволяют назначать несколько значений и разрешать назначать только предопределенные значения. Мы добавим следующие предопределенные значения:
- разрешена устаревшая авторизация
- блокировать гостевых пользователей
- requireMFA
- требовать совместимое устройство
- требовать гибридное подключение устройства
- требовать соответствующее приложение
Примечание
Фильтры условного доступа для приложений работают только с пользовательскими атрибутами безопасности типа string. Настраиваемые атрибуты безопасности поддерживают создание логического типа данных, но политика условного доступа поддерживает только строку.
- Войдите в Центр администрирования Microsoft Entra как минимум как Администратор условного доступа и Читатель определений атрибутов.
- Перейдите к Защите>Условному доступу.
- Выберите Новая политика.
- Присвойте политике имя. Мы рекомендуем организациям присваивать политикам понятные имена.
- В разделе Назначения выберите Идентификаторы пользователей или рабочих нагрузок.
- В разделе Включить выберите Все пользователи.
- В разделе Исключить выберите Пользователи и группы, а затем выберите учетные записи для аварийного доступа или для обхода стандартной системы контроля доступа в вашей организации.
- Нажмите кнопку Готово.
- В разделе "Целевые ресурсы" выберите следующие параметры:
- Выберите то, что эта политика применяется к облачным приложениям.
- Включить Выберите ресурсы.
- Выберите " Изменить фильтр".
- Задайте для параметра Настроить значение Да.
- Выберите атрибут, созданный ранее с именем policyRequirement.
- Задайте для оператора значение Contains.
- Установите параметр Value на requireMFA.
- Нажмите кнопку Готово.
- В разделе Управление доступом>Предоставление разрешения выберите Предоставить доступ, Запрос на многофакторную проверку подлинности, а затем нажмите Выбрать.
- Подтвердите параметры и задайте для параметра Включить политику значение Только отчет.
- Нажмите Создать, чтобы создать и включить политику.
После подтверждения параметров в режиме "только отчет" администратор может перевести переключатель Включить политику из положения Только отчет в положение Вкл.
Если у вас уже есть тестовое приложение, использующее учетную запись службы, этот шаг можно пропустить.
Создайте простое приложение, которое демонстрирует, как задание или служба Windows могут выполняться с идентификатором приложения, а не пользователя. Для создания этого приложения следуйте инструкциям в кратком руководстве по получению токена и вызову API Microsoft Graph, используя учетную запись консольного приложения.
Если у вас нет субъекта-службы, указанного в клиенте, он не может быть целевым. Набор Office 365 является примером одного из таких сервисных принципалов.
- Войдите в Центр администрирования Microsoft Entra как минимум в роли администратора условного доступа и администратора назначения атрибутов.
- Перейдите к Identity>Applications>предприятиям приложения.
- Выберите субъект-службу, к которому нужно применить настраиваемый атрибут безопасности.
- В разделе "Управление настраиваемыми>атрибутами безопасности" выберите "Добавить назначение".
- В разделе "Набор атрибутов" выберите ConditionalAccessTest.
- В разделе "Имя атрибута" выберите policyRequirement.
- В разделе "Назначенные значения" выберите "Добавить значения", выберите requireMFA в списке, а затем нажмите кнопку "Готово".
- Выберите Сохранить.
Войдите как пользователь, к которому будет применяться политика, и проверьте, что MFA требуется при доступе к приложению.
- Блокировка устаревших методов проверки подлинности
- Блокировка внешнего доступа к приложениям
- Требование соответствующих политик защиты устройств или приложений Intune
- Внедрение контроля частоты входа для определенных приложений
- Требование рабочей станции привилегированного доступа для определенных приложений
- Требовать элементы управления сеансами для пользователей с высоким риском и конкретных приложений
Определите эффект, используя режим условного доступа только для отчетов