События
9 апр., 15 - 10 апр., 12
Закодируете будущее с помощью ИИ и подключитесь к одноранговым узлам и экспертам Java в JDConf 2025.
ЗарегистрироватьсяЭтот браузер больше не поддерживается.
Выполните обновление до Microsoft Edge, чтобы воспользоваться новейшими функциями, обновлениями для системы безопасности и технической поддержкой.
В этой статье вы узнаете, как интегрировать Animaker с идентификатором Microsoft Entra. Интеграция Animaker с идентификатором Microsoft Entra позволяет:
В сценарии, описанном в этой статье, предполагается, что у вас уже есть следующие предварительные требования:
В этой статье описана настройка и проверка единого входа Microsoft Entra в тестовой среде.
Чтобы настроить интеграцию Animaker с идентификатором Microsoft Entra, необходимо добавить Animaker из коллекции в список управляемых приложений SaaS.
Кроме того, можно также использовать мастер конфигурации корпоративных приложений. В этом мастере можно добавить приложение в клиент, добавить пользователей и группы в приложение, назначить роли, а также просмотреть конфигурацию единого входа. Подробнее о мастерах Microsoft 365.
Настройте и проверьте единый вход Microsoft Entra в Animaker с помощью тестового пользователя B.Simon. Для обеспечения работы единого входа необходимо установить связь между пользователем Microsoft Entra и соответствующим пользователем в Animaker.
Чтобы настроить и проверить единый вход Microsoft Entra в Animaker, выполните следующие действия.
Выполните следующие действия, чтобы включить одноэтапную аутентификацию Microsoft Entra.
Войдите в центр администрирования Microsoft Entra как минимум Администратор облачных приложений.
Перейдите к Идентификация>, Приложения>, Корпоративные приложения>, Animaker>, Единый вход.
На странице Выбрать метод единого входа выберите SAML.
На странице Настройка единого входа с помощью SAML щелкните значок карандаша, чтобы открыть диалоговое окно Базовая конфигурация SAML для изменения параметров.

На странице Настройка единого входа с помощью SAML введите значения для следующих полей:
a. В текстовом поле Идентификатор введите URL-адрес в следующем формате: https://app.animaker.com/login/samlsuccess/<Anyone_Home_Provided_Unique_Value>.
б. В текстовом поле URL-адрес ответа введите URL-адрес в следующем формате: https://app.animaker.com/login/samlsuccess/<Anyone_Home_Provided_Unique_Value>.
Примечание
Эти значения не являются реальными. Измените их на фактические значения идентификатора и URL-адреса ответа. Чтобы получить эти значения, обратитесь к группе поддержки Animaker. Вы также можете ссылаться на шаблоны, показанные в разделе "Базовая конфигурация SAML".
Чтобы настроить приложение для работы в режиме, инициируемом поставщиком услуг, щелкните Задать дополнительные URL-адреса и выполните следующие действия.
В текстовом поле URL-адрес для входа введите URL-адрес: https://app.animaker.com/login/samlsuccess/<Anyone_Home_Provided_Unique_Value>
Приложение Animaker ожидает утверждения SAML в определенном формате, что требует добавления настраиваемых сопоставлений атрибутов в вашу конфигурацию атрибутов токена SAML. На следующем снимке экрана показан список атрибутов по умолчанию, в котором nameidentifier сопоставляется с user.userprincipalname. Приложение Appraisd ожидает, что nameidentifier будет сопоставляться с user.mail, поэтому необходимо изменить сопоставление атрибутов, щелкнув значок Изменить.
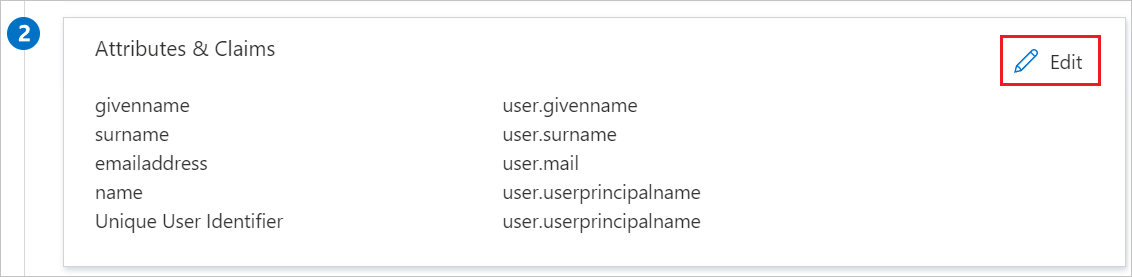
На странице Настройка единого входа с помощью SAML в разделе Сертификат подписи SAML нажмите кнопку "Копировать", чтобы скопировать URL-адрес метаданных федерации приложений и сохранить его на компьютере.

В этом разделе описано, как создать тестового пользователя B.Simon.
B.Simon.B.Simon@contoso.com.В этом разделе описано, как разрешить пользователю B.Simon использовать единый вход, предоставив этому пользователю доступ к Salesforce.
Чтобы настроить единый вход на стороне Animaker, необходимо отправить URL-адрес метаданных федерации приложения в группу поддержки Animaker. Они настроили этот параметр, чтобы подключение SAML SSO было правильно установлено с обеих сторон.
В этом разделе описано, как создать пользователя Britta Simon в приложении Animaker. Обратитесь в службу поддержки Animaker, чтобы добавить пользователей на платформе Animaker. Перед использованием единого входа необходимо создать и активировать пользователей.
В этом разделе вы тестируете конфигурацию единого входа Microsoft Entra с помощью следующих параметров.
Щелкните "Протестировать это приложение", вы будете перенаправлены на URL-адрес для входа в Animaker, где можно начать процесс входа.
Перейдите непосредственно по ссылке для входа в систему Animaker и начните процесс входа оттуда.
Вы можете также использовать портал "Мои приложения" корпорации Майкрософт для тестирования приложения в любом режиме. Щелкнув плитку Animaker в разделе "Мои приложения", если настроено в режиме SP, вы будете перенаправлены на страницу входа в приложение для начала процесса входа, а если настроено в режиме IDP, вы автоматически войдете в Animaker, для которого настроен SSO. Дополнительные сведения о портале "Мои приложения" см. в этой статье.
После настройки Animaker вы можете применить функцию управления сеансом, чтобы в реальном времени защищать конфиденциальные данные своей организации от кражи и несанкционированного доступа. Управление сеансом является расширением функции условного доступа. Узнайте, как применять управление сеансами с помощью приложений Defender для облака.
События
9 апр., 15 - 10 апр., 12
Закодируете будущее с помощью ИИ и подключитесь к одноранговым узлам и экспертам Java в JDConf 2025.
Зарегистрироваться