Примечание
Для доступа к этой странице требуется авторизация. Вы можете попробовать войти или изменить каталоги.
Для доступа к этой странице требуется авторизация. Вы можете попробовать изменить каталоги.
Этот раздел поможет вам настроить соединители, необходимые для следующих двух сценариев:
- У вас есть собственные почтовые серверы (также называемые локальными серверами), и вы подписываетесь на Exchange Online Protection (EOP) только чтобы использовать службы защиты электронной почты.
- У вас есть (или планируется) иметь почтовые ящики в двух местах; некоторые из ваших почтовых ящиков находятся в Microsoft 365 или Office 365, а некоторые из них находятся на почтовых серверах организации (также называемых локальными серверами).
Важно!
Прежде чем приступить к работе, убедитесь, что проверка в вашем конкретном сценарии в разделе У меня есть собственные почтовые серверы.
Если вы применяете описанные в этой статье действия к партнерским службам электронной почты, у вас могут возникнуть непредвиденные последствия, включая сбой доставки электронной почты. Дополнительные сведения о партнерских сценариях см. в статье Настройка соединителей для безопасного потока обработки почты с партнерской организацией.
Как соединители работают с локальными почтовыми серверами?
Если у вас есть EOP и собственные почтовые серверы или некоторые почтовые ящики находятся в Microsoft 365 или Office 365, а некоторые находятся на серверах электронной почты, настройте соединители для включения потока почты в обоих направлениях. Вы можете включить поток обработки почты между Microsoft 365 или Office 365 и любым почтовым сервером на основе SMTP, например Exchange или сторонним почтовым сервером.
На приведенной ниже схеме показано, как соединители в Microsoft 365 или Office 365 (включая Exchange Online или EOP) работают с вашими собственными почтовыми серверами.
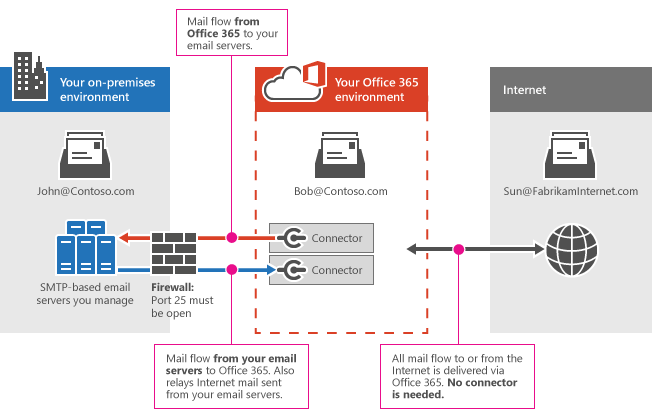
В этом примере Григорий и Артем работают в вашей организации. Почтовый ящик Григория размещен на сервере электронной почты, которым управляете вы, а почтовый ящик Артема в Office 365. Джон и Боб обмениваются почтой с Sun, клиентом с учетной записью электронной почты в Интернете:
- при отправке почты между Григорием и Артемом необходимы соединители;
- При отправке электронной почты между John и Sun необходимы соединители. (Вся электронная почта в Интернете доставляется через Office 365.)
- при отправке электронной почты между Артемом и Региной соединитель не требуется.
Если у вас есть собственные почтовые серверы и Microsoft 365 или Office 365, необходимо настроить соединители в Microsoft 365 или Office 365. Без соединителей электронная почта не будет проходить между Microsoft 365 или Office 365 и почтовыми серверами вашей организации.
Как соединители направляют почту между Microsoft 365 или Office 365 и собственным почтовым сервером?
Вам потребуется два соединителя для маршрутизации электронной почты между Microsoft 365 или Office 365 и серверами электронной почты следующим образом:
Соединитель от Office 365 к серверу электронной почты
При настройке Microsoft 365 или Office 365 для приема всех сообщений электронной почты от имени организации вы будете указывать запись MX (обмен почтой) вашего домена на Microsoft 365 или Office 365. Чтобы подготовиться к этому сценарию доставки почты, необходимо настроить альтернативный сервер (называемый "интеллектуальным узлом"), чтобы Microsoft 365 или Office 365 могли отправлять сообщения электронной почты на почтовый сервер вашей организации (также называемый локальным сервером). Чтобы завершить этот сценарий, может потребоваться настроить почтовый сервер для приема сообщений, доставленных Microsoft 365 или Office 365.
Соединитель для сообщений с вашего почтового сервера в Office 365
Когда этот соединитель настроен, Microsoft 365 или Office 365 принимает сообщения с почтового сервера вашей организации и отправляет их получателям от вашего имени. Этот получатель может быть почтовым ящиком вашей организации в Microsoft 365 или Office 365 или получателем в Интернете. Чтобы выполнить этот сценарий, необходимо также настроить почтовый сервер для отправки сообщений электронной почты непосредственно в Microsoft 365 или Office 365.
Этот соединитель позволяет Microsoft 365 или Office 365 проверять электронную почту на наличие спама и вредоносных программ, а также применять требования к соответствию, такие как выполнение политик защиты от потери данных. Когда сервер электронной почты отправляет все сообщения электронной почты непосредственно в Microsoft 365 или Office 365, ваши IP-адреса не добавляются в список блокировки спама. Чтобы завершить этот сценарий, может потребоваться настроить почтовый сервер для отправки сообщений в Microsoft 365 или Office 365.
Примечание.
Для этого сценария требуется два соединителя: один из Microsoft 365 или Office 365 к почтовым серверам, а другой для управления потоком обработки почты в обратном направлении. Перед началом работы убедитесь, что у вас есть все необходимые сведения, и продолжайте выполнять инструкции, пока не настроите и не проверите оба соединителя.
Общие сведения о шагах настройки
Ниже приведены общие сведения о шагах настройки:
- Выполните все необходимые условия для вашей среды сервера электронной почты.
- Часть 1. Настройка отправки почты из Microsoft 365 или Office 365 на локальный почтовый сервер
- Часть 2. Настройка отправки почты с сервера электронной почты в Microsoft 365 или Office 365
Необходимые условия для локальной среды электронной почты.
Подготовьте локальный почтовый сервер, чтобы он был готов к подключению к Microsoft 365 или Office 365. Выполните следующие действия:
Убедитесь, что локальный почтовый сервер настроен и поддерживает отправку и получение электронной почты через Интернет (внешний).
Убедитесь, что на вашем локальном сервере электронной почты включен протокол TLS с проверенным сертификатом, подписанным центром сертификации. Мы рекомендуем включить в имя субъекта сертификата имя домена, соответствующего основному серверу электронной почты в вашей организации. При необходимости приобретите соответствующий этим условиям цифровой сертификат, подписанный ЦС.
Если вы хотите использовать сертификаты для безопасного обмена данными между Microsoft 365 или Office 365 и почтовым сервером, обновите соединитель, используемый сервером электронной почты для получения почты. Этот соединитель должен распознавать правильный сертификат, когда Microsoft 365 или Office 365 пытается подключиться к серверу. Если вы используете Exchange, дополнительные сведения см. в разделе Соединители получения . На пограничном транспортном сервере или сервере клиентского доступа настройте сертификат по умолчанию для соединителя получения. Обновите параметр TlsCertificateName командлета Set-ReceiveConnector в командной консоли Exchange. Сведения о том, как открыть командную консоль Exchange в локальной организации Exchange, см. в статье Open the Exchange Management Shell.
Запишите имя или IP-адрес своего внешнего сервера электронной почты. Если вы используете Exchange, этот IP-адрес является полным доменным именем (FQDN) пограничного транспортного сервера или cas-сервера, который будет получать электронную почту из Microsoft 365 или Office 365.
Откройте порт 25 в брандмауэре, чтобы Microsoft 365 или Office 365 могли подключаться к серверам электронной почты.
Убедитесь, что брандмауэр принимает подключения со всех IP-адресов Microsoft 365 или Office 365. Опубликованные диапазоны IP-адресов см. в Exchange Online.
Запишите адрес электронной почты для каждого домена в организации. Этот адрес электронной почты понадобится позже, чтобы проверить правильность работы соединителя.
Часть 1. Настройка отправки почты из Microsoft 365 или Office 365 на локальный почтовый сервер
Для этой конфигурации необходимо выполнить три шага.
- Настройте свою среду Microsoft 365 или Office 365.
- Настройка соединителя от Office 365 к серверу электронной почты.
- Измените запись MX, чтобы перенаправить поток почты из Интернета в Microsoft 365 или Office 365.
1. Настройка своей среды Microsoft 365 или Office 365
Убедитесь, что вы выполнили следующие задачи в Microsoft 365 или Office 365:
Перед настройкой соединителей должны быть назначены разрешения. Сведения о проверка необходимых разрешений см. в записях Соединители Microsoft 365 и Office 365 в разделе Разрешения в автономном экземпляре EOP.
Если вы хотите, чтобы EOP или Exchange Online ретранслировать электронную почту с серверов электронной почты в Интернет, выполните следующие действия:
- Используйте сертификат, в котором имя субъекта соответствует обслуживаемому домену в Microsoft 365 или Office 365. Рекомендуется, чтобы общее имя сертификата или дополнительное имя субъекта соответствовало основному домену SMTP вашей организации. Подробнее см. в статье Необходимые условия для локальной среды электронной почты.
-ИЛИ-
Убедитесь, что все домены отправителей и поддомены вашей организации настроены как обслуживаемые домены в Microsoft 365 или Office 365.
Подробнее об определении обслуживаемых доменов см. в статьях Управление обслуживаемыми доменами в Exchange Online и Включение потока обработки почты для поддоменов в Exchange Online.
Решите, как будет доставляться почта из Microsoft 365 или Office 365 на ваши почтовые серверы: с помощью правил потока обработки почты (которые называют также правилами транспорта) или доменных имен. Большинство организаций предпочитают доставку почты для всех обслуживаемых доменов. Подробнее см. в разделе Сценарий: условная маршрутизация почты в Exchange Online.
Примечание.
Вы можете настроить правила потока обработки почты, как описано в разделе Действия, связанные с правилами обработки почты в Exchange Online. Например, вам может потребоваться использовать правила потока обработки почты с соединителями, если сейчас ваша почта направляется на несколько сайтов через списки рассылки.
2. Настройка соединителя от Microsoft 365 или Office 365 к вашему серверу электронной почты.
Перед настройкой нового соединителя проверка для всех соединителей, которые уже перечислены здесь для вашей организации. Например, если вы запустили мастер гибридной конфигурации Exchange, соединители, которые доставляют почту между Microsoft 365 или Office 365 и Exchange Server, будут настроены и перечислены здесь, как показано на следующем снимке экрана.
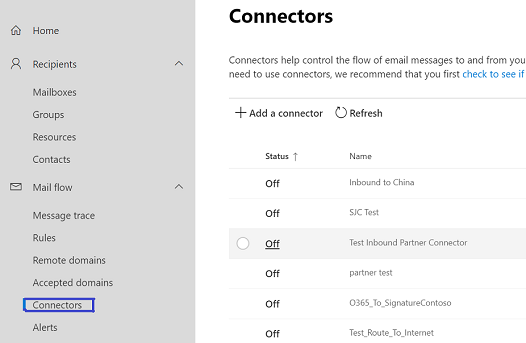
Если соединители уже перечислены, вам не нужно настраивать их повторно, но при необходимости их можно изменить.
Если вы не планируете использовать мастер гибридной конфигурации, если вы используете smtp-сервер, отличный от Майкрософт, или если с почтового сервера вашей организации в Microsoft 365 или Office 365 отсутствует соединитель, настройте соединитель с помощью мастера, как описано в процедурах ниже.
Примечание.
Перед созданием соединителя перейдите в EAC из Центр администрирования Microsoft 365, щелкнув Exchange в области центров Администратор.
Перейдите в раздел Соединители потока обработки > почты. Откроется экран Соединители .
Щелкните + Добавить соединитель. Появится экран Новый соединитель.
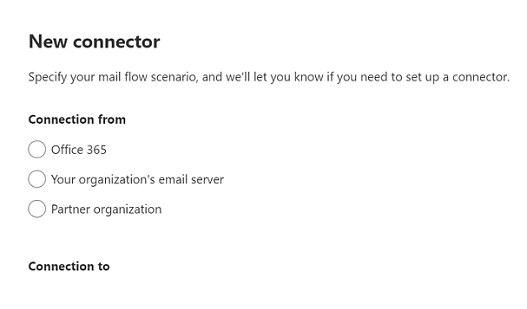
В разделе Подключение от выберите Office 365.
В разделе Подключение к выберите Сервер электронной почты вашей организации.
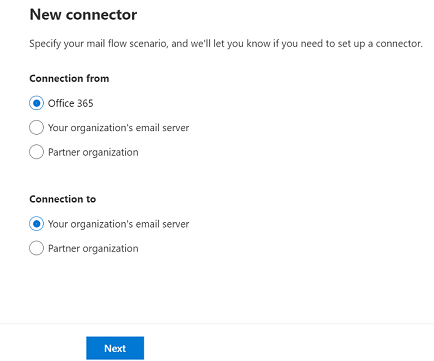
Нажмите кнопку Далее. Появится экран Имя соединителя.
Укажете имя соединителя и нажмите кнопку Далее. Откроется экран Использование соединителя .
Выберите параметр, определяющий, когда вы хотите использовать соединитель, и нажмите кнопку Далее. Откроется экран Маршрутизация .
Примечание.
Сведения о выборе одного из трех вариантов на экране Использование соединителя и о причинах его выбора см. в разделе Параметры, определяющие использование соединителя ниже в этой статье.
Введите доменное имя или IP-адрес главного компьютера, на который Office 365 будет доставлять сообщения электронной почты.
Выберите +.
Примечание.
Чтобы перейти к следующему экрану, необходимо щелкнуть + после ввода имени интеллектуального узла.
Нажмите кнопку Далее. Откроется экран Ограничения безопасности .
Определите параметры, выполнив следующие действия:
Установите флажок проверка для параметра Всегда использовать tls для защиты подключения (рекомендуется).
Примечание.
Настройка параметров TLS на странице Ограничения безопасности не является обязательной. Вы можете перейти к следующему экрану, не выбирая ничего на этом экране. Необходимость определения параметров TLS на этой странице зависит от того, поддерживает ли конечный сервер ПРОТОКОЛ TLS.
Если вы решили определить параметры TLS, его выбор становится обязательным.
Выберите любой из двух вариантов в разделе Подключиться, только если сертификат почтового сервера получателя соответствует этому условию.
Примечание.
При выборе параметра Проблема доверенным центром сертификации (ЦС) активируется параметр Добавить имя субъекта или альтернативное имя субъекта (SAN), соответствующий этому доменному имени .
Необязательно выбрать параметр Добавить имя субъекта или альтернативное имя субъекта (SAN) соответствует этому доменному имени . Однако при его выборе необходимо ввести доменное имя, которому соответствует имя сертификата.
Нажмите кнопку Далее, на котором появится экран Электронной почты для проверки .
Введите адрес электронной почты, принадлежащий почтовому ящику домена вашей организации.
Выберите +.
Примечание.
Необходимо нажать + кнопку Проверить .
Нажмите кнопку Проверить. Начинается процесс проверки соединителя.
После завершения процесса проверки нажмите кнопку Далее. Откроется экран Проверка соединителя .
Просмотрите настроенные параметры и нажмите кнопку Создать соединитель.
Соединитель будет создан.
Если соединитель не выполняет проверку, дважды щелкните на появившемся сообщении, чтобы получить дополнительные сведения, а также ознакомьтесь с разделом Проверка соединителей, где приведены рекомендации по устранению проблем.
3. Измените запись MX, чтобы перенаправить поток почты из Интернета в Microsoft 365 или Office 365
Чтобы перенаправить поток электронной почты в Microsoft 365 или Office 365, измените запись MX (обмен почтой) для своего домена. Инструкции по выполнению этой задачи см. в статье Добавление записей DNS для подключения к домену.
Часть 2. Настройка отправки почты с сервера электронной почты в Microsoft 365 или Office 365
Для этой конфигурации необходимо выполнить два шага.
- Настройте соединитель с почтового сервера в Microsoft 365 или Office 365.
- Настройте почтовый сервер для ретрансляции почты в Интернет через Microsoft 365 или Office 365.
1. Настройте соединитель с сервера электронной почты для Microsoft 365 или Office 365
Перейдите в раздел Соединители потока обработки > почты. Откроется экран Соединители .
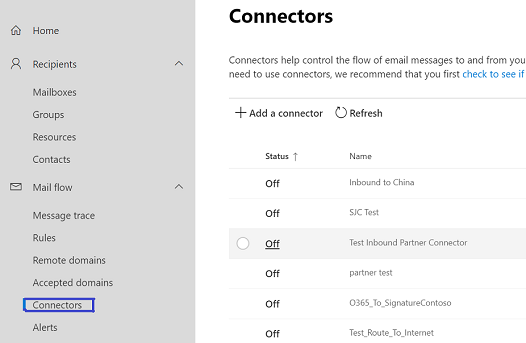
Примечание.
Если какие-либо соединители уже существуют для вашей организации, они отображаются при нажатии кнопки Соединители.
Щелкните + Добавить соединитель. Появится экран Новый соединитель.
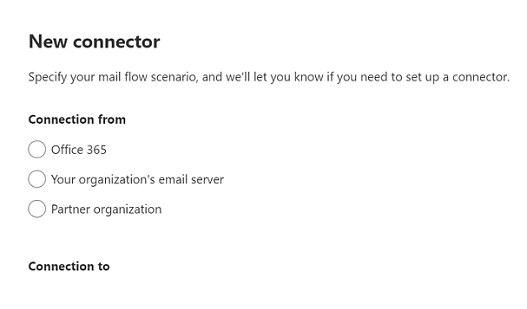
В разделе Подключение от выберите Сервер электронной почты вашей организации.
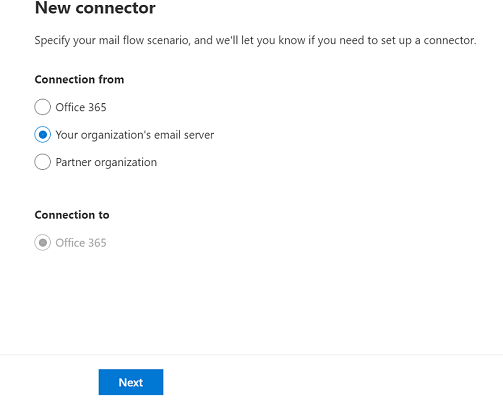
Примечание.
После того как вы выберете переключатель Сервер электронной почты вашей организации в разделе Подключение от, параметр в разделе Подключение к будет выделен серым цветом, подразумевая, что он выбран по умолчанию.
Нажмите кнопку Далее. Появится экран Имя соединителя.
Укажете имя соединителя и нажмите кнопку Далее. Появится экран Проверка подлинности отправленных сообщений.
Выберите один из двух вариантов: Проверка того, что имя субъекта в сертификате, используемом отправляющим сервером для проверки подлинности с помощью Office 365 соответствует домену, указанному в текстовом поле ниже (рекомендуется), и убедитесь, что IP-адрес отправляющего сервера соответствует одному из следующих IP-адресов, принадлежащих исключительно вашей организации.
Примечание.
Если вы выберете первый вариант, укажите доменное имя (если в вашей организации есть только один домен) или любой из доменов вашей организации (в случае нескольких доменов). При выборе второго варианта укажите IP-адрес сервера домена организации.
Нажмите кнопку Далее. Откроется экран Проверка соединителя .
Просмотрите настроенные параметры и щелкните Создать соединитель.
Соединитель будет создан.
Если вам нужны дополнительные сведения, перейдите по ссылкам Справка или Подробнее . В частности, справку по настройке сертификата и настройки IP-адреса для этого соединителя см. в статье Identifying email from your email server. Мастер поможет вам настроить. В конце сохраните соединитель.
2. Настройте почтовый сервер для ретрансляции почты в Интернет через Microsoft 365 или Office 365
Затем необходимо подготовить почтовый сервер для отправки почты в Microsoft 365 или Office 365. Эта конфигурация почтового сервера обеспечивает поток обработки почты с серверов электронной почты в Интернет через Microsoft 365 или Office 365.
Если ваша локальная среда электронной почты — Microsoft Exchange, создайте соединитель отправки, который использует маршрутизацию интеллектуального узла для отправки сообщений в Microsoft 365 или Office 365. Дополнительные сведения см. в статьеСоздание соединителя отправки для маршрутизации исходящей почты через интеллектуальный узел.
Чтобы создать соединитель Отправки в Exchange Server, используйте следующий синтаксис в командной консоли Exchange. Сведения о том, как открыть командную консоль Exchange в локальной организации Exchange, см. в статье Open the Exchange Management Shell.
Примечание.
В следующих процедурах параметр CloudServicesMailEnabled доступен в Exchange 2013 или более поздней версии.
New-SendConnector -Name <DescriptiveName> -AddressSpaces * -CloudServicesMailEnabled $true -Fqdn <CertificateHostNameValue> -RequireTLS $true -DNSRoutingEnabled $false -SmartHosts <YourDomain>-com.mail.protection.outlook.com -TlsAuthLevel CertificateValidation
В этом примере создается соединитель отправки со следующими свойствами:
- Название: Моя компания для Office 365
- Полное доменное имя: mail.contoso.com
- SmartHosts: contoso-com.mail.protection.outlook.com
New-SendConnector -Name "My company to Office 365" -AddressSpaces * -CloudServicesMailEnabled $true -Fqdn mail.contoso.com -RequireTLS $true -DNSRoutingEnabled $false -SmartHosts contoso-com.mail.protection.outlook.com -TlsAuthLevel CertificateValidation
Изменение соединителя, который Microsoft 365 или Office 365 использует для потока обработки почты
Чтобы изменить параметры соединителя, выберите соединитель, который требуется изменить, а затем щелкните значок Изменить , как показано на следующих снимках экрана, в разделе Новый EAC и Классический EAC соответственно.
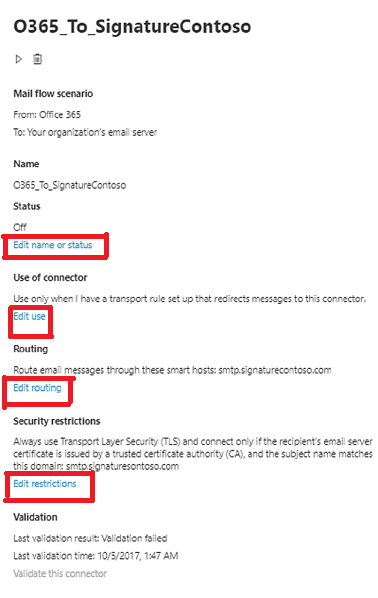
Откроется мастер соединителя, и вы сможете изменить его текущие параметры. При изменении параметров соединителя Microsoft 365 или Office 365 продолжает использовать существующие параметры соединителя для потока обработки почты. При сохранении изменений в соединителе Microsoft 365 или Office 365 начинает использовать новые параметры.
Что, если у меня несколько соединителей для одного сценария?
Большинству пользователей не нужно настраивать соединители. Для тех клиентов, которые это делают, достаточно одного соединителя на одно направление потока почты. Но вы также можете создать несколько соединителей для одного направления потока обработки почты, например из Microsoft 365 или Office 365 на почтовый сервер (также называемый локальным сервером).
При наличии нескольких соединителей первым шагом к устранению проблем с потоком обработки почты является определение соединителя Microsoft 365 или Office 365. Microsoft 365 или Office 365 использует следующий порядок, чтобы выбрать соединитель для применения к электронной почте:
- Соединитель, который точно соответствует домену получателя.
- Соединитель, который применяется ко всем обслуживаемым доменам.
- Соединители, соответствующие шаблону с подстановочным знаком. Например, *.contoso.com будет соответствовать mail.contoso.com и sales.contoso.com.
Пример применения нескольких соединителей в Microsoft 365 или Office 365
В этом примере у организации есть четыре обслуживаемых домена: contoso.com, sales.contoso.com, fabrikam.com и contoso.onmicrosoft.com. У вас есть три соединителя, настроенные из Microsoft 365 или Office 365 на почтовый сервер вашей организации. В этом примере эти соединители называются Соединитель 1, Соединитель 2 и Соединитель 3.
Соединитель 1 настраивается для всех обслуживаемых доменов организации. На следующем снимок экрана показан экран мастера соединителей, на котором можно определить, к каким доменам применяется соединитель. В этом случае выбран параметр Для электронных сообщений, отправленных во все обслуживаемые домены организации. На следующих двух снимках экрана показан выбранный параметр для нового центра администрирования EAC и классического центра администрирования EAC соответственно.
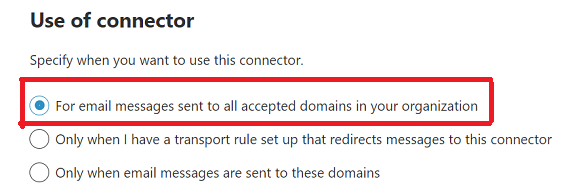
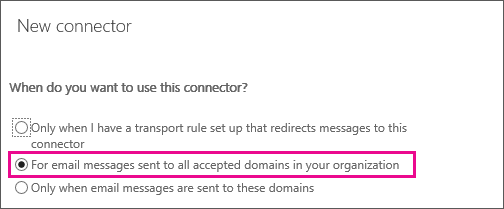
Соединитель 2 настраивается специально для домена компании Contoso.com. На следующем снимок экрана показан экран мастера соединителей, на котором можно определить, к каким доменам применяется соединитель. В этом случае выбран параметр Только для электронных сообщений, отправленных на эти домены. Для Соединителя 2 указывается домен компании Contoso.com. На следующих двух снимках экрана показан выбранный параметр для нового центра администрирования EAC и классического центра администрирования EAC соответственно.
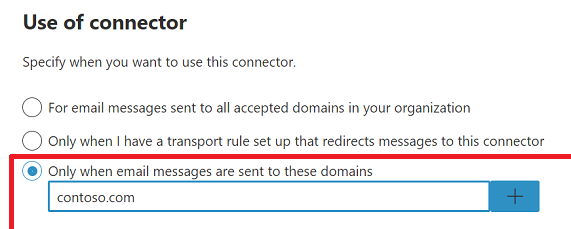
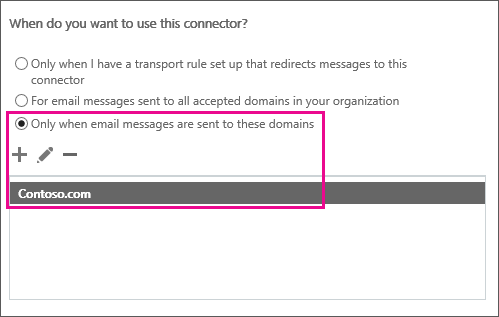
Для Соединителя 3 также указывается параметр Только для электронных сообщений, отправленных на эти домены. Но вместо конкретного Contoso.com домена соединитель использует подстановочный знак: *.Contoso.com, как показано на следующем снимке экрана. На следующих двух снимках экрана показан выбранный параметр для нового центра администрирования EAC и классического центра администрирования EAC соответственно.
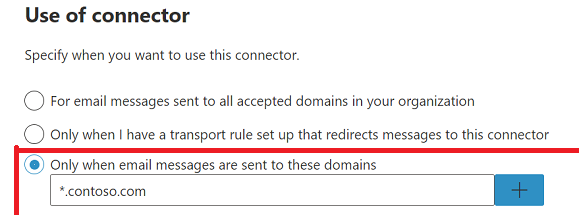
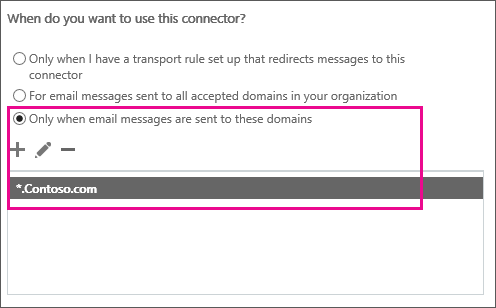
Для каждого сообщения электронной почты, отправленного из Microsoft 365 или Office 365 в почтовые ящики на почтовом сервере, Microsoft 365 или Office 365 выбирает наиболее конкретный соединитель. Целевые адреса для отправки почты соответствующие соединители:
- john@fabrikam.com, Microsoft 365 или Office 365 выбирает соединитель 1.
- john@contoso.com, Microsoft 365 или Office 365 выбирает соединитель 2.
- john@sales.contoso.com, Microsoft 365 или Office 365 выбирает соединитель 3.
См. также
Настройка потока обработки почты с помощью соединителя
Рекомендации по потоку обработки почты для Exchange Online, Microsoft 365 и Office 365 (обзор)
Настройка соединителей для защиты потока обработки почты с партнерской организацией
