Устранение неполадок с миграцией почтовых ящиков IMAP
Оригинальный номер базы знаний: 10062
Кто может использовать это средство?
Администраторы клиентов, которые помогают устранять проблемы с миграцией для своих пользователей.
Как это работает?
Начнем с вопроса о проблеме, с которой вы столкнулись. Ознакомьтесь с рядом шагов, применимых в вашей ситуации.
Примерное время выполнения:
30-45 минут.
Добро пожаловать в средство устранения неполадок миграции IMAP
Если у вас возникли проблемы с определением оптимального подхода к миграции для вашей среды, см. статью Помощник по развертыванию Exchange.
Примечание.
Это средство устранения неполадок не поможет вам устранить неполадки с промежуточной, прямой или гибридной миграцией.
Что необходимо сделать?
- Мне нужны сведения о том, как выполнить миграцию IMAP.
- Помощь в устранении неполадок с миграцией IMAP
Какой тип проблемы возникает при миграции IMAP
Если при запуске пакета миграции IMAP возникают проблемы или после его запуска возникают проблемы, выберите первый вариант ниже.
Если миграция занимает больше времени, чем ожидалось, выберите второй вариант.
Удалось ли создать или запустить пакет миграции IMAP
Если вы не знаете, где создать пакет или не знаете, есть ли у вас пакет, войдите в Центр Администратор Exchange (EAC), используя учетные данные администратора клиента Microsoft 365, и перейдите в раздел Миграция получателей>.
Если вам нужно создать новый пакет миграции IMAP, можно выбрать + для начала работы. Дополнительные сведения см. в статье Что необходимо знать о переносе почтовых ящиков IMAP в Microsoft 365 или Office 365 о создании пакета миграции IMAP.
Если у вас есть существующий пакет, и он не запущен, вы можете выделить пакет и нажать кнопку воспроизведения  .
.
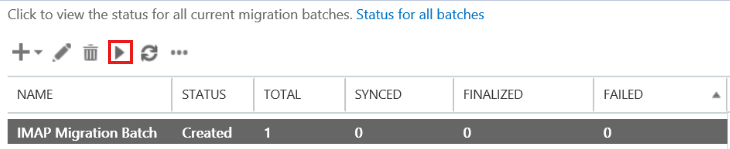
Выберите да во всплывающем окне, чтобы запустить его.
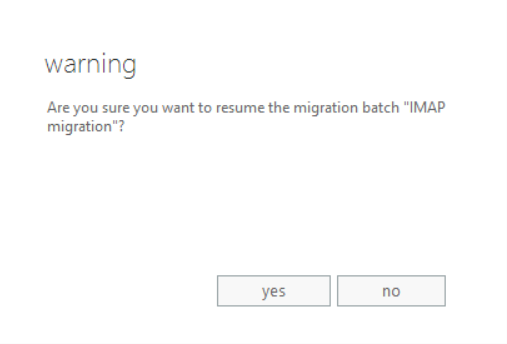
Удалось ли вам успешно создать и (или) запустить пакет?
- Если да, см . статью Какая проблема возникает после создания или запуска пакета миграции.
- Если нет, см. раздел Нет, мне не удалось создать или запустить пакет миграции.
Какая проблема возникает после создания или запуска пакета миграции
Так как вы смогли создать или запустить пакет миграции, вы можете столкнуться с одним из приведенных ниже сообщений об ошибке. Чтобы узнать, какие ошибки возникают, можно скачать отчет об ошибках, войдя в учетную запись, с помощью которую вы запустили пакет миграции. Найдите сообщение электронной почты с темой пакета миграции по электронной почте "Имя пакетной службы" завершено с ошибками. Чтобы скачать отчет об ошибке, нажмите кнопку Щелкните здесь, чтобы скачать отчет об ошибке.
- Получатель не найден в user@contoso.com целевом...
- У нас возникли проблемы со входом в эту учетную запись...
- Я вижу повторяющиеся сообщения электронной почты
- Этот почтовый ящик заполнен...
- Моя проблема не в том, что описано выше
Получатель не найден в user@contoso.com целевом объекте
При возникновении приведенной ниже ошибки создайте почтовый ящик в Microsoft 365 с указанным адресом прокси-сервера и повторите попытку создания или запуска пакета. Чтобы создать почтовый ящик в Microsoft 365, выполните действия, описанные в разделе Создание почтовых ящиков пользователей в Exchange Online.
Получатель не найден в user@contoso.com целевом объекте. Создайте получателя соответствующего типа для этой миграции в целевом объекте и повторите попытку.
Устранена ли проблема?
- Если да, поздравляем! Сценарий завершен.
- Если нет, см. раздел Получатель не найден в user@contoso.com целевом объекте.
Получатель не найден в user@contoso.com целевом объекте (если проблема не устранена)
В CSV-файле, используемом для миграции IMAP, убедитесь, что значение в столбце EmailAddress введено правильно. Это должен быть один из прокси-адресов в облачном почтовом ящике, в который вы пытаетесь перенести данные.
Примечание.
Эта ошибка также возникает при добавлении учетных записей DL/DG/non-mailbox в CSV-файл.
Ниже приведен пример формата CSV-файла.
EmailAddress,UserName,Password
user@contoso.com, contoso/terry.adams,1091990
Устранена ли проблема?
Если да, поздравляем! Сценарий завершен.
Если нет, к сожалению, нам не удалось устранить проблему с этим руководством. Дополнительные сведения по устранению этой проблемы:
- Используйте параметры самостоятельной помощи в Microsoft 365 и Office Community.
- Создайте инцидент в службе поддержки Microsoft Online Services. Попросите ИТ-администратора создать новый инцидент в службе поддержки.
У нас возникли проблемы со входом в эту учетную запись
Если неправильно ввести имя пользователя и (или) пароль в CSV-файле, вы увидите следующую ошибку. Убедитесь, что имя пользователя и пароль в CSV-файле правильные.
У нас возникли проблемы со входом в эту учетную запись. Убедитесь, что вы используете правильное имя пользователя и пароль.
В CSV-файле необходимо указать имя пользователя и пароль для локальной или размещенной учетной записи пользователя. Благодаря этому процесс миграции может получить доступ к учетной записи. Это можно сделать двумя способами:
Примечание.
Приведенные ниже примеры предназначены для переноса почтовых ящиков из системы Exchange. Дополнительные примеры форматирования CSV-файлов для пакетов миграции IMAP см. в разделе CSV-файлы для сторонних систем, так как они могут отличаться. Убедитесь, что используется правильный формат. Кроме того, нельзя использовать учетные данные суперпользования или администратора при миграции из некоторых сторонних систем IMAP.
Вариант 1. Использовать учетные данные конечного пользователя. Для этого требуется получить пароли пользователей или изменить их пароли на известное значение, чтобы включить его в CSV-файл.
Пример:
EmailAddress,UserName,Password
usera@contoso.com,contoso/usera,P@ssw0rd1
userb@contoso.com,contoso/userb,P@ssw0rd2
Вариант 2. Использование учетных данных суперпользования или администратора. Для этого требуется учетная запись в системе обмена сообщениями IMAP, которая имеет необходимые права для доступа ко всем почтовым ящикам пользователей. В каждой строке CSV-файла нужно указать учетные данные этой учетной записи.
Пример:
EmailAddress,UserName,Password
usera@contoso.com,contoso/mailadmin/usera,P@ssw0rd
userb@contoso.com,contoso/mailadmin/userb,P@ssw0rd
Устранена ли проблема?
- Если да, поздравляем! Сценарий завершен.
- Если нет, см . статью У нас возникли проблемы со входом в эту учетную запись.
У нас возникли проблемы со входом в эту учетную запись (если проблема не устранена)
Убедитесь, что локальный или размещенный почтовый ящик существует. Если у вас есть локальный Exchange, вы можете перейти в соответствующее расположение в зависимости от используемой версии Exchange.
Примечание.
Ниже приведены примеры путей. Точный путь к расположению почтового ящика может немного отличаться в зависимости от конфигурации.
Exchange 2003: откройте System Manager и перейдите в раздел Административные группы>Первые серверы администрирования>Server>Name First>Storage Group>Mailbox Store (ServerName)>Mailboxes.
Exchange 2007: откройте консоль управления Exchange (EMC) и перейдите впочтовый ящикконфигурации> получателей Microsoft Exchange>.
Exchange 2010: откройте консоль управления Exchange (EMC) и перейдите впочтовый ящикконфигурации>получателей Microsoft ExchangeOn-Premises (ServerName)>Microsoft Exchange>.
Exchange 2013: перейдите в Центр Администратор Exchange (например,
https://onpremises-servername/ecp) и введите учетные данные администратора, а затем выберите Почтовые ящики получателей>.
Если почтовый ящик размещен в сторонней системе (например, Gmail, Lotus Notes), ознакомьтесь с документацией по почтовому ящику, чтобы найти его.
Устранена ли проблема?
- Если да, поздравляем! Сценарий завершен.
- Если нет, см . статью У нас возникли проблемы со входом в эту учетную запись.
У нас возникли проблемы со входом в эту учетную запись (если проблема по-прежнему не решена)
Необходимо убедиться, что доступ по протоколу IMAP включен для пользователей, которые вы пытаетесь перенести.
Если вы используете Google Apps, необходимо убедиться, что для вашей организации включен доступ по протоколу IMAP. См . раздел Включение и отключение доступа pop и IMAP статьи Включение и отключение POP и IMAP для пользователей. Если IMAP включен для вашей организации с помощью консоли Google Администратор, вам может потребоваться проверка параметры IMAP каждого отдельного пользователя, чтобы убедиться, что он включен локально. Дополнительные сведения см. в разделе Проверка Gmail через другие платформы электронной почты.
Если вы переносите пользователей из личной учетной записи Gmail.com, убедитесь, что доступ по протоколу IMAP включен для почтового ящика каждого пользователя. Дополнительные сведения см. в разделе Проверка Gmail через другие платформы электронной почты.
Примечание.
Если ваша исходная среда не является Gmail или Google Apps, ознакомьтесь с документацией по этой службе, чтобы проверить, правильно ли включен протокол IMAP для организации и (или) пользователя.
Устранена ли проблема?
- Если да, поздравляем! Сценарий завершен.
- Если нет, см . статью У нас возникли проблемы со входом в эту учетную запись.
У нас возникли проблемы со входом в эту учетную запись (если проблема по-прежнему не устранена)
Если в CSV-файле используются учетные данные суперпользовала, используемая учетная запись должна иметь необходимые разрешения для доступа к локальным или размещенным почтовым ящикам. Разрешения, необходимые для доступа к почтовым ящикам пользователей, будут определяться конкретным IMAP-сервером. В следующем списке показаны права администратора, необходимые для переноса данных почтовых ящиков Exchange с помощью миграции IMAP. Существует три варианта:
- Учетной записи администратора должно быть назначено разрешение на полный доступ для каждого почтового ящика пользователя на сервере Exchange Server.
Или
- Учетной записи администратора должно быть назначено разрешение "Получать как " в базе данных почтовых ящиков Exchange, в котором хранятся почтовые ящики пользователей.
Или
- Учетная запись администратора должна быть членом группы "Администраторы домена" в Active Directory в локальной организации Exchange.
Дополнительные сведения о назначении разрешений Exchange см. в статье Назначение разрешений для переноса почтовых ящиков в Exchange Online.
Примечание.
Если вы используете стороннюю систему, дополнительные сведения см. в документации по этой системе.
Устранена ли проблема?
Если да, поздравляем! Сценарий завершен.
Если нет, к сожалению, нам не удалось устранить проблему с этим руководством. Дополнительные сведения по устранению этой проблемы:
- Используйте параметры самостоятельной помощи в Microsoft 365 и Office Community.
- Создайте инцидент в службе поддержки Microsoft Online Services. Попросите ИТ-администратора создать новый инцидент в службе поддержки.
Я вижу повторяющиеся сообщения электронной почты
При миграции из Gmail или Google Apps дублирование электронной почты , как известно, происходит, когда метки используются в почтовом ящике Gmail/Google Apps и (или) если папка с именем [Gmail] не добавляется в список исключенных папок при создании пакета миграции (см. снимок экрана ниже). Это приведет к удвоить размер почтового ящика Microsoft 365 или увеличить его размер, что может помешать полной миграции почтового ящика пользователя. Пользователям, которые уже были перенесены, потребуется вручную очистить дублирование в своих почтовых ящиках Microsoft 365.
Если у вас есть дополнительные почтовые ящики, которые еще не перенесены, можно выполнить следующие действия, чтобы избежать дублирования электронной почты:
При создании пакета миграции IMAP обязательно исключите папку [Gmail] , как показано ниже. Сведения о том, как создать пакет миграции IMAP, см. в статье Что необходимо знать о переносе почтовых ящиков IMAP в Microsoft 365 или Office 365.
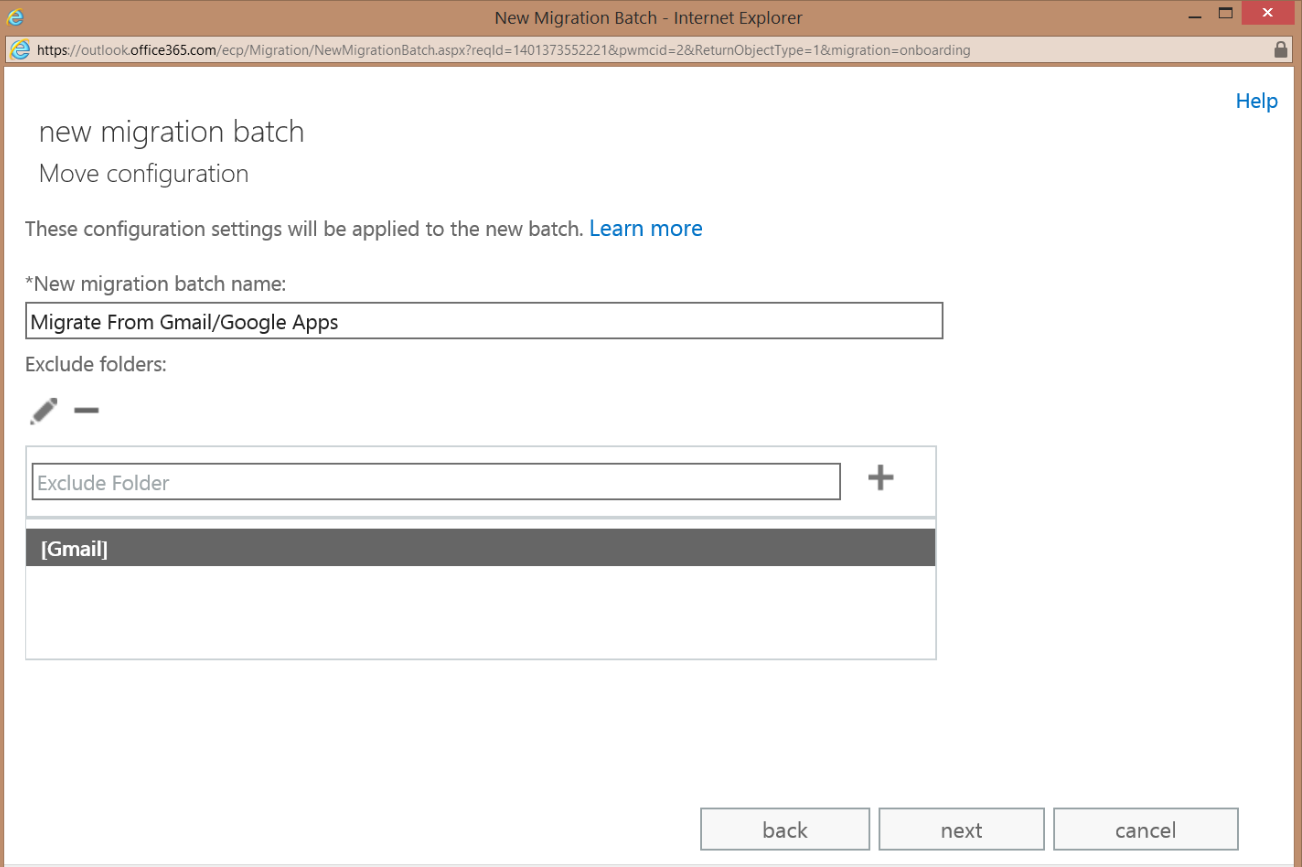
Удалите метки из всех сообщений электронной почты в исходном почтовом ящике.
- Войдите в учетную запись Gmail или Google Apps и отфильтруйте сообщения электронной почты с метками.
- Выберите все сообщения электронной почты с метками.
- Щелкните значок Метки .
- Выделите поля рядом с каждой меткой, пока поля для всех меток не будут очищены.
- Нажмите Применить.
Устранена ли проблема?
Если да, поздравляем! Сценарий завершен.
Если нет, к сожалению, нам не удалось устранить проблему с этим руководством. Дополнительные сведения по устранению этой проблемы:
- Используйте параметры самостоятельной помощи в Microsoft 365 и Office Community.
- Создайте инцидент в службе поддержки Microsoft Online Services. Попросите ИТ-администратора создать новый инцидент в службе поддержки.
Этот почтовый ящик заполнен
При превышении предельного объема хранилища для почтового ящика Microsoft 365 возникает следующая ошибка.
Этот почтовый ящик заполнен. Освободите место, чтобы можно было скачать электронную почту.
При миграции из Gmail или Google Apps дублирование электронной почты , как известно, происходит, когда метки используются в почтовом ящике Gmail/Google Apps и (или) если папка с именем [Gmail] не добавляется в список исключенных папок при создании пакета миграции IMAP. Ниже приведены инструкции по устранению этой проблемы для существующих пользователей (то есть пользователей, которые в настоящее время переносятся в пакете), а также по предотвращению дублирования в будущих миграциях.
Существующие пользователи
Удалите существующий пакет.
Сначала необходимо войти в Центр Администратор Exchange (EAC), используя учетные данные администратора клиента Microsoft 365.
Перейдите в раздел Миграция получателей>.
Выделите пакет миграции и нажмите кнопку Остановить.
Примечание.
Появится окно с предупреждением о том, хотите ли вы остановить пакет. Выберите да и подождите, пока состояние пакета не произнесет остановлено.
Выберите Удалить
 .
.Примечание.
Появится окно с предупреждением о том, хотите ли вы удалить пакет. Выберите да.
Удалите метки из всех сообщений электронной почты в почтовых ящиках Gmail или Google Apps.
- Войдите в почтовый ящик Gmail или Google Apps.
- Выберите все сообщения электронной почты с метками.
- Щелкните значок Метки .
- Выделите поля рядом с каждой меткой, пока поля для всех меток не будут очищены.
- Нажмите Применить.
- Повторите предыдущие пять шагов для каждого дополнительного почтового ящика.
Оставьте место в почтовом ящике Microsoft 365, удалив дубликаты сообщений электронной почты и папку [Gmail] . Чтобы завершить удаление повторяющихся сообщений электронной почты и папки [Gmail] , очистите их из папки "Удаленные".
Повторно создайте пакет, исключив папку [Gmail] , как показано ниже:
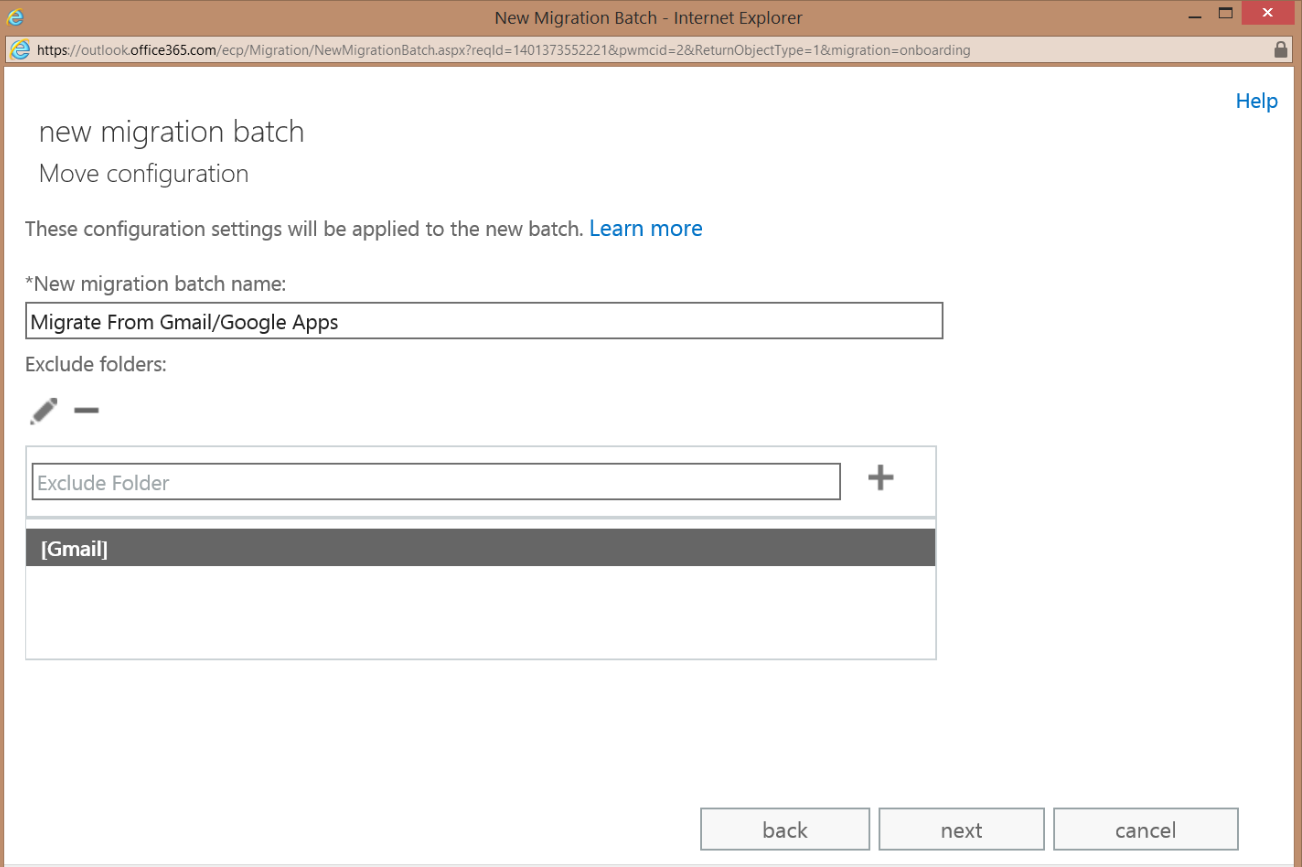
Примечание.
Инструкции по созданию пакета миграции IMAP см. в статье Что необходимо знать о переносе почтовых ящиков IMAP в Microsoft 365 или Office 365.
Будущие миграции
Удалите метки со всех сообщений электронной почты в почтовом ящике Gmail или Google Apps (дополнительные сведения см. в разделе Существующие пользователи выше).
При создании пакета миграции IMAP обязательно исключите папку [Gmail] , как показано на снимке экрана выше.
Устранена ли проблема?
Если да, поздравляем! Сценарий завершен.
Если нет, к сожалению, нам не удалось устранить проблему с этим руководством. Дополнительные сведения по устранению этой проблемы:
- Используйте параметры самостоятельной помощи в Microsoft 365 и Office Community.
- Создайте инцидент в службе поддержки Microsoft Online Services. Попросите ИТ-администратора создать новый инцидент в службе поддержки.
Моя проблема не является ни одной из указанных выше ошибок
Некоторые проблемы можно устранить путем удаления и повторного восстановления пакета. Ниже описано, как это сделать. Сначала необходимо войти в Центр Администратор Exchange (EAC)), используя учетные данные администратора клиента Microsoft 365.
Удалите существующий пакет:
В EAC перейдите к разделу Миграция получателей>.
Выделите пакет миграции и нажмите кнопку Остановить.
Примечание.
Появится окно с предупреждением о том, хотите ли вы остановить пакет. Выберите да и подождите, пока состояние пакета не произнесет остановлено.
Выберите Удалить
 .
.Примечание.
Появится окно с предупреждением о том, хотите ли вы удалить пакет. Выберите да.
Повторное создание пакета:
Сведения о создании пакета миграции IMAP см. в статье Что необходимо знать о переносе почтовых ящиков IMAP в Microsoft 365 или Office 365.
Устранена ли проблема?
- Если да, поздравляем! Сценарий завершен.
- Если нет, см . раздел Моя проблема не является ни одной из указанных выше.
Моя проблема не является ни одной из описанных выше (если проблема не устранена)
Имейте в виду следующие ограничения, которые применяются к миграциям IMAP:
- Можно перемещать только элементы из папки "Входящие" и других папок почты. Миграция контактов, элементов календаря и задач невозможна.
- Из почтового ящика пользователя можно перенести не более 500 000 элементов.
- Максимальный размер сообщения, которое можно перенести, равен 35 МБ.
Устранена ли проблема?
- Если да, поздравляем! Сценарий завершен.
- Если нет, см . раздел Моя проблема не является ни одной из указанных выше.
Моя проблема не является ни одной из описанных выше (если проблема не устранена)
Иногда параметры подключения в существующей конечной точке миграции IMAP могут измениться, и вам потребуется удалить и повторно создать конечную точку. Ниже описано, как это сделать. Сначала необходимо войти в Центр Администратор Exchange (EAC), используя учетные данные администратора клиента Microsoft 365. Выполните следующие действия, чтобы удалить и повторно создать конечную точку.
Удалите существующую конечную точку:
В EAC перейдите к разделу Миграция получателей>.
Выберите Дополнительно... и выберите Конечныеточки миграции.
Выделите существующую конечную точку миграции и выберите Удалить
 .
.Примечание.
Если у вас несколько конечных точек миграции IMAP, удалите соответствующую.
Нажмите кнопку "Да " на странице с предупреждением, чтобы узнать, хотите ли вы удалить конечную точку.
Повторное создание конечной точки:
- В EAC перейдите к разделу Миграция получателей>.
- Выберите Дополнительно... и выберите Конечные точки миграции.
- На странице Конечные точки миграции выберите Создать+.
- На странице Выбор типа конечной точки миграции выберите IMAP, а затем нажмите кнопку Далее.
- На странице Конфигурация миграции IMAP введите параметры подключения для сервера, с которого требуется перенести электронную почту, включая полное доменное имя сервера IMAP (например,
imap.contoso.com) и нажмите кнопку Далее. - На странице Ввод общих сведений необходимо ввести имя конечной точки миграции. При необходимости можно ввести значения для максимального числа одновременных миграций и добавочной синхронизации, а также выбрать создать. Значения по умолчанию для необязательных полей : 20 и 10 соответственно.
Устранена ли проблема?
- Если да, поздравляем! Сценарий завершен.
- Если нет, см . раздел Моя проблема не является ни одной из указанных выше.
Моя проблема не описана выше (если проблема по-прежнему не решена)
Потенциально может возникнуть проблема с учетной записью, которая используется для создания или выполнения миграций IMAP в EAC. Часто использование другой учетной записи для выполнения миграции позволяет устранить проблему. Можно использовать существующую учетную запись, отличной от той, что вы используете сейчас, или создать новую учетную запись и добавить учетную запись в группу ролей "Управление организацией" или "Управление получателями".
Ниже приведены инструкции по добавлению учетной записи в соответствующую группу ролей, чтобы можно было повторно запустить пакет миграции с помощью этой учетной записи.
- Войдите в Центр администрирования Exchange (EAC), используя учетные данные администратора клиента Microsoft 365.
- В EAC перейдите в раздел Разрешения>Администратор Роли.
- Выберите группу ролей, в которую нужно добавить участников, а затем нажмите кнопку Изменить
 .
. - В разделе Участники выберите Добавить
 .
. - Выберите пользователя, которого нужно добавить в группу ролей, нажмите кнопку Добавить, а затем нажмите кнопку ОК.
- Нажмите кнопку Сохранить , чтобы сохранить изменения в группе ролей.
Дополнительные сведения см. в разделе Управление участниками группы ролей о том, как управлять членами группы ролей.
Устранена ли проблема?
- Если да, поздравляем! Сценарий завершен.
- Если нет, см . раздел Моя проблема не является ни одной из указанных выше.
Моя проблема не в том, что описано выше
Если вы используете учетную запись суперпользователей в CSV-файле для переноса почтовых ящиков пользователей, может возникнуть проблема с учетной записью или ее разрешениями. Используемая учетная запись должна иметь необходимые разрешения для доступа к локальным почтовым ящикам. Разрешения, необходимые для доступа к почтовым ящикам пользователей, будут определяться конкретным IMAP-сервером. В следующем списке показаны права администратора, необходимые для переноса данных почтовых ящиков Exchange с помощью миграции IMAP. Существует три варианта:
Учетной записи администратора должно быть назначено разрешение FullAccess для каждого почтового ящика пользователя на сервере Exchange Server.
Или
Учетной записи администратора должно быть назначено разрешение "Получать как " в базе данных почтовых ящиков Exchange, в котором хранятся почтовые ящики пользователей.
Или
Учетная запись администратора должна быть членом группы "Администраторы домена" в Active Directory в локальной организации Exchange.
Дополнительные сведения о назначении разрешений Exchange см. в статье Назначение разрешений для переноса почтовых ящиков в Exchange Online.
Примечание.
Если вы используете стороннюю систему, дополнительные сведения см. в документации по этой системе.
Если вы подтвердили, что у учетной записи суперпользовала есть правильные разрешения, попробуйте создать новую учетную запись суперпользовала, предоставить ей необходимые разрешения и повторить миграцию.
Устранена ли проблема?
Если да, поздравляем! Сценарий завершен.
Если нет, к сожалению, нам не удалось устранить проблему с этим руководством. Дополнительные сведения по устранению этой проблемы:
- Используйте параметры самостоятельной помощи в Microsoft 365 и Office Community.
- Создайте инцидент в службе поддержки Microsoft Online Services. Попросите ИТ-администратора создать новый инцидент в службе поддержки.
Нет, не удалось создать или запустить пакет миграции
Ниже приведены некоторые из возможных ошибок, с помощью которых можно столкнуться при попытке создать или запустить пакет миграции IMAP. Если при выборе CSV-файла возникает ошибка, во время создания пакета перейдите в раздел Ошибки CSV для получения помощи по устранению неполадок. В противном случае выберите соответствующий параметр.
- Истекло время ожидания подключения к серверу Servername.contoso.com...
- Не удалось завершить подключение к серверу
- Ошибки CSV
- Имя> пакетной службы <уже существует
Время ожидания подключения к серверу <Servername.contoso.com> истекло
Если брандмауэр не разрешает подключения IMAP из центров обработки данных Майкрософт к серверу IMAP, возникает следующая ошибка.
Время ожидания подключения к серверу
Servername.contoso.comистекло после 00:00:15.
Чтобы узнать, относится ли это к вам, можно использовать такое средство, как Telnet, чтобы проверить, можете ли вы подключиться к соответствующему порту (993 или 143) на IMAP-сервере или службе. Ниже приведены инструкции по установке средства Telnet и его использованию для проверки возможности подключения к порту.
Установите клиент Telnet, выполнив действия, описанные в разделе Установка клиента Telnet.
Откройте командную строку (запуск>cmd>).
Введите следующую команду:
telnet server.contoso.com <port #>где,< port#> будет иметь значение 993 (SSL) или 143. Если отображается пустое поле командной строки, вы смогли успешно подключиться к порту на сервере или службе IMAP.
Однако если вы получаете следующую ошибку, при попытке выполнить тест telnet необходимо опубликовать соответствующий порт (993 или 143) через локальный брандмауэр или поставщик, в котором размещена служба IMAP, с которую выполняется миграция. Список IP-адресов, используемых центрами обработки данных Майкрософт, см. в разделе EXCHANGE ONLINE URL-адреса и диапазоны IP-адресов.
C:>telnet
server.contoso.com993Подключение к
server.contoso.com... Не удалось открыть подключение к узлу через порт 993: сбой подключения
Устранена ли проблема?
- Если да, поздравляем! Сценарий завершен.
- Если нет, см . раздел Подключение к серверу Servername.contoso.com истекло....
Истекло время ожидания подключения к серверу <Servername.contoso.com>
Эта ошибка также может возникнуть, если служба IMAP не запущена. Убедитесь, что сервер или служба IMAP запущены в исходной среде (например, Exchange Server, Lotus Notes, Google Apps).
Если вы выполняете миграцию с сервера Exchange Server, запустите приложение Services (в> поле поиска введите Services.msc и нажмите клавишу ВВОД). Убедитесь, что служба IMAP4 Microsoft Exchange запущена.
Устранена ли проблема?
- Если да, поздравляем! Сценарий завершен.
- Если нет, см. раздел Подключение к серверу Servername.contoso.com истекло.
Время ожидания подключения к серверу Servername.contoso.com истекло (если проблема не устранена)
Если вы используете существующую конечную точку миграции IMAP, удалите и повторно создайте конечную точку, а затем попытайтесь создать пакет миграции IMAP. Выполните следующие действия, чтобы удалить существующую конечную точку и повторно создать ее с соответствующими параметрами. Сначала необходимо войти в EAC , используя учетные данные администратора клиента Microsoft 365.
Удалите существующую конечную точку:
- В EAC перейдите к разделу Миграция получателей>.
- Выберите Дополнительно... и выберите Конечныеточки миграции.
- Выделите существующую конечную точку миграции IMAP и выберите Удалить
 .
.
Примечание.
Если у вас несколько конечных точек, удалите соответствующую.
- Нажмите кнопку "Да " на странице с предупреждением, чтобы узнать, хотите ли вы удалить конечную точку.
Повторное создание конечной точки:
- В EAC перейдите к разделу Миграция получателей>.
- Выберите Дополнительно... и выберите Конечныеточки миграции.
- На странице Конечные точки миграции выберите Создать+.
- На странице Выбор типа конечной точки миграции выберите IMAP, а затем нажмите кнопку Далее.
- На странице Конфигурация миграции IMAP введите параметры подключения для сервера, с которого требуется перенести электронную почту, включая полное доменное имя сервера IMAP (например,
imap.contoso.com) и нажмите кнопку Далее. - На странице Ввод общих сведений необходимо ввести имя конечной точки миграции. При необходимости можно ввести значения для максимального числа одновременных миграций и добавочной синхронизации, а также выбрать создать. Значения по умолчанию для необязательных полей : 20 и 10 соответственно.
Устранена ли проблема?
Если да, поздравляем! Сценарий завершен.
Если нет, к сожалению, нам не удалось устранить проблему с этим руководством. Дополнительные сведения по устранению этой проблемы:
- Используйте параметры самостоятельной помощи в Microsoft 365 и Office Community.
- Создайте инцидент в службе поддержки Microsoft Online Services. Попросите ИТ-администратора создать новый инцидент в службе поддержки.
Не удалось завершить подключение к серверу
Следующая ошибка возникает при указании полного доменного имени сервера IMAP при создании конечной точки миграции IMAP, создания пакета, если нет существующих конечных точек IMAP, или при наличии существующей конечной точки IMAP, где полное доменное имя больше не разрешается в DNS. Убедитесь, что полное доменное имя сервера IMAP является правильным и может быть разрешено общедоступно в DNS.
Не удалось завершить подключение к серверу imap.contoso.com .
Если вы создаете пакет миграции IMAP и у вас нет конечных точек IMAP, выполните следующие действия, чтобы указать соответствующее общедоступное полное доменное имя.
Войдите в EAC с помощью учетной записи, с помощью которых выполняется миграция.
Перейдите к разделу миграции получателей>.
+ Выберите и выберите Пункт Миграция в Exchange Online.
Выберите Миграция IMAP и нажмите кнопку Далее.
Выберите Выбрать файл, выберите CSV-файл для миграции и нажмите кнопку Далее.
Введите общедоступное полное доменное имя IMAP-сервера, как показано ниже, и продолжайте создавать пакет миграции.
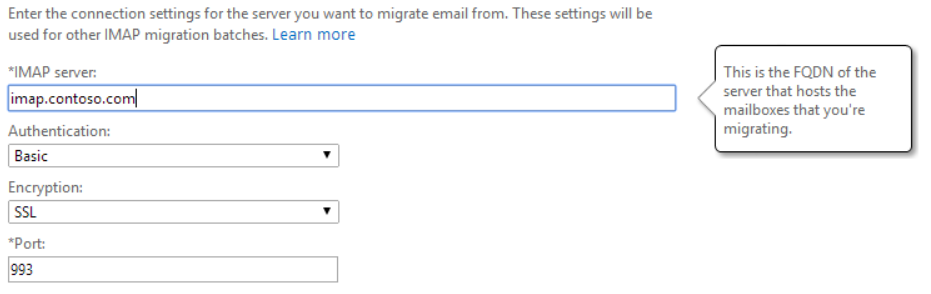
Если вы создаете конечную точку миграции IMAP, выполните следующие действия, чтобы указать соответствующее общедоступное полное доменное имя:
Войдите в EAC с помощью учетной записи, с помощью которых выполняется миграция.
Перейдите к разделу миграции получателей>.
Выберите ... и выберите Конечныеточки миграции.
Выберите + , чтобы создать новую конечную точку миграции.
Выберите IMAP и нажмите кнопку Далее.
Введите общедоступное полное доменное имя IMAP-сервера, как показано ниже, и продолжайте создавать конечную точку миграции.
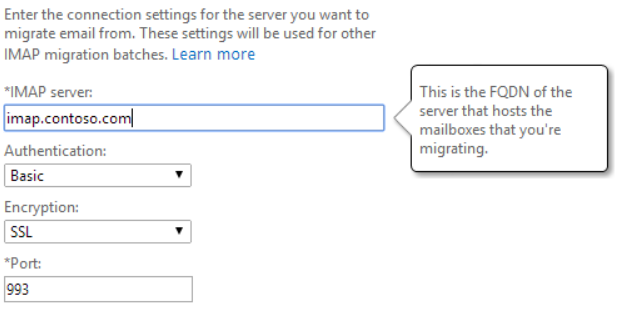
Если вы создаете пакет миграции IMAP и имеете конечную точку IMAP, выполните следующие действия, чтобы определить, что такое общедоступное полное доменное имя сервера IMAP.
Войдите в EAC с помощью учетной записи, с помощью которых выполняется миграция.
Перейдите к разделу миграции получателей>.
Выберите ... и выберите Конечныеточки миграции.
Выберите соответствующую конечную точку миграции IMAP.
Вы увидите полное доменное имя IMAP-сервера. Если это неправильно или вы больше не можете разрешить общедоступный доступ, необходимо либо удалить и повторно создать конечную точку миграции IMAP с общедоступным полным доменным именем, либо создать запись узла (A), которая разрешает полное доменное имя существующей конечной точки миграции IMAP в общедоступный IP-адрес IMAP-сервера.
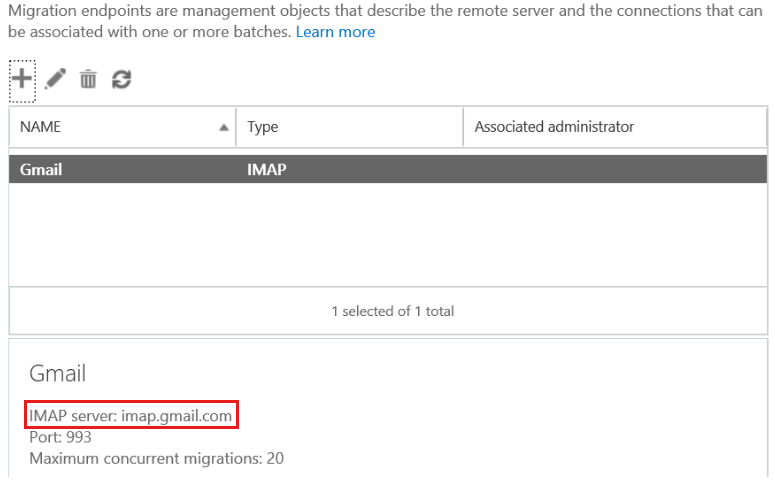
Устранена ли проблема?
Если да, поздравляем! Сценарий завершен.
Если нет, к сожалению, нам не удалось устранить проблему с этим руководством. Дополнительные сведения по устранению этой проблемы:
- Используйте параметры самостоятельной помощи в Microsoft 365 и Office Community.
- Создайте инцидент в службе поддержки Microsoft Online Services. Попросите ИТ-администратора создать новый инцидент в службе поддержки.
Ошибки CSV
Во время создания пакета миграции IMAP при просмотре CSV-файла может возникнуть одна из нескольких ошибок.
Выберите подходящий вариант ниже для возможных решений.
- Отправка файла не может быть пустой
- CSV-файл содержит более 50 000 строк.
- Имя> столбца столбца <отсутствует в CSV-файле
- В строке X неправильное число столбцов
Отправка файла не может быть пустой
Если CSV-файл полностью пуст, вы увидите следующую ошибку:
Отправка файла не может быть пустой
Убедитесь, что у вас есть соответствующие сведения в CSV-файле, и повторно отправьте файл. Сведения о том, как создать CSV-файл для пакета миграции IMAP, см. в разделе CSV-файлы для пакетов миграции IMAP.
Устранена ли проблема?
Если да, поздравляем! Сценарий завершен.
Если нет, к сожалению, нам не удалось устранить проблему с этим руководством. Дополнительные сведения по устранению этой проблемы:
- Используйте параметры самостоятельной помощи в Microsoft 365 и Office Community.
- Создайте инцидент в службе поддержки Microsoft Online Services. Попросите ИТ-администратора создать новый инцидент в службе поддержки.
CSV-файл содержит более 50 000 строк.
При наличии более 50 000 строк пользовательских данных в CSV-файле появится следующая ошибка:
CSV-файл содержит более 50 000 строк. Разделите файл на два или более файлов и отправьте их отдельно.
CSV-файл может содержать до 50 000 строк (по одной строке для каждого пользователя), а его размер может достигать 10 МБ. Однако рекомендуется переносить пользователей несколькими небольшими партиями.
Если вы планируете перенести большое число пользователей, решите, каких из них нужно включить в каждый пакет. Например, если нужно перенести более 10 000 учетных записей, можно использовать четыре пакета с 2500 пользователями. Можно также разделять записи на пакеты по алфавиту, по типу пользователя (такому как преподаватели, студенты и выпускники), по курсу (1, 2, 3 или 4 курс) или по другому признаку, соответствующему потребностям вашей организации.
Примечание.
Одной из стратегий является создание почтовых ящиков Exchange Online и миграция электронной почты для одной и той же группы пользователей. Например, если вы импортируете 100 новых пользователей в организацию Microsoft 365, создайте пакет миграции для тех же 100 пользователей. Это эффективный способ организации и управления миграцией из локальной системы обмена сообщениями в Exchange Online.
Устранена ли проблема?
Если да, поздравляем! Сценарий завершен.
Если нет, к сожалению, нам не удалось устранить проблему с этим руководством. Дополнительные сведения по устранению этой проблемы:
- Используйте параметры самостоятельной помощи в Microsoft 365 и Office Community.
- Создайте инцидент в службе поддержки Microsoft Online Services. Попросите ИТ-администратора создать новый инцидент в службе поддержки.
Столбец отсутствует в CSV-файле
Если в CSV-файле отсутствуют один или несколько обязательных столбцов (EmailAddress, UserName, Password), вы увидите следующую ошибку:
В CSV-файле отсутствует столбец "Имя столбца". Процесс импорта не может быть продолжен, так как этот столбец является обязательным. Измените CSV-файл и отправьте его повторно.
Убедитесь, что необходимые столбцы находятся в первой строке CSV-файла, и повторно отправьте файл. Дополнительные сведения о соответствующем формате CSV-файла см. в этой статье .
Устранена ли проблема?
Если да, поздравляем! Сценарий завершен.
Если нет, к сожалению, нам не удалось устранить проблему с этим руководством. Дополнительные сведения по устранению этой проблемы:
- Используйте параметры самостоятельной помощи в Microsoft 365 и Office Community.
- Создайте инцидент в службе поддержки Microsoft Online Services. Попросите ИТ-администратора создать новый инцидент в службе поддержки.
В строке X неправильное число столбцов
Если в одной или нескольких строках отсутствует хотя бы один столбец сведений о пользователе, появится следующая ошибка:
Строка X содержит неправильное количество столбцов. Ожидаемое число: 3. Фактическое число: Y. Измените эту строку и повторно отправьте файл.
Убедитесь, что каждая строка пользовательских данных содержит соответствующие сведения для каждого из трех ожидаемых столбцов (EmailAddress, UserName, Password), и повторно отправьте файл. Сведения о соответствующем формате CSV-файла см. в разделе CSV-файлы для пакетов миграции IMAP.
Устранена ли проблема?
Если да, поздравляем! Сценарий завершен.
Если нет, к сожалению, нам не удалось устранить проблему с этим руководством. Дополнительные сведения по устранению этой проблемы:
- Используйте параметры самостоятельной помощи в Microsoft 365 и Office Community.
- Создайте инцидент в службе поддержки Microsoft Online Services. Попросите ИТ-администратора создать новый инцидент в службе поддержки.
Имя> пакетного <пакета миграции уже существует.
Если пакет миграции с тем же именем уже существует, вы увидите следующую ошибку:
Пакет миграции уже существует.
Чтобы определить, существует ли пакет с тем же именем, войдите в EAC (https://onpremises-servername/ecp) и перейдите к миграции получателей>. Если вы хотите использовать одно и то же имя пакета, необходимо сначала удалить существующий пакет, выделив его и выбрав значок. Если пакет запущен, нажмите кнопку остановить и удалите его.
Примечание.
Если вы удалили пакет миграции, для полного удаления пакета может потребоваться несколько минут. Вам потребуется либо дождаться полного удаления существующего пакета миграции с этим именем, либо использовать новое имя для пакета, который вы пытаетесь создать.
Устранена ли проблема?
Если да, поздравляем! Сценарий завершен.
Если нет, к сожалению, нам не удалось устранить проблему с этим руководством. Дополнительные сведения по устранению этой проблемы:
- Используйте параметры самостоятельной помощи в Microsoft 365 и Office Community.
- Создайте инцидент в службе поддержки Microsoft Online Services. Попросите ИТ-администратора создать новый инцидент в службе поддержки.
Миграция выполняется медленно (если миграция занимает больше времени, чем ожидалось)
Часто можно повысить производительность миграции IMAP, обеспечивая большее количество одновременных перемещений, не влияя на производительность исходной среды. Количество одновременных перемещений по умолчанию — 20. Это значение находится в конечной точке миграции. Ниже приведены инструкции по его изменению.
- Войдите в Центр Администратор Exchange (EAC), используя учетные данные администратора клиента Microsoft 365.
- В EAC перейдите к разделу Миграция получателей>.
- Выберите ... и выберите Конечные точки миграции.
- Дважды щелкните конечную точку миграции IMAP.
- В поле Максимальное количество одновременных миграций поместите значение больше 20 (максимально допустимое значение — 100) и выберите сохранить.
Если пакет миграции уже запущен, необходимо остановить его, внести указанное выше изменение и перезапустить его.
Устранена ли проблема?
- Если да, поздравляем! Сценарий завершен.
- Если нет, см . раздел Миграция выполняется медленно.
Миграция выполняется медленно (если проблема не устранена)
Рекомендуется, чтобы пользователи очищали свои почтовые ящики перед миграцией, так как это поможет ускорить процесс миграции. Кроме того, администратору клиента может потребоваться исключить определенные папки, такие как Удаленные, а также общие или общедоступные папки. Инструкции по исключению папок см. в следующих шагах:
- Войдите в Центр Администратор Exchange (EAC), используя учетные данные администратора клиента Microsoft 365.
- Перейдите кразделу миграцииполучателей>.
- Выберите + и выберите Пункт Миграция в Exchange Online.
- Выберите Миграция IMAP и нажмите кнопку Далее.
- Выберите выбрать файл, выберите CSV-файл и нажмите кнопку Далее.
- Если у вас есть конечная точка миграции, выберите конечную точку миграции и нажмите кнопку Далее.
- На экране с конфигурацией конечной точки IMAP нажмите кнопку Далее.
- В разделе Исключить папку в поле рядом с +введите имена папок, которые нужно исключить, по одному, а затем выберите + и добавьте каждую папку в список папок, которые нужно исключить. После добавления всех папок выберите далее и завершите создание пакета миграции IMAP.
При переносе электронной почты с локального сервера Microsoft Exchange рекомендуется исключить из миграции общедоступные папки. Если не исключить общедоступные папки, содержимое общедоступных папок копируется в Exchange Online почтовый ящик каждого пользователя в CSV-файле.
Устранена ли проблема?
- Если да, поздравляем! Сценарий завершен.
- Если нет, см . раздел Миграция выполняется медленно.
Миграция выполняется медленно (если проблема не устранена)
Пакеты миграции не обрабатываются с тем же приоритетом, что и другие основные функции (например, задачи подключения клиента и потока обработки почты). Таким образом, если сервер или центр обработки данных Майкрософт находится под большой нагрузкой, перенос данных исходного почтового ящика может быть отложен. Это, скорее всего, будет продолжаться относительно скоро. Лучше не начинать устранение неполадок, связанных с миграцией, пока не произошла достаточная задержка (например, 8 часов) без каких-либо действий или хода выполнения. Часто перенос данных в нерабочие часы, такие как ночи и выходные дни, обеспечивает более высокую производительность.
Чтобы определить, не выполняется ли миграция определенного пользователя или происходит ли она медленно, можно просмотреть отчет о состоянии Per-User миграции по электронной почте. Чтобы получить доступ к отчету, перейдите к разделуМиграция>в>Центре Администратор Exchange (EAC) > и выберите пункт >Просмотретьсведения. Для каждого пользователя убедитесь, что в столбце Состояние указано значение Syncing. Если это так, просмотрите значение в столбце Элементы, синхронизированные . Через пару часов обновите отчет, чтобы узнать, изменилось ли число в столбце Элементы, синхронизированное.
Примечание.
Если вы управляете системой, из которую выполняется миграция, см. статью Microsoft 365 и Office 365 производительности миграции электронной почты и рекомендации, которые помогут определить, переначислен ли локальный сервер.
Устранена ли проблема?
- Если да, поздравляем! Сценарий завершен.
- Если нет, см . раздел Миграция выполняется медленно.
Миграция выполняется медленно (если проблема по-прежнему не решена)
Попробуйте увеличить ограничения подключения к IMAP-серверу. Для многих брандмауэров и почтовых серверов настроены ограничения по числу подключений на пользователя и на IP-адрес, а также по общему количеству подключений. Перед переносом почтовых ящиков убедитесь, что брандмауэр и сервер или служба IMAP настроены таким образом, чтобы обеспечить оптимальное количество подключений для следующих параметров:
- общее число подключений к серверу IMAP;
- Число подключений для определенного пользователя. Это важно, если в CSV-файле миграции используется учетная запись суперпользовала, так как все подключения к IMAP-серверу выполняются этой учетной записью пользователя.
- Число подключений с одного IP-адреса. Это ограничение обычно применяется брандмауэром, системой обнаружения вторжений или почтовым сервером, таким как Exchange.
Параметры сервера
Если IMAP-сервер работает под управлением Exchange 2010 или Exchange 2007, параметры по умолчанию для ограничений подключения являются низкими. Обязательно увеличьте соответствующие значения, прежде чем переносить электронную почту. В Exchange 2003 по умолчанию число подключений не ограничено.
Дополнительные сведения см. в разделе:
- Exchange 2010: Просмотр и настройка свойств IMAP4
- Exchange 2007: Установка предельного числа подключений для протокола IMAP4
- Exchange 2003: Установка предельного числа подключений
Параметры IDS
Функции обнаружения атак, настроенные в брандмауэре, часто вызывают существенные задержки в сети и влияют на производительность миграции.
Миграции IMAP иногда могут рассматриваться как атака типа "отказ в обслуживании" с определенных устройств. Следующая логика может быть применена к любой системе обнаружения вторжений, но она была написана специально для TMG.
Откройте консоль управления Forefront TMG, а затем в дереве выберите Система предотвращения вторжений.
Перейдите на вкладку Обнаружение поведенческих вторжений , а затем выберите Настроить параметры защиты от наводнения.
В диалоговом окне Устранение последствий наводнения выполните следующие действия.
Перейдите на вкладку ИСКЛЮЧЕНИЯ ДЛЯ IP-адресов и введите IP-адреса, которые среда Microsoft 365 использует для подключения во время операции перемещения почтового ящика. Список диапазонов IP-адресов и URL-адресов, используемых Exchange Online в Microsoft 365, см. в статье URL-адреса и диапазоны IP-адресов Microsoft 365.
Перейдите на вкладку Устранение последствий наводнения , а затем рядом с полем Максимальное количество TCP-запросов в минуту на IP-адрес выберите Изменить. В поле Пользовательское ограничение введите число, чтобы увеличить ограничение.
Примечание.
Настраиваемое ограничение применяется к IP-адресам, перечисленным на вкладке ИсключенияIP-адресов. Увеличьте только настраиваемое ограничение. По умолчанию настраиваемое ограничение равно 6000. В зависимости от количества перемещаемых почтовых ящиков это число может оказаться недостаточным. Вы можете попытаться увеличить это ограничение, чтобы узнать, поможет ли оно ускорить миграцию.
Устранена ли проблема?
- Если да, поздравляем! Сценарий завершен.
- Если нет, см . раздел Миграция выполняется медленно.
Миграция выполняется медленно (если проблема по-прежнему не решена)
Примечание.
Эту страницу можно пропустить, если вы не управляете системой IMAP, с которую выполняется миграция.
Средство анализа сети Microsoft 365 предназначено для анализа проблем, связанных с сетью между внешней сетью и службами Microsoft 365.
Выберите один из указанных ниже URL-адресов регионов.
Северная Америка:
http://na1-fasttrack.cloudapp.netEMEA:http://em1-fasttrack.cloudapp.netAPAC:http://ap1-fasttrack.cloudapp.netЗатем может появиться запрос на установку элемента ActiveX. Если да, установите его.
После установки вы получите предупреждение системы безопасности, как показано ниже. Нажмите ОК.
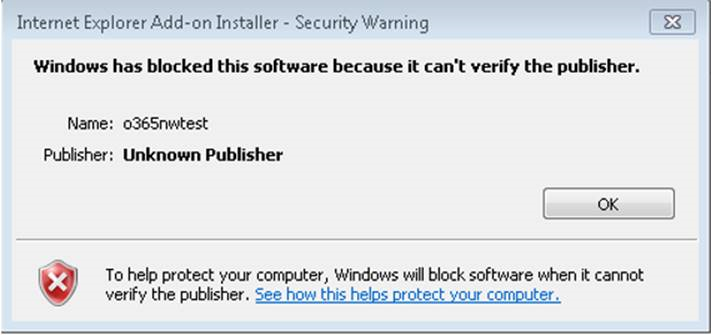
Установите Java и перезагрузите компьютер.
После перезагрузки компьютера вернитесь к соответствующему URL-адресу региона, указанному выше. Затем вам будет предложено запустить приложение, как показано ниже:
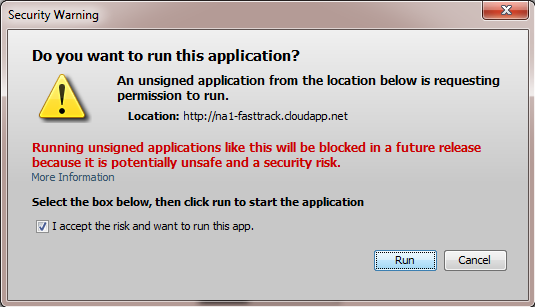
После установки приложения введите имя клиента Microsoft 365 в средстве анализа сети Microsoft 365, как показано ниже:
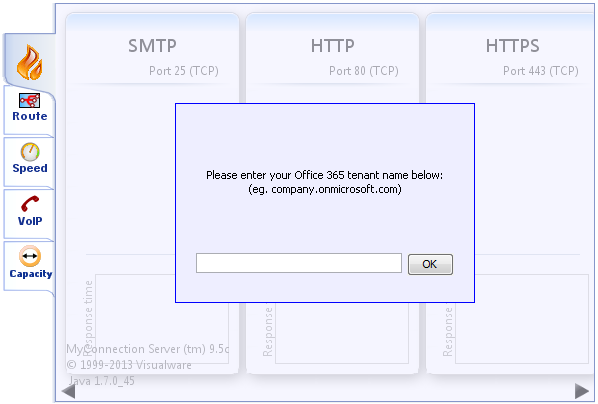
Дополнительные сведения о производительности миграции IMAP и рекомендации см. в статье Microsoft 365 и Office 365 производительность миграции электронной почты и рекомендации.
Если вы переходите из приложений Google, ознакомьтесь с этими статьями об ограниченияхпропускной способности и синхронизации.
Устранена ли проблема?
- Если да, поздравляем! Сценарий завершен.
- Если нет, см . раздел Миграция выполняется медленно.
Миграция выполняется медленно (если проблема по-прежнему не решена)
Некоторые проблемы можно устранить путем удаления и повторного восстановления пакета. Ниже описано, как это сделать. Сначала необходимо войти в EAC , используя учетные данные администратора клиента Microsoft 365.
Удалите существующий пакет:
В EAC перейдите к разделу Миграция получателей>.
Выделите пакет миграции и нажмите кнопку Остановить.
Примечание.
Появится окно с предупреждением о том, хотите ли вы остановить пакет. Выберите да и подождите, пока состояние пакета не произнесет остановлено.
Выберите Удалить
 .
.Примечание.
Появится окно с предупреждением о том, хотите ли вы удалить пакет. Выберите да.
Повторное создание пакета:
Сведения о создании пакета см. в статье Что необходимо знать о переносе почтовых ящиков IMAP в Microsoft 365 или Office 365.
Устранена ли проблема?
Если да, поздравляем! Сценарий завершен
Если нет, к сожалению, нам не удалось устранить проблему с этим руководством. Дополнительные сведения по устранению этой проблемы:
- Используйте параметры самостоятельной помощи в Microsoft 365 и Office Community.
- Создайте инцидент в службе поддержки Microsoft Online Services. Попросите ИТ-администратора создать новый инцидент в службе поддержки.
Мне нужны сведения о том, как выполнить миграцию IMAP
Ниже приведены некоторые сведения, которые могут помочь в выполнении миграции IMAP:
Общие сведения
- Что нужно знать о переносе почтовых ящиков IMAP в Microsoft 365 или Office 365
- CSV-файлы для пакетов миграции IMAP
- Создание конечной точки миграции
Сведения о Google-Specific
- Перенос почтовых ящиков G Suite потребителей в Microsoft 365 или Office 365
- Ограничения пропускной способности IMAP
- Ограничения синхронизации
Устранена ли проблема?
Если да, поздравляем! Сценарий завершен
Если нет, к сожалению, нам не удалось устранить проблему с этим руководством. Дополнительные сведения по устранению этой проблемы:
- Используйте параметры самостоятельной помощи в Microsoft 365 и Office Community.
- Создайте инцидент в службе поддержки Microsoft Online Services. Попросите ИТ-администратора создать новый инцидент в службе поддержки.
Обратная связь
Ожидается в ближайшее время: в течение 2024 года мы постепенно откажемся от GitHub Issues как механизма обратной связи для контента и заменим его новой системой обратной связи. Дополнительные сведения см. в разделе https://aka.ms/ContentUserFeedback.
Отправить и просмотреть отзыв по