Руководство по активации данных с использованием примеров данных
Внимание
Активатор данных в настоящее время находится в предварительной версии.
В этом пошаговом руководстве используются примеры данных пакетов , которые поставляется с рефлексом. В конце этого руководства вы выполните следующие действия:
- Изучите основные функции активатора данных.
- Создан объект.
- Создан и запущен триггер.
Необходимые компоненты
Прежде чем приступить к работе, вам потребуется рабочая область с емкостью Fabric. Сведения о рабочих областях Fabric см. в статье "Рабочие области".
Пошаговое руководство
Ниже описано руководство и работа с примерами данных для активатора данных.
Шаг 1. Создание образца рефлекса
На домашней странице Fabric выберите рабочую область с емкостью Fabric. Выберите интерфейс активации данных, а затем выберите образец "Рефлектор", чтобы создать рефлекс, предварительно заполненный образцами событий и объектов.
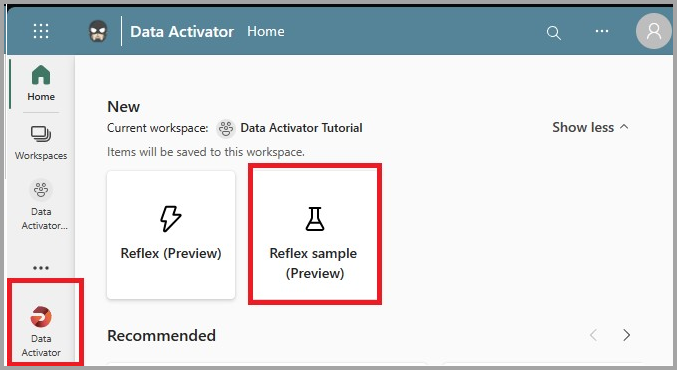
Шаг 2. Изучение событий пакета в режиме данных
На этом шаге мы рассмотрим режим данных.
- В созданном рефлексе выберите вкладку данных , а затем выберите пакет в потоке событий транзита . Эти события показывают состояние пакетов в режиме реального времени, которые находятся в процессе доставки логистической компанией. Просмотрите входящие события и запишите столбцы о событиях. Столбец PackageId однозначно идентифицирует пакеты. Это столбец идентификатора, используемый для назначения событий пакета объектам пакетов.
- Выберите другие два потока событий. Они приходят из разных источников в логистической компании, но они также относятся к пакетам. У них также есть столбец идентификатора пакета.
Шаг 3. Изучение объекта пакета в режиме конструктора
Теперь мы рассмотрим режим разработки.
Выберите вкладку "Конструктор" в нижней части экрана, чтобы ввести режим конструктора.
В области навигации слева просмотрите раздел "События " объекта Package. Все три потока событий из режима данных связаны с объектом пакета. Это позволяет создавать триггеры о пакетах, использующих данные из любого из трех потоков событий.
Выберите триггер, называемый пакетом медицины, слишком теплым. Узнайте, как это работает:
- Он выбирает столбец "Температура" из пакета в событиях транзита
- Он обнаруживает температуру становится больше 50, но только если столбец специального ухода равен медицине
- Он отправляет сообщение электронной почты, если условие имеет значение true
Посмотрите на другие триггеры, чтобы узнать, как они работают.
Шаг 4. Запуск пакета медицины слишком теплый триггер
Теперь, когда вы ознакомились с событиями и объектами пакетов, вы готовы запустить триггер.
- Выберите слишком теплый триггер лекарства
- Просмотрите шаг Закона , который отправляет сообщение электронной почты. Убедитесь, что адрес электронной почты триггера является вашим адресом электронной почты. Измените поля темы и сообщения в соответствии с вашими предпочтениями.
- Выберите " Отправить мне тестовое оповещение". Вы получите тестовое сообщение электронной почты (может потребоваться минута или два, чтобы прибыть). Убедитесь, что он выглядит так, как вы ожидаете.
- На ленте нажмите кнопку "Пуск". Это приводит к тому, что триггер отправляет вам сообщение электронной почты, когда пакет медицины слишком теплый. Триггер должен запускаться несколько раз в час. (Возможно, вам придется ждать 10 минут или так, чтобы он был пожар.)
- Позже можно отключить триггер с помощью кнопки "Остановить ".
Шаг 5. Создание объекта City
Теперь пришло время создать собственный объект. В этом разделе вы создадите объект City , который отслеживает состояние доставки пакетов на уровне городов, а не отдельные пакеты.
- Вернитесь в режим данных.
- Выберите пакет в транзитном потоке.
- Выберите " Назначить данные " в области, которая отображается в правой части экрана.
- Назовите новый объект City и выберите "Город " в качестве столбца "Ключ".
- Нажмите кнопку "Сохранить" и перейдите в режим конструктора.
Шаг 6. Создание триггера в объекте City
Теперь вы создадите триггер, который оповещает вас, если среднее время транзита для любого города превышает целевой объект.
Перейдите в режим конструктора и выберите новый объект City . Выберите новый триггер, а затем присвойте ему среднее время передачи выше целевого объекта. После этого объекта City будет выглядеть следующим образом:
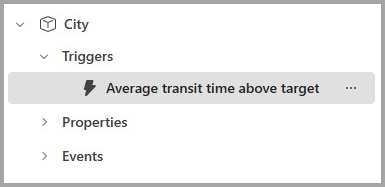
В карточке выбора триггера выберите HoursInTransit. Затем нажмите кнопку "Добавить", чтобы задать среднее с течением времени агрегирование в 1 час. После этого триггер будет выглядеть следующим образом:
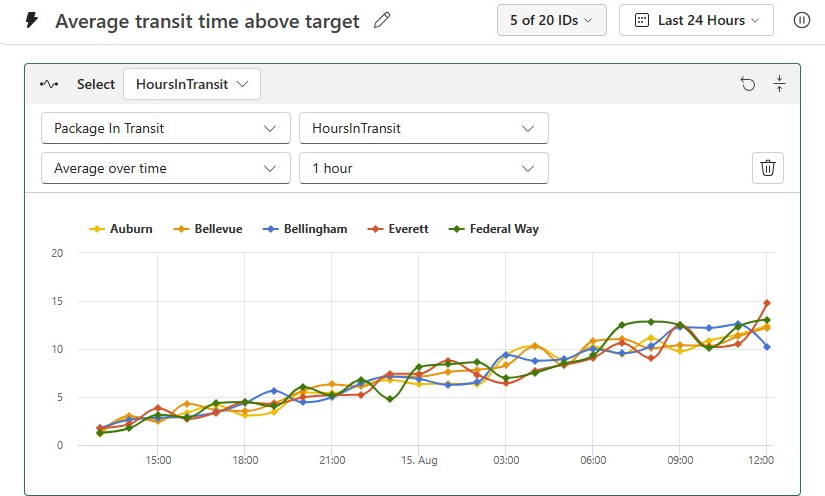
В карточке обнаружения определите, превышает ли среднее время транзита для данного города. Установите триггер для оповещения один раз в час в городе. После выполнения этого шага карточка обнаружения будет выглядеть следующим образом:
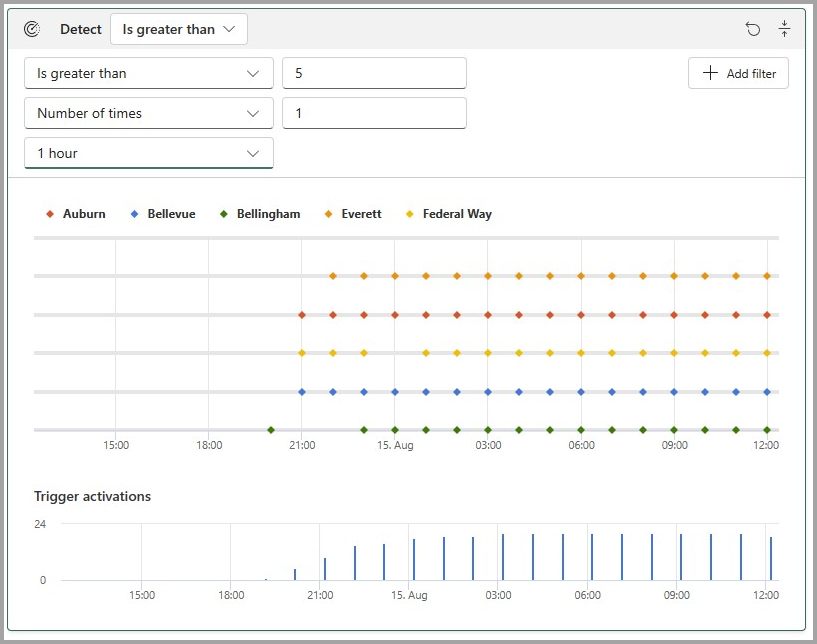
Укажите действие для триггера. Вы можете выбрать электронную почту или Teams. Настройте действие в соответствии с тем, как оно будет отображаться:
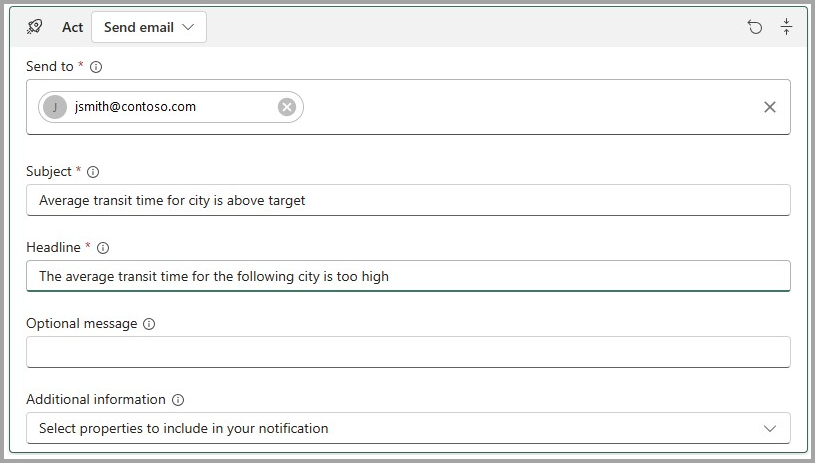
Проверьте триггер, нажав кнопку "Отправить мне тестовое оповещение ". Убедитесь, что вы получите оповещение (может потребоваться минута или два, чтобы прибыть).)
Запустите триггер, нажав кнопку "Пуск ".
Поздравляем с завершением работы с руководством
Поздравляем с созданием первого объекта и триггера. В следующих шагах может потребоваться настроить некоторые другие триггеры в объектах City или Package . Когда вы будете готовы использовать активатор данных для реальных данных, выполните действия, описанные в статье "Получение данных для активатора данных".
Завершив работу с триггерами, созданными в рамках руководства, обязательно остановите их, чтобы не взиматься плата за фоновую обработку триггера. Выберите каждый триггер в свою очередь и нажмите кнопку "Остановить" на ленте.

Связанный контент
- Что такое активатор данных?
- Начало работы с активатором данных
- Получение данных для активатора данных из Power BI
- Получение данных для активатора данных из eventstreams
- Назначение данных объектам в Активаторе данных
- Создание триггеров активации данных в режиме разработки
- Использование настраиваемых действий для активации потоков Power Automate
- Условия обнаружения в активаторе данных
Дополнительные сведения о Microsoft Fabric также можно узнать: