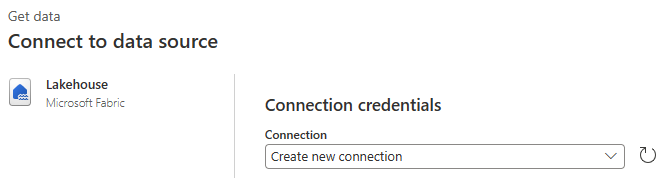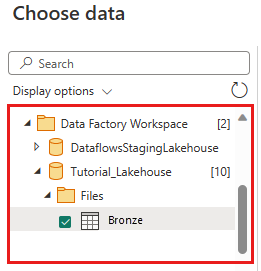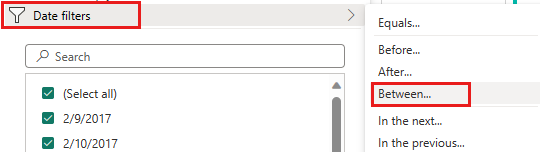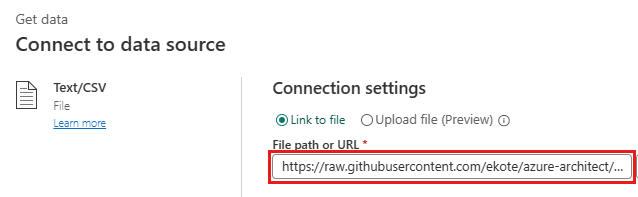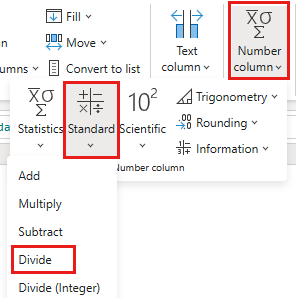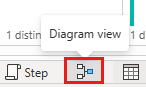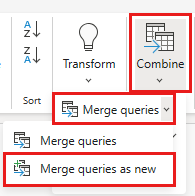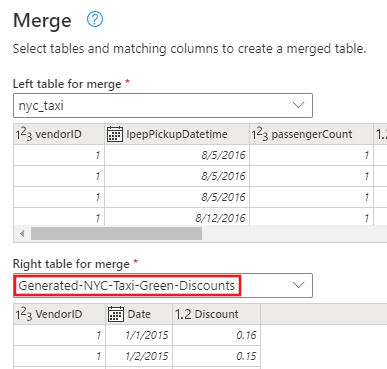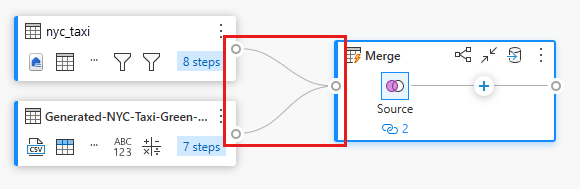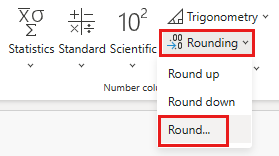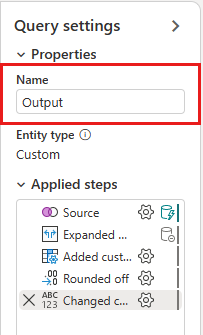Модуль 2. Преобразование данных с помощью потока данных в фабрике данных
Этот модуль занимает около 25 минут, чтобы создать поток данных, применить преобразования и переместить необработанные данные из таблицы Bronze в таблицу Gold Lakehouse.
С помощью необработанных данных, загруженных в таблицу Bronze Lakehouse из последнего модуля, вы можете подготовить эти данные и обогатить их, объединяя их с другой таблицей, содержащей скидки для каждого поставщика и их поездки в течение определенного дня. Эта окончательная таблица Gold Lakehouse загружается и готова к использованию.
Ниже приведены шаги высокого уровня в потоке данных.
- Получение необработанных данных из таблицы Lakehouse, созданной действие Copy в модуле 1. Создание конвейера с фабрикой данных.
- Преобразование данных, импортированных из таблицы Lakehouse.
- Подключение в CSV-файл, содержащий данные о скидках.
- Преобразуйте данные скидок.
- Объединение данных о поездках и скидках.
- Загрузите выходной запрос в таблицу Gold Lakehouse.
Получение данных из таблицы Lakehouse
На боковой панели выберите "Создать" и "Поток данных 2-го поколения", чтобы создать новый поток данных 2-го поколения.
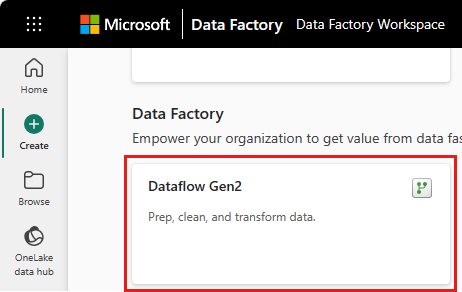
В новом меню потока данных выберите "Получить данные", а затем "Дополнительно".
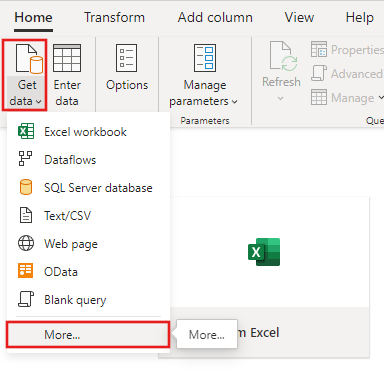
Найдите и выберите соединитель Lakehouse .
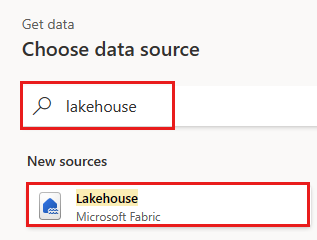
Откроется диалоговое окно Подключение источника данных, а новое подключение автоматически создается на основе пользователя, вошедшего в систему. Выберите Далее.
Откроется диалоговое окно выбора данных . Используйте панель навигации, чтобы найти Lakehouse, созданную для назначения в предыдущем модуле, и выберите таблицу данных Tutorial_Lakehouse .
(Необязательно) После заполнения холста данными можно задать сведения о профиле столбца, так как это удобно для профилирования данных. Вы можете применить правильное преобразование и нацелить на него правильные значения данных.
Для этого выберите "Параметры" на панели ленты, а затем выберите первые три параметра в профиле столбца, а затем нажмите кнопку "ОК".
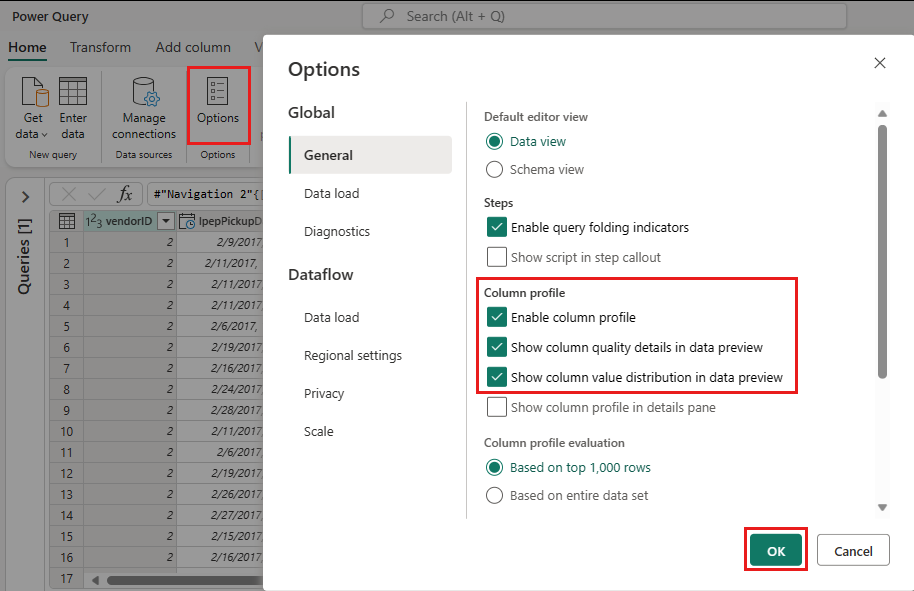
Преобразование данных, импортированных из Lakehouse
Щелкните значок типа данных в заголовке столбца второго столбца IpepPickupDatetime, чтобы отобразить раскрывающееся меню и выбрать тип данных из меню, чтобы преобразовать столбец из типа даты и времени в date .
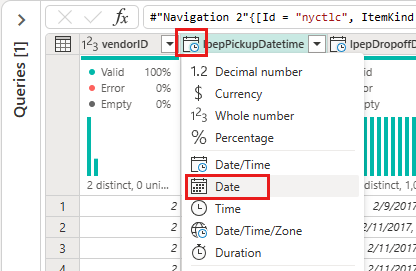
(Необязательно) На вкладке "Главная" ленты выберите параметр "Выбрать столбцы" в группе "Управление столбцами".

(Необязательно)В диалоговом окне "Выбор столбцов" отмените выбор некоторых столбцов , перечисленных здесь, а затем нажмите кнопку "ОК".
- lpepDropoffDatetime
- puLocationId
- doLocationId
- pickupLatitude
- dropoffLongitude
- rateCodeID
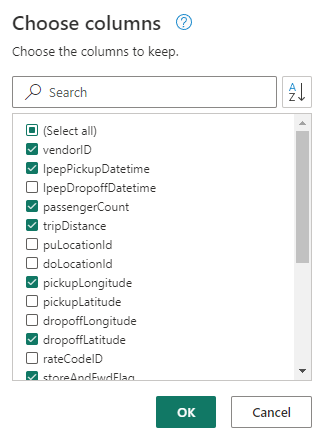
Выберите фильтр столбца StoreAndFwdFlag и раскрывающееся меню сортировки. (Если отображается предупреждение Список может быть неполным, выберите "Загрузить больше ", чтобы просмотреть все данные.)
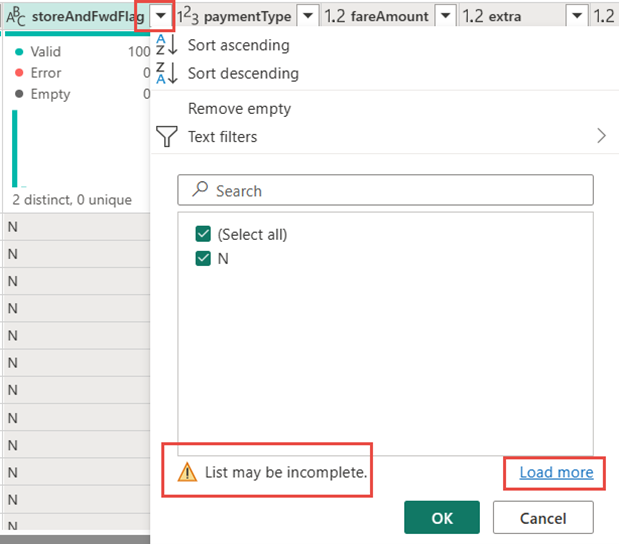
Выберите "Y", чтобы отобразить только строки, в которых была применена скидка, и нажмите кнопку "ОК".
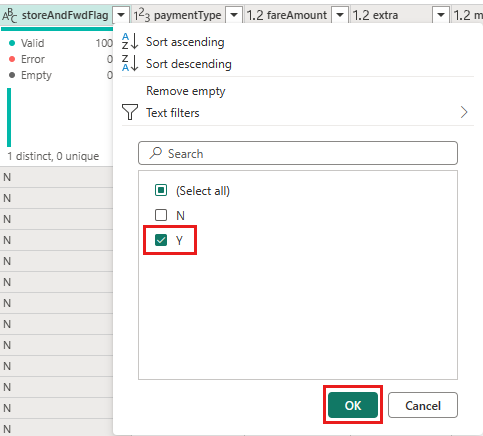
Выберите раскрывающееся меню сортировки столбца IpepPickupDatetime и выберите фильтры даты и выберите фильтр "Между...", указанный для типов даты и даты и времени.
В диалоговом окне "Фильтрация строк" выберите даты между 1 января 2015 г. и 31 января 2015 г., а затем нажмите кнопку "ОК".
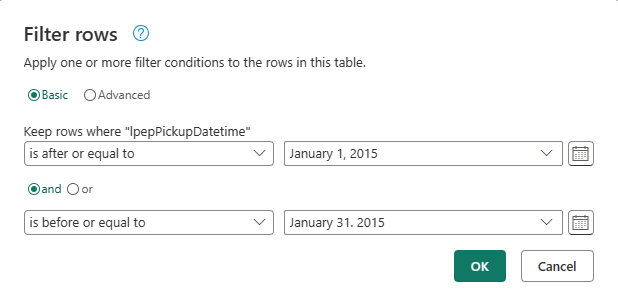
Подключение в CSV-файл, содержащий данные скидки
Теперь с данными из поездок мы хотим загрузить данные, содержащие соответствующие скидки для каждого дня и VendorID, и подготовить данные перед объединением данных с данными о поездках.
На вкладке "Главная" в меню редактора потока данных выберите параметр "Получить данные" и выберите "Текст/CSV".
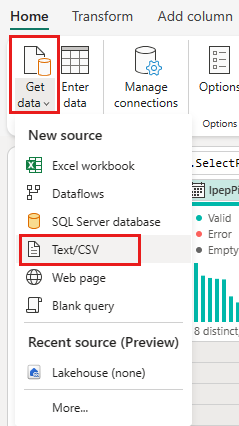
В диалоговом окне Подключение источника данных укажите следующие сведения:
- Путь к файлу или URL-адрес -
https://raw.githubusercontent.com/ekote/azure-architect/master/Generated-NYC-Taxi-Green-Discounts.csv - Тип проверки подлинности — анонимный
Затем выберите Далее.
- Путь к файлу или URL-адрес -
В диалоговом окне предварительного просмотра данных файла нажмите кнопку "Создать".
Преобразование данных скидки
Просмотр данных, мы видим, что заголовки отображаются в первой строке. Повысьте их до заголовков, выбрав контекстное меню таблицы в левом верхнем углу области сетки предварительного просмотра, чтобы выбрать команду "Использовать первую строку в качестве заголовков".
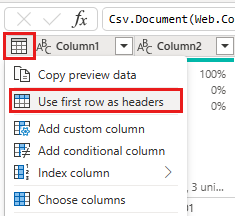
Примечание.
После продвижения заголовков вы увидите новый шаг, добавленный в область "Примененные шаги " в верхней части редактора потока данных в типы данных столбцов.
Щелкните правой кнопкой мыши столбец VendorID и в контекстном меню выберите параметр "Отменить сводку других столбцов". Это позволяет преобразовать столбцы в пары "атрибут-значение", где столбцы становятся строками.
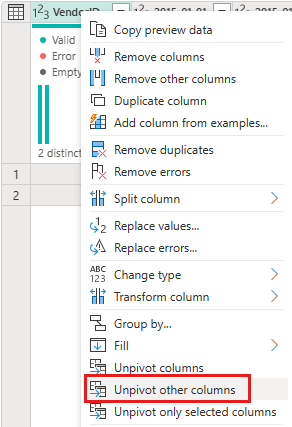
При сводных таблицах переименуйте столбцы "Атрибут " и "Значение ", дважды щелкнув их и изменив атрибут на "Дата " и "Значение " на "Скидка".
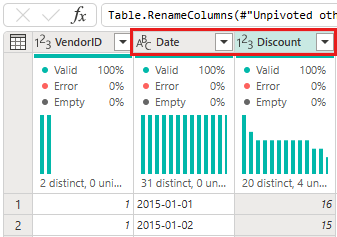
Измените тип данных столбца Date, выбрав меню типа данных слева от имени столбца и выбрав дату.
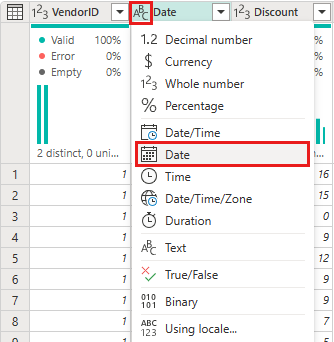
Выберите столбец "Скидка" и перейдите на вкладку "Преобразование" в меню. Выберите столбец number, а затем выберите стандартные числовые преобразования из подменю и нажмите кнопку "Разделить".
В диалоговом окне "Деление" введите значение 100.
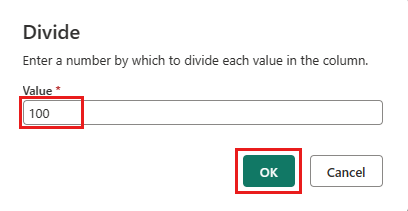
Объединение данных о поездках и скидках
Следующим шагом является объединение обеих таблиц в одну таблицу с скидкой, которая должна применяться к поездке, и скорректированный итог.
Сначала переключите кнопку представления диаграммы, чтобы просмотреть оба запроса.
Выберите запрос nyc_taxi и на вкладке "Главная" выберите меню "Объединить" и выберите "Объединить запросы", а затем "Объединить запросы" в качестве новых.
В диалоговом окне слияния выберите "Сгенерированные-NYC-Taxi-Green-Discounts" в раскрывающемся списке "Справа" для слияния, а затем щелкните значок "Лампочка" в правом верхнем углу диалогового окна, чтобы увидеть предлагаемое сопоставление столбцов между двумя таблицами.
Выберите каждое из двух предлагаемых сопоставлений столбцов, по одному за раз, сопоставляя Идентификатор поставщика и столбцы даты из обеих таблиц. При добавлении обоих сопоставлений в каждой таблице выделены соответствующие заголовки столбцов.
Отображается сообщение с запросом на объединение данных из нескольких источников данных для просмотра результатов. Нажмите кнопку "ОК" в диалоговом окне "Слияние".

В области таблицы вы увидите предупреждение о том, что "Оценка отменена, так как объединение данных из нескольких источников может отображать данные из одного источника в другой. Выберите "Продолжить", если возможность выявления данных является нормальной". Нажмите кнопку "Продолжить", чтобы отобразить объединенные данные.
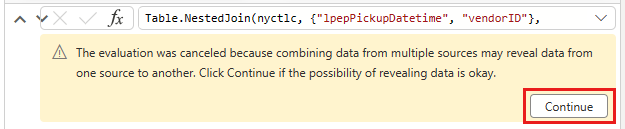
Обратите внимание, как был создан новый запрос в представлении диаграммы, показывающий связь нового запроса слияния с двумя созданными ранее запросами. Просматривая область таблицы редактора, прокрутите страницу справа от списка столбцов запроса слияния, чтобы увидеть новый столбец со значениями таблицы. Это столбец "Созданные NYC Taxi-Green-Discounts", а его тип — [Таблица]. В заголовке столбца есть значок со двумя стрелками в противоположных направлениях, что позволяет выбирать столбцы из таблицы. Отмените выбор всех столбцов, кроме "Скидка", а затем нажмите кнопку "ОК".
При значении скидки теперь на уровне строки можно создать новый столбец, чтобы вычислить общую сумму после скидки. Для этого выберите вкладку "Добавить столбец" в верхней части редактора и выберите настраиваемый столбец из группы "Общие".
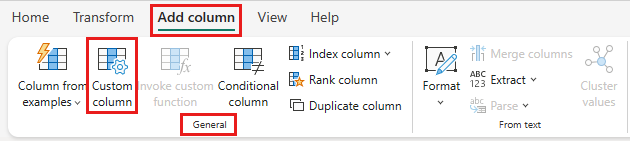
В диалоговом окне "Настраиваемый столбец " можно использовать язык формул Power Query (также известный как M), чтобы определить способ вычисления нового столбца. Введите TotalAfterDiscount для имени нового столбца, выберите "Валюта" для типа данных и укажите следующее выражение M для формулы настраиваемого столбца:
if [totalAmount] > 0, то [totalAmount] * ( 1 -[скидка] ) else [totalAmount]
Затем выберите OK.
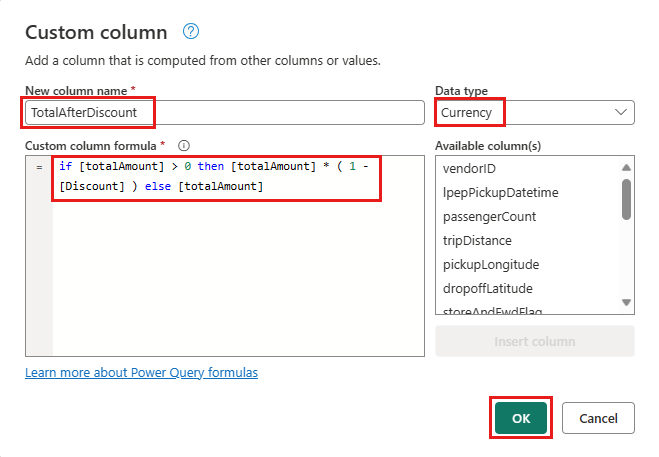
Выберите только что созданный столбец TotalAfterDiscount , а затем откройте вкладку "Преобразование " в верхней части окна редактора. В группе "Числовой столбец " выберите раскрывающийся список округления , а затем выберите "Округление...".
В диалоговом окне "Округление" введите 2 для числа десятичных разрядов и нажмите кнопку "ОК".
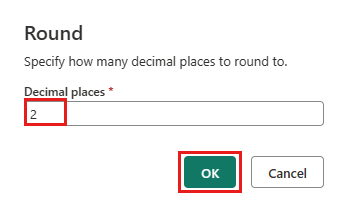
Измените тип данных ipepPickupDatetime с даты и времени.
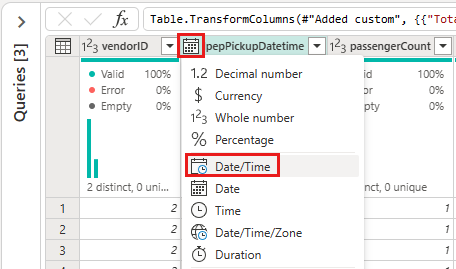
Наконец, разверните область параметров запроса справа от редактора, если она еще не развернута, и переименуйте запрос из слиянияв выходные данные.
Загрузка выходного запроса в таблицу в Lakehouse
После полной подготовки и готовности к выводу выходных данных можно определить назначение выходных данных для запроса.
Выберите созданный ранее запрос на слияние выходных данных . Затем выберите вкладку "Главная" в редакторе и добавьте назначение данных из группирования запросов, чтобы выбрать место назначения Lakehouse.
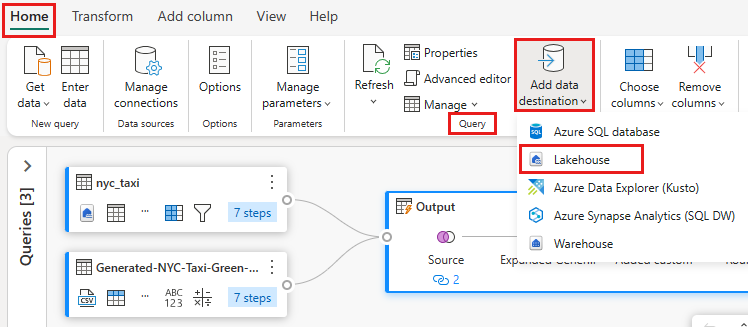
В диалоговом окне назначения данных Подключение подключение должно быть выбрано. Выберите Далее для продолжения.
В диалоговом окне выбора целевого объекта перейдите в Lakehouse, где вы хотите загрузить данные и присвойте новому nyc_taxi_with_discounts таблицу, а затем нажмите кнопку "Далее".
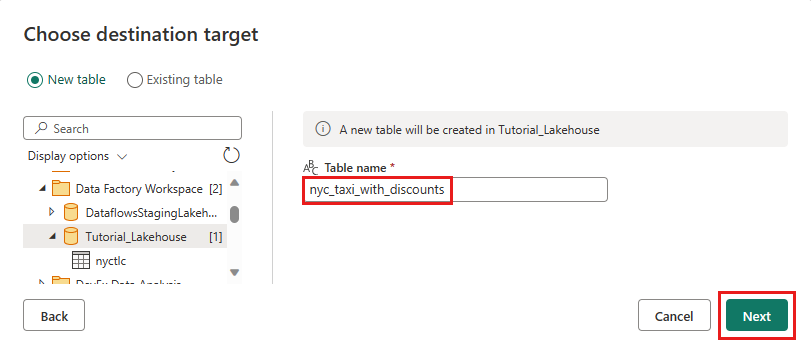
В диалоговом окне "Выбор параметров назначения" оставьте метод обновления замены по умолчанию, дважды проверка сопоставлены столбцы и нажмите кнопку "Сохранить параметры".
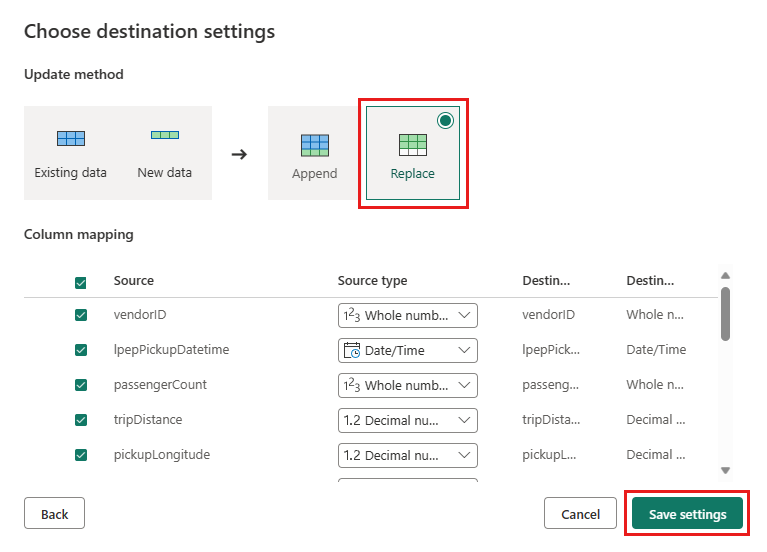
Вернитесь в главное окно редактора, убедитесь, что вы видите назначение выходных данных в области параметров запроса для таблицы выходных данных, а затем нажмите кнопку "Опубликовать".
Важно!
При создании первого поколения Dataflow 2-го поколения в рабочей области элементы Lakehouse и Warehouse подготавливаются вместе с соответствующими конечными точками аналитики SQL и семантической моделями. Эти элементы разделяются всеми потоками данных в рабочей области и требуются для работы потока данных 2-го поколения, не следует удалять и не предназначены для непосредственного использования пользователями. Элементы — это сведения о реализации потока данных 2-го поколения. Элементы не отображаются в рабочей области, но могут быть доступны в других интерфейсах, таких как записная книжка, конечная точка SQL, Lakehouse и хранилище. Элементы можно распознать по их префиксу в имени. Префикс элементов — DataflowsStaging.
(Необязательно) На странице рабочей области можно переименовать поток данных, выбрав многоточие справа от имени потока данных, которое отображается после выбора строки и выбора свойств.
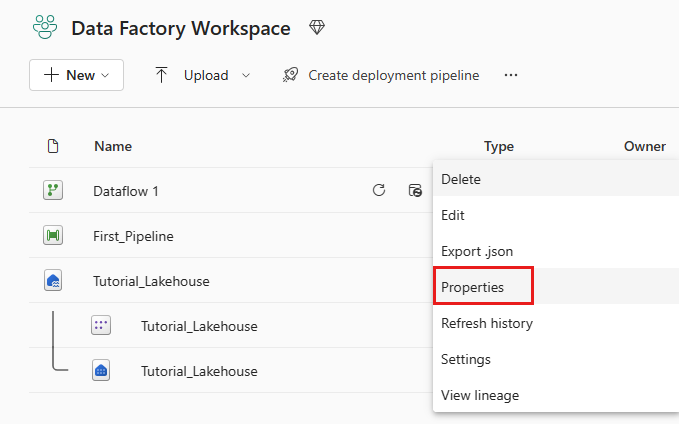
Щелкните значок обновления потока данных после выбора строки и после завершения вы увидите новую таблицу Lakehouse, созданную в параметрах назначения данных.
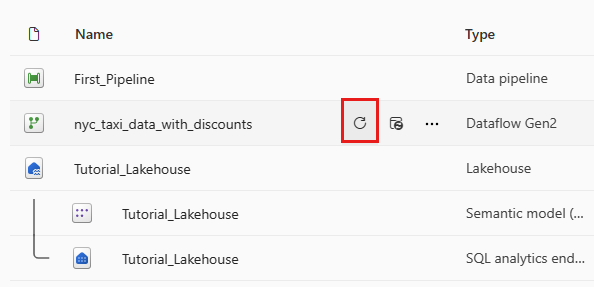
Проверьте lakehouse, чтобы просмотреть новую таблицу, загруженную там.
Связанный контент
В этом втором модуле мы ознакомились с нашим комплексным руководством по первой интеграции данных с помощью Фабрики данных в Microsoft Fabric, вы узнали, как:
- Создайте поток данных 2-го поколения.
- Импорт и преобразование примеров данных.
- Импорт и преобразование текстовых и CSV-данных.
- Слияние данных из обоих источников данных в новый запрос.
- Преобразование данных и создание новых столбцов в запросе.
- Настройте источник назначения выходных данных для запроса.
- Переименуйте и обновите новый поток данных.
Перейдите к следующему разделу, чтобы интегрировать конвейер данных.
Обратная связь
Ожидается в ближайшее время: в течение 2024 года мы постепенно откажемся от GitHub Issues как механизма обратной связи для контента и заменим его новой системой обратной связи. Дополнительные сведения см. в разделе https://aka.ms/ContentUserFeedback.
Отправить и просмотреть отзыв по