Модуль 1. Создание конвейера с помощью фабрики данных
Этот модуль занимает 10 минут, принимая необработанные данные из исходного хранилища в бронзовую таблицу data Lakehouse с помощью действие Copy в конвейере.
Высокоуровневые шаги в модуле 1 приведены следующим образом:
- Создайте конвейер данных.
- Используйте действие копирования в конвейере для загрузки примеров данных в Data Lakehouse.
Создание конвейера данных
Требуется учетная запись клиента Microsoft Fabric с активной подпиской. Создайте бесплатную учетную запись.
Убедитесь, что у вас есть рабочая область с поддержкой Microsoft Fabric: создайте рабочую область.
Войдите в Power BI.
Щелкните значок Power BI по умолчанию в левом нижнем углу экрана и переключитесь на интерфейс Фабрики данных.
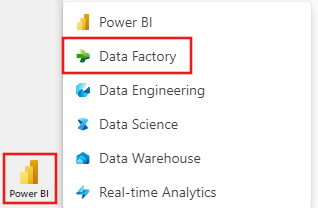
Выберите конвейер данных и укажите имя конвейера. Затем выберите Создать.
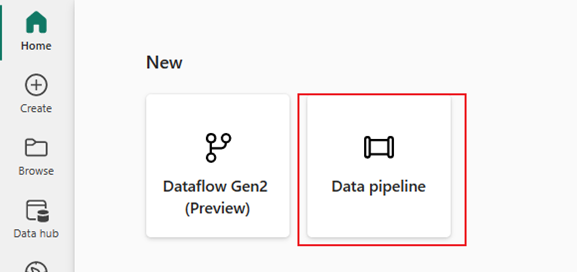
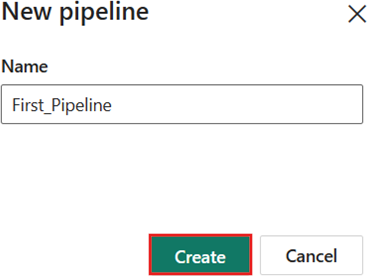
Использование действие Copy в конвейере для загрузки примеров данных в Data Lakehouse
Шаг 1. Используйте помощник копирования для настройки действия копирования.
Выберите "Копировать данные", чтобы открыть средство копирования помощник.
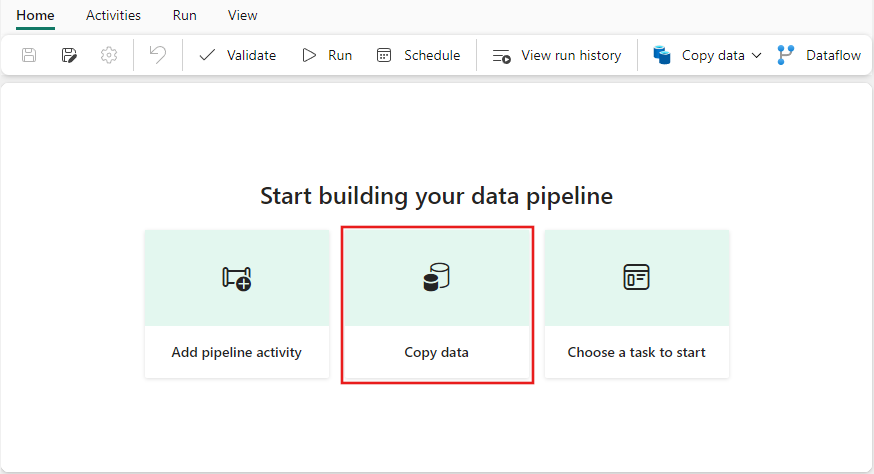
Шаг 2. Настройка параметров в помощник копирования.
Диалоговое окно "Копирование данных " отображается с первым шагом,выберите источник данных, выделенный. Прокрутите вниз, если требуется, в раздел источников данных и выберите тип источника данных Хранилище BLOB-объектов Azure. Затем выберите Далее.
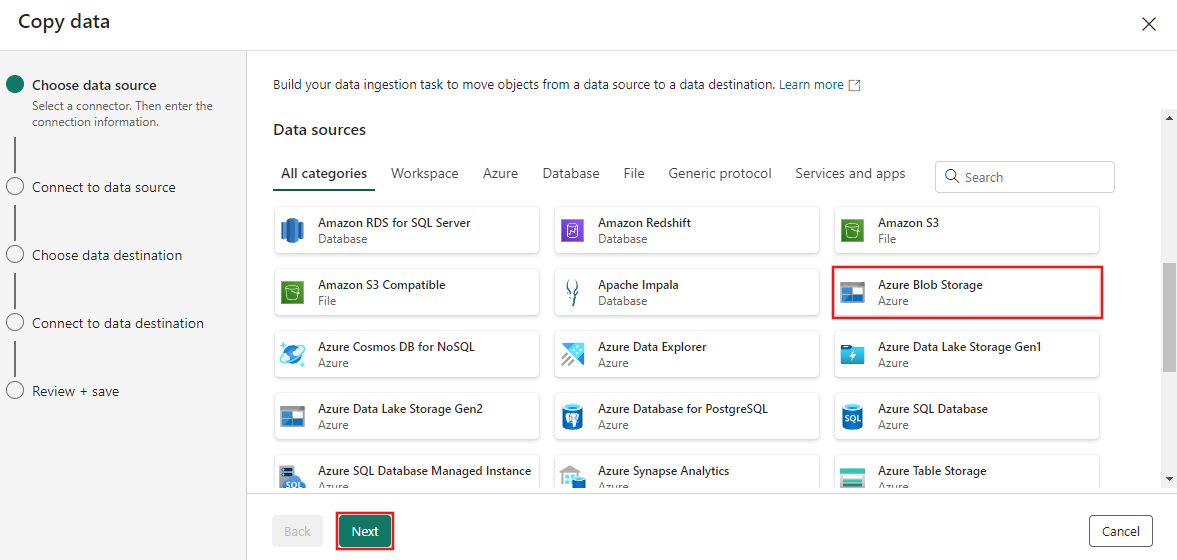
На следующем шаге выберите "Создать новое подключение", а затем укажите URL-адрес для хранилища BLOB-объектов, в котором приведены примеры данных, предоставленные для этого руководства.
https://nyctaxisample.blob.core.windows.net/sampleТип проверки подлинности является анонимным. Нажмите кнопку "Далее" после предоставления URL-адреса.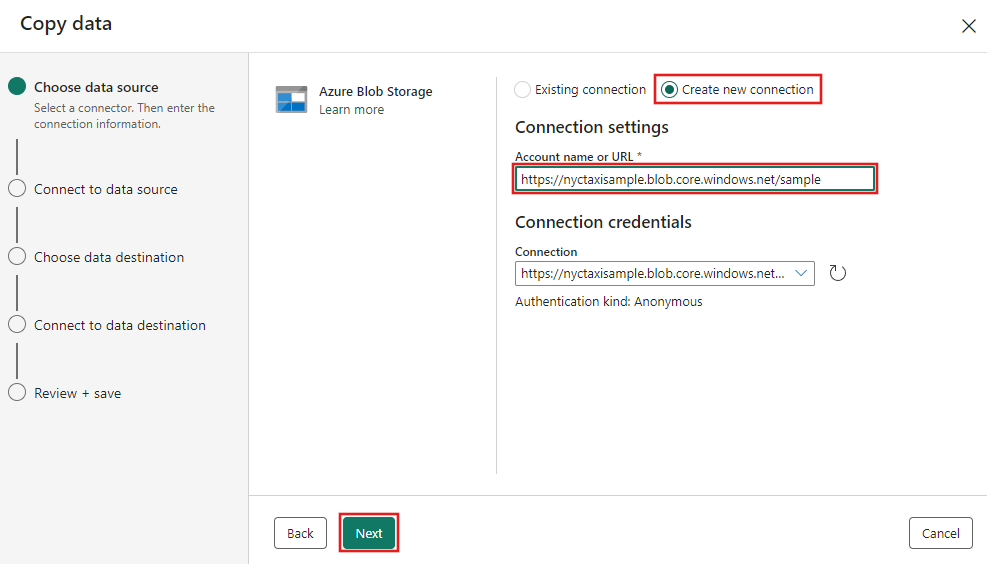
Появится шаг Подключение к источнику данных, и изначально отображается сообщение об ошибке "Не удается перечислить файлы", так как разрешения были предоставлены только образцу папки в хранилище BLOB-объектов. Укажите имя папки, пример и выберите команду "Повторить".
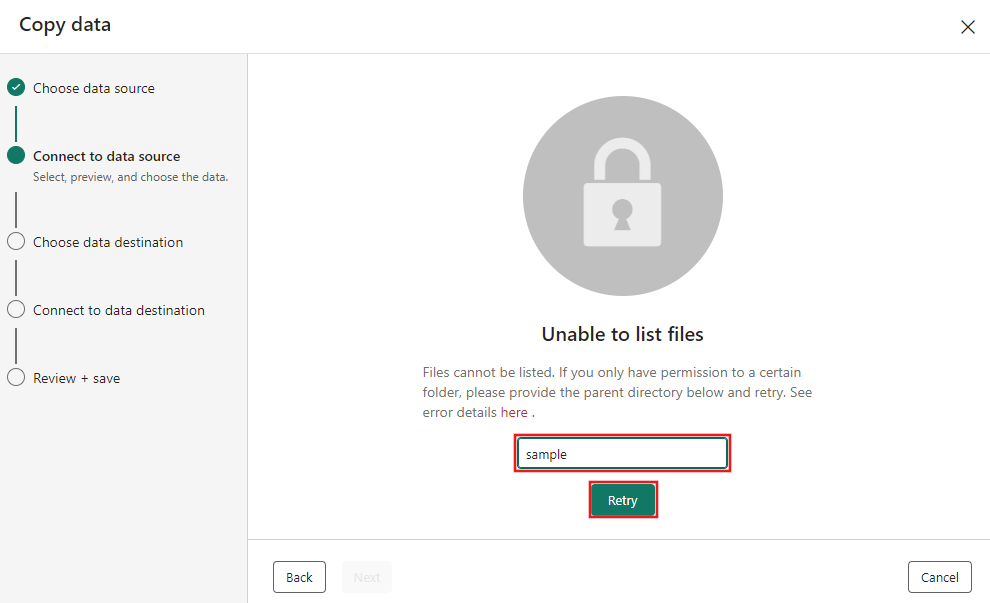
Примечание.
Папка хранилища BLOB-объектов учитывает регистр и должна быть в любом нижнем регистре.
Откроется браузер хранилища BLOB-объектов. Выберите файл NYC-Taxi-Green-2015-01.parquet и дождитесь появления предварительного просмотра данных. Затем выберите Далее.
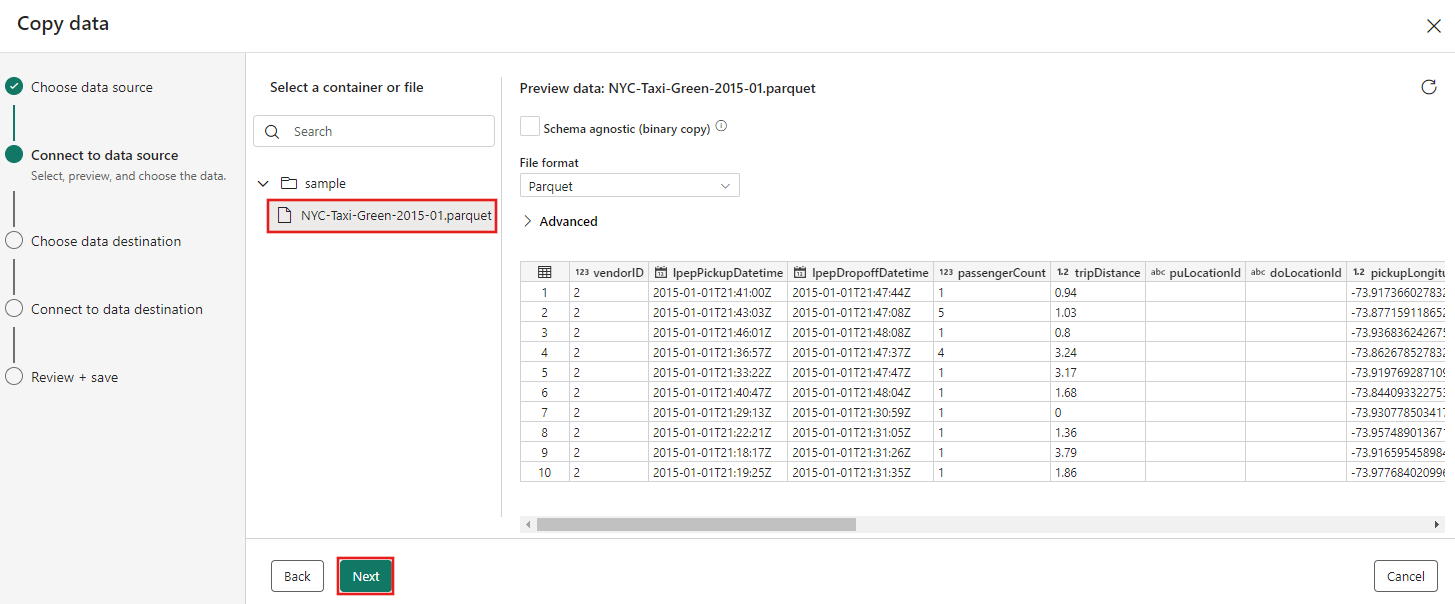
На шаге "Выбор назначения данных" помощник копирования выберите Lakehouse и далее.
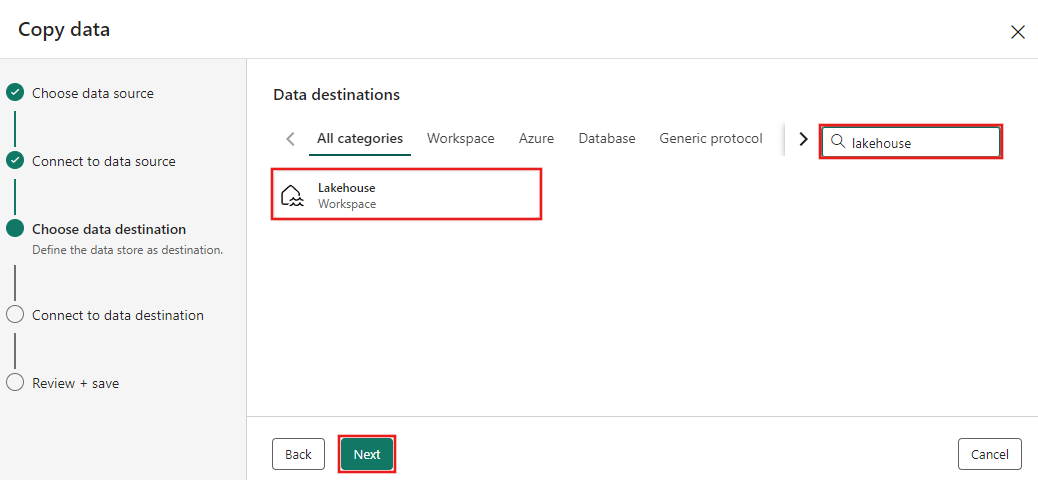
Выберите создать Lakehouse на появившемся экране конфигурации назначения данных и введите имя нового Lakehouse. Затем снова нажмите кнопку "Далее ".
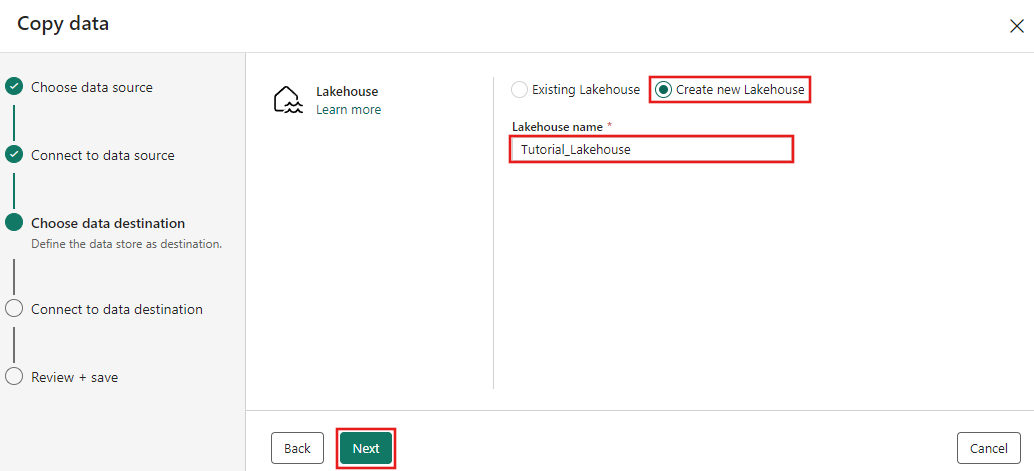
Теперь настройте сведения о назначении Lakehouse на странице выбора и сопоставления с пути к папке или таблице. Выберите таблицы для корневой папки, укажите имя таблицы и выберите действие Перезаписи. Не проверка поле "Включить раздел проверка", которое отображается после выбора действия "Перезаписать таблицу".
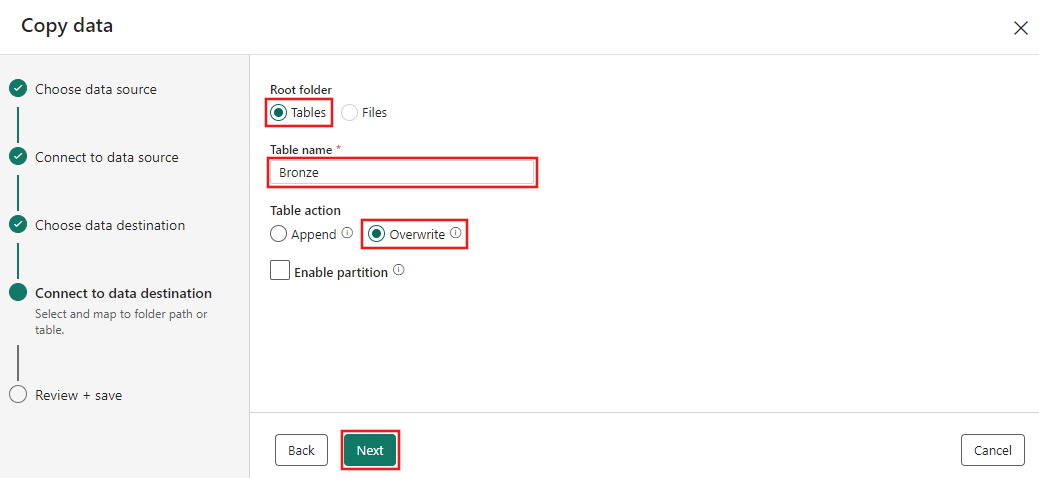
Наконец, на странице проверки и сохранения данных копирования помощник просмотрите конфигурацию. В этом руководстве не проверка сразу же проверка поле "Запуск передачи данных", так как действие выполняется вручную на следующем шаге. Затем выберите OK.
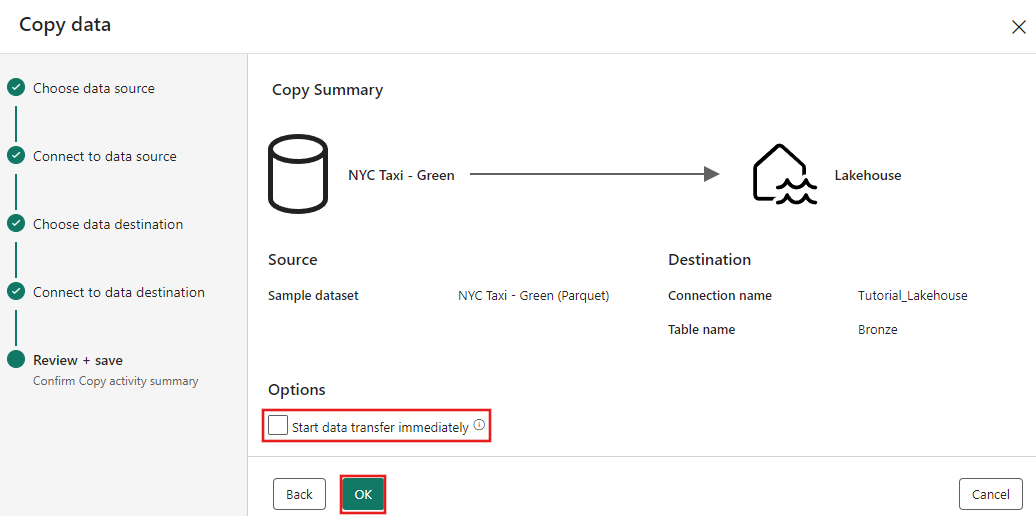
Шаг 3. Запустите и просмотрите результаты действие Copy.
Выберите вкладку "Запуск" в редакторе конвейера. Затем нажмите кнопку "Выполнить", а затем сохраните и запустите запрос, чтобы запустить действие Copy.
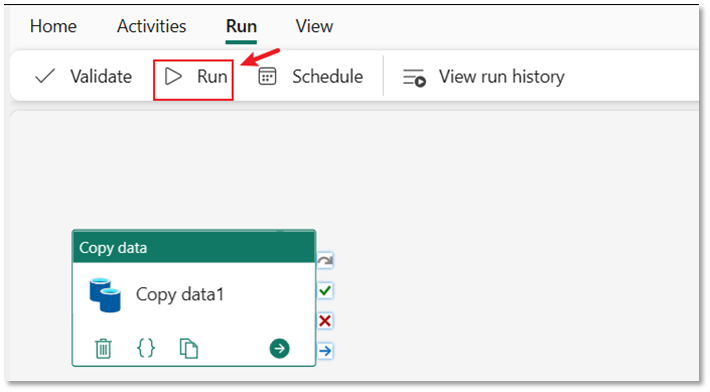
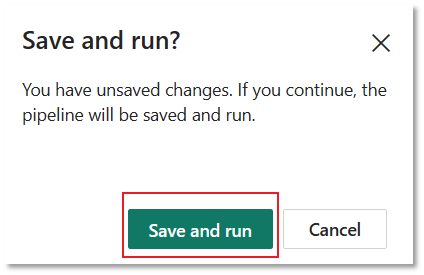
Вы можете отслеживать выполнение и проверка результаты на вкладке "Выходные данные" под холстом конвейера. Нажмите кнопку сведений о выполнении (значок "очки", который отображается при наведении указателя мыши на запуск конвейера), чтобы просмотреть сведения о выполнении.
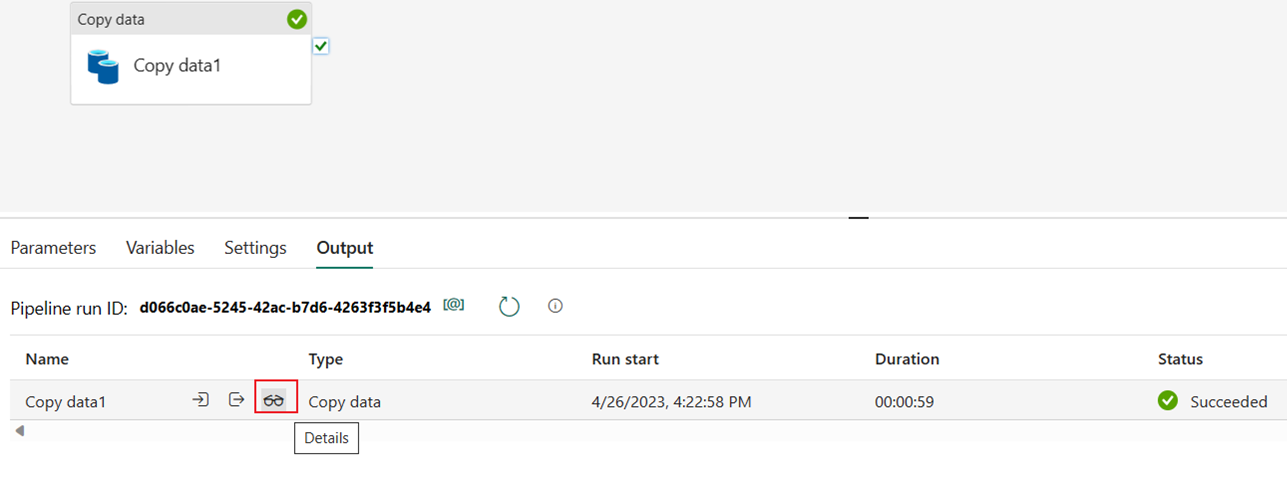
Сведения о выполнении показывают 1 508 501 строк считывания и записи.
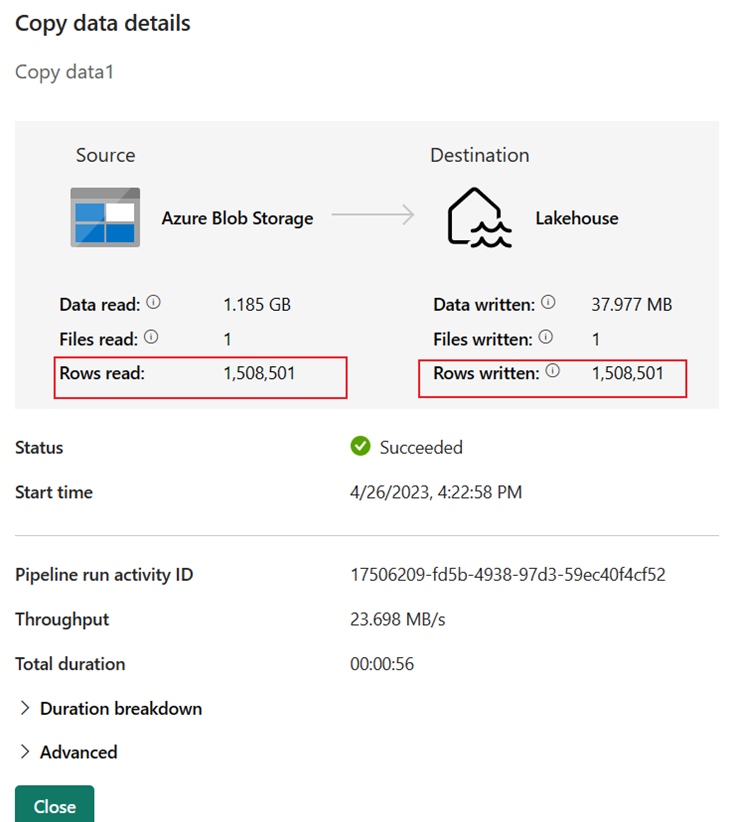
Разверните раздел разбивки по длительности, чтобы просмотреть длительность каждого этапа действие Copy. После просмотра сведений о копировании нажмите кнопку "Закрыть".
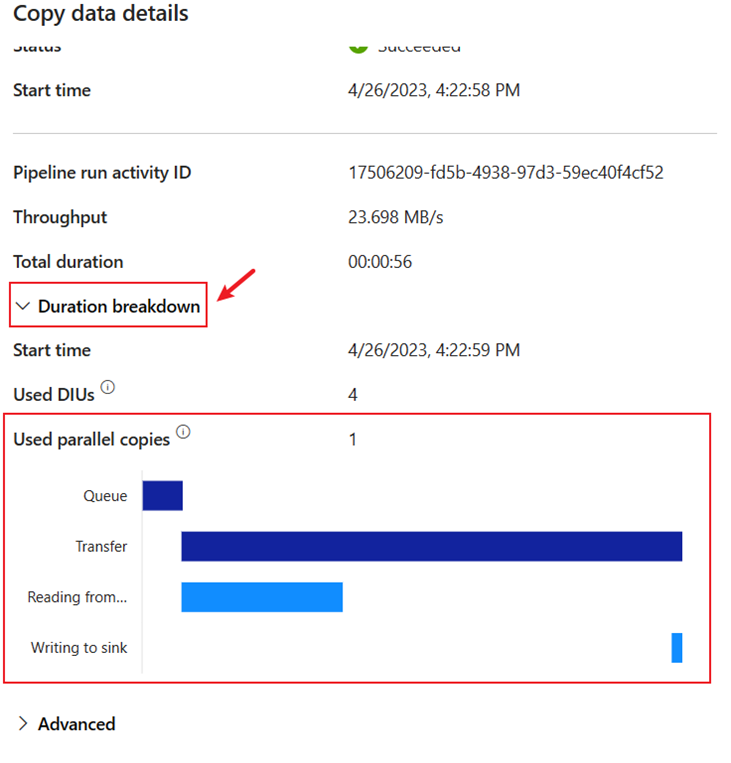
Связанный контент
В этом первом модуле мы ознакомились с нашим комплексным руководством по первой интеграции данных с помощью Фабрики данных в Microsoft Fabric, вы узнали, как:
- Создайте конвейер данных.
- Добавьте в конвейер действие Copy.
- Используйте примеры данных и создайте data Lakehouse для хранения данных в новой таблице.
- Запустите конвейер и просмотрите его сведения и разбивку по длительности.
Перейдите к следующему разделу, чтобы создать поток данных.
Обратная связь
Ожидается в ближайшее время: в течение 2024 года мы постепенно откажемся от GitHub Issues как механизма обратной связи для контента и заменим его новой системой обратной связи. Дополнительные сведения см. в разделе https://aka.ms/ContentUserFeedback.
Отправить и просмотреть отзыв по