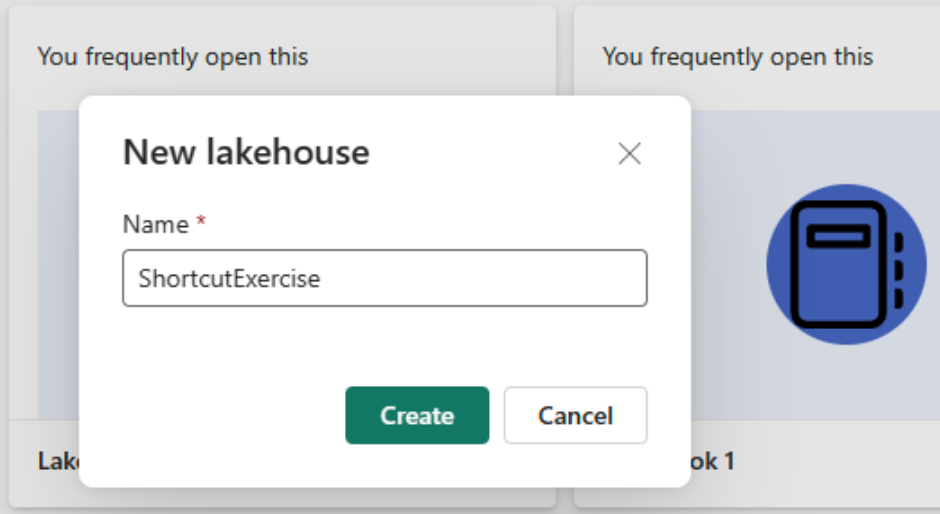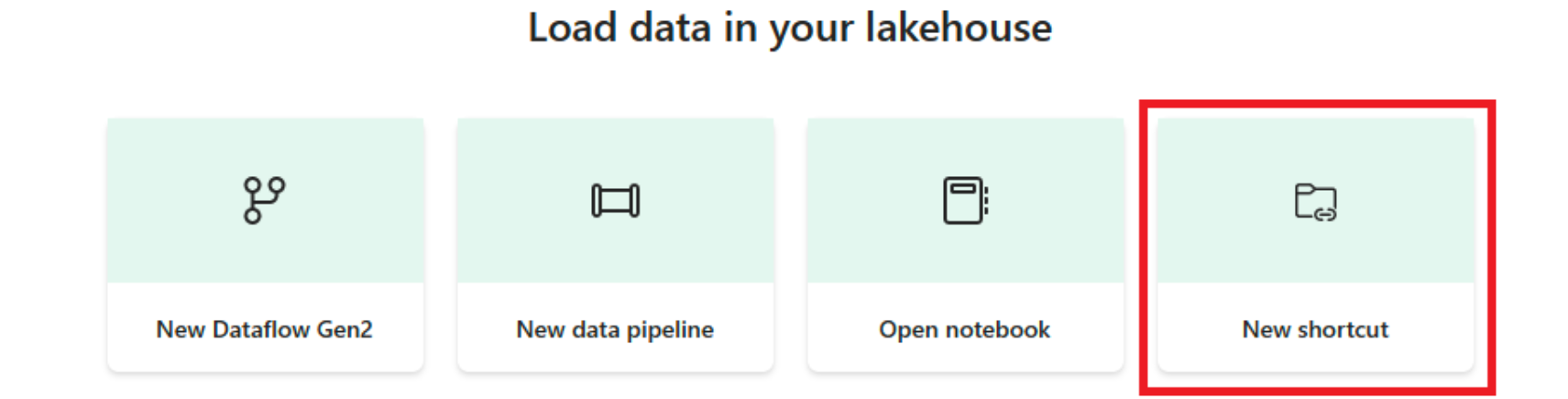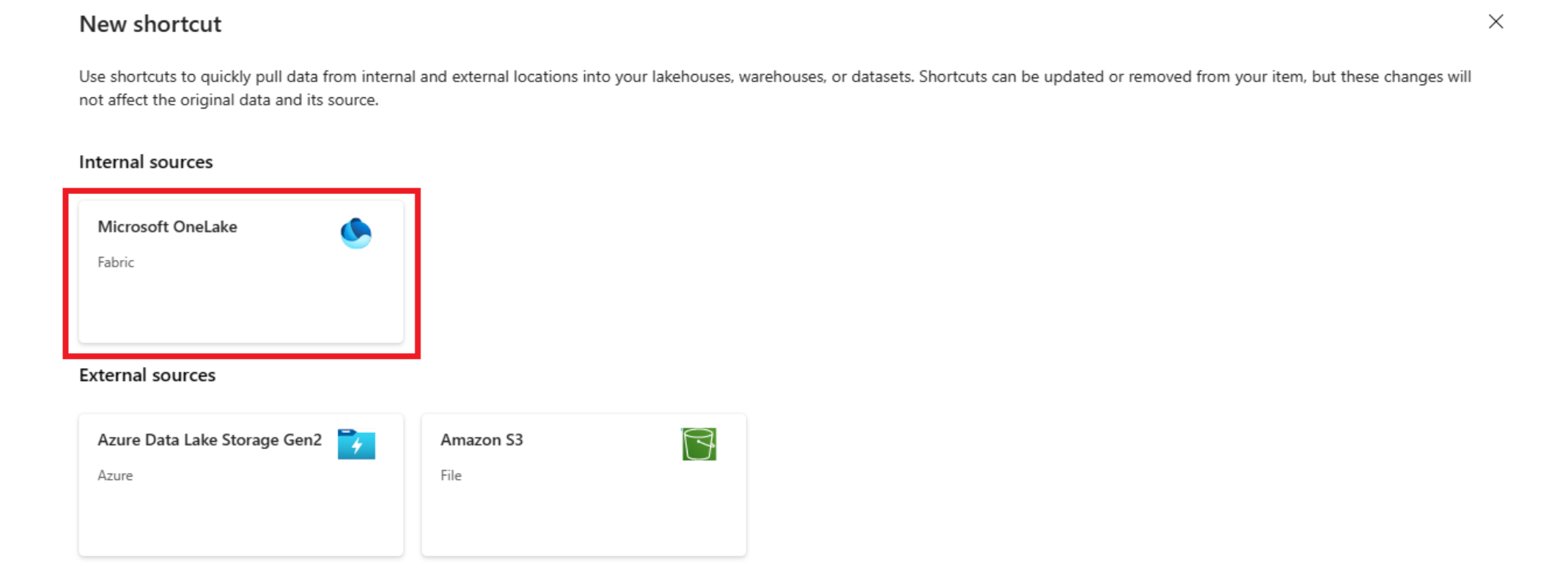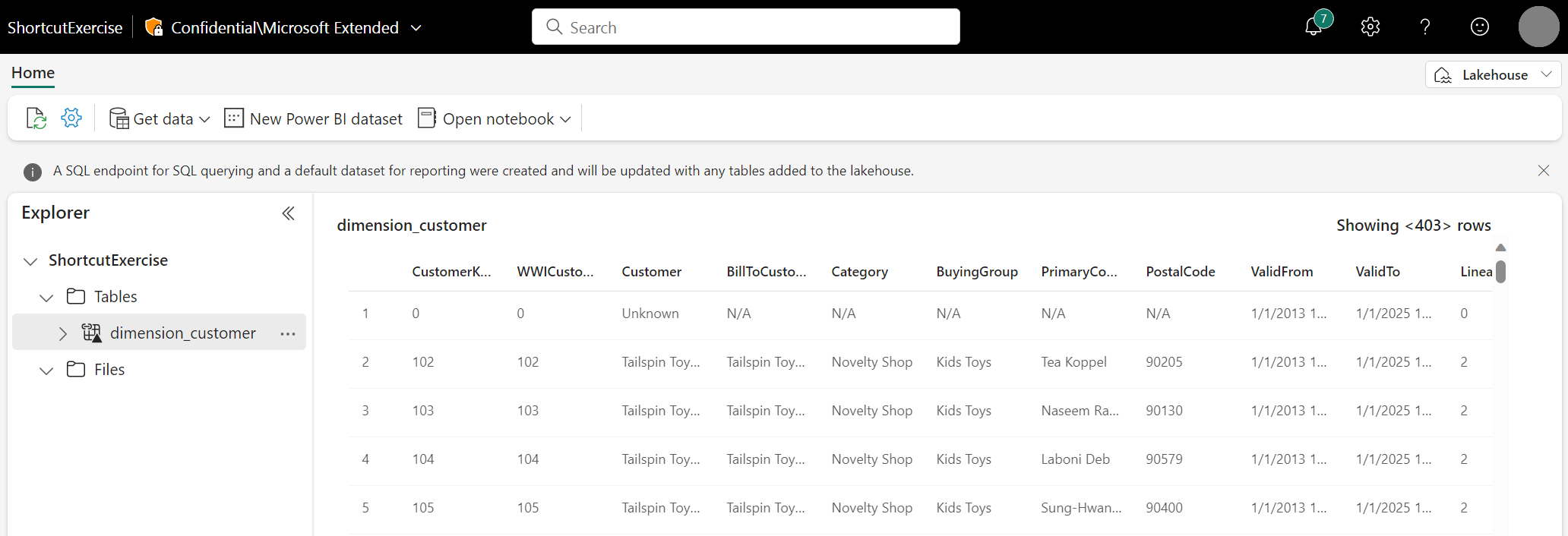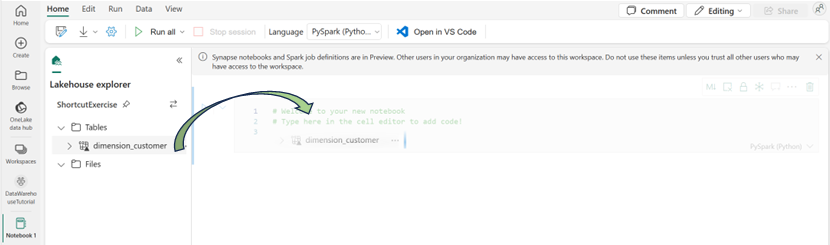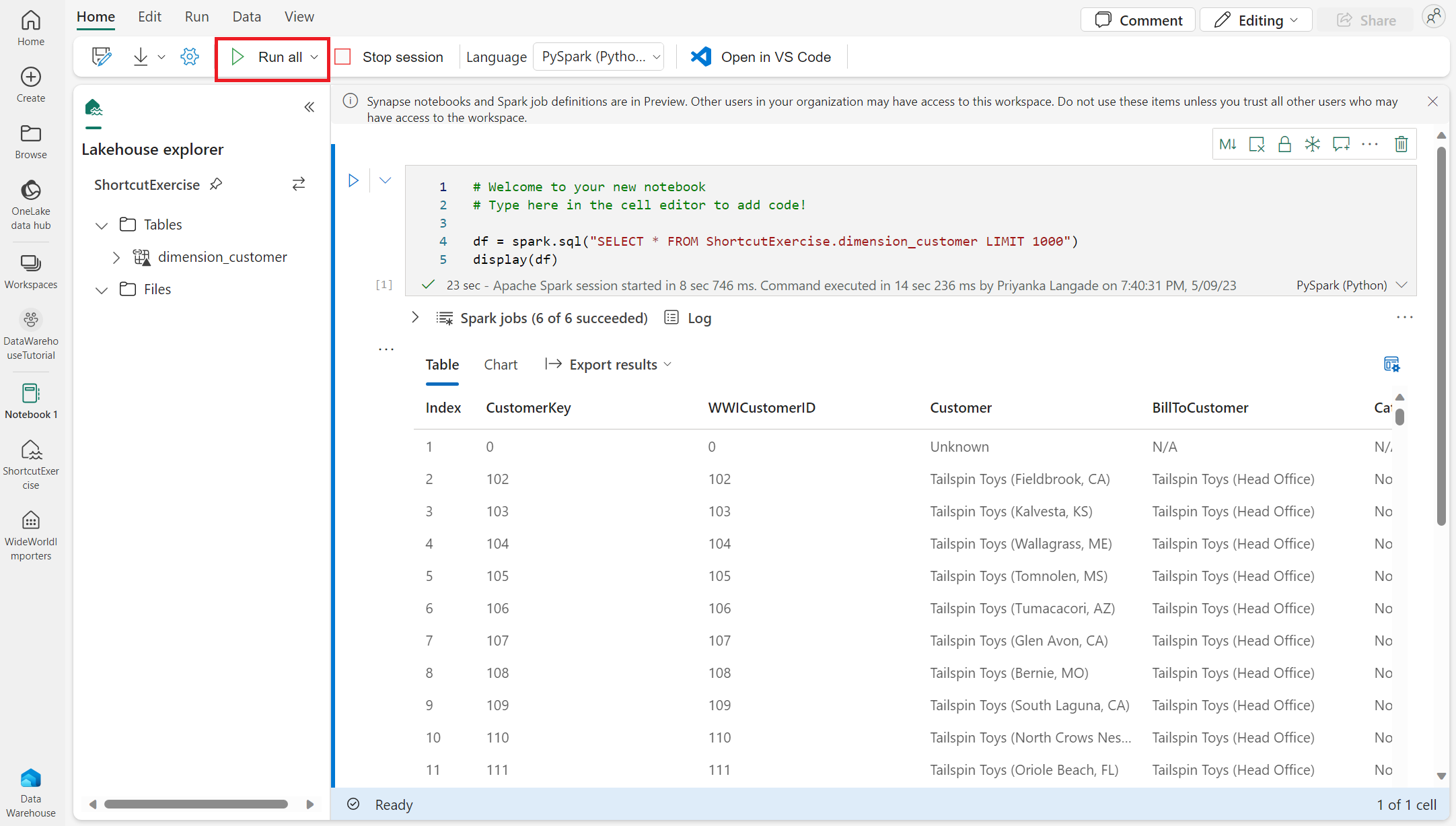Руководство. Анализ данных с помощью записной книжки
Область применения: конечная точка аналитики SQL и хранилище в Microsoft Fabric
В этом руководстве вы узнаете, как сохранить данные один раз, а затем использовать их со многими другими службами. Сочетания клавиш также можно создать для данных, хранящихся в Azure Data Lake служба хранилища и S3, чтобы обеспечить прямой доступ к разностным таблицам из внешних систем.
Создание озера
Во-первых, мы создадим новый лейкхаус. Чтобы создать новый lakehouse в рабочей области Microsoft Fabric, выполните следующие действия.
Выберите рабочую
Data Warehouse Tutorialобласть в меню навигации.Выберите +Создать> **Lakehouse ***.
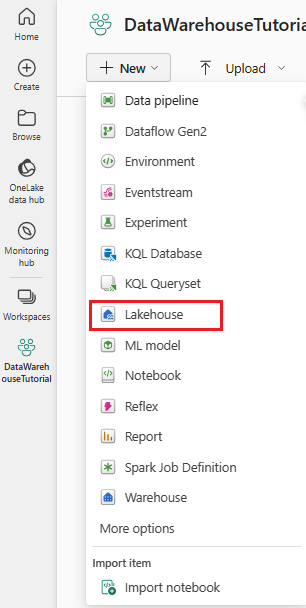
В поле "Имя" введите
ShortcutExerciseи нажмите кнопку "Создать".Откроется новое озеро и откроется представление Обозреватель с данными в меню Lakehouse. В разделе "Загрузка данных" в lakehouse нажмите кнопку "Создать ярлык ".
В окне "Создать ярлык" нажмите кнопку для Microsoft OneLake.
В окне выбора типа источника данных прокрутите список, пока не найдете созданное ранее хранилище
WideWorldImporters. Выберите его, а затем нажмите кнопку "Далее".В браузере объектов OneLake разверните таблицы, разверните схему
dboи нажмите переключатель рядомdimension_customer. Выберите кнопку Создать.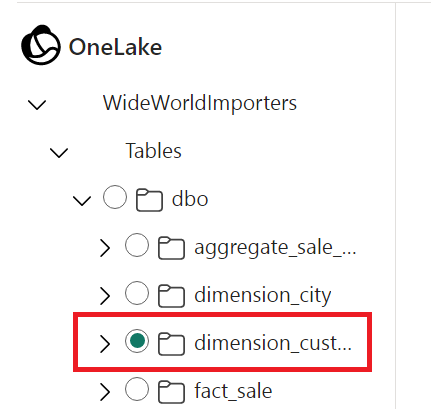
Если вы видите папку
Unidentifiedв разделе "Таблицы", щелкните значок "Обновить " в горизонтальной строке меню.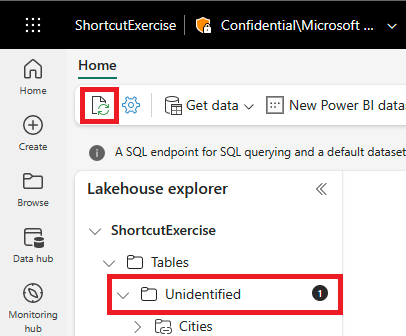
Выберите в списке
dimension_customerтаблиц , чтобы просмотреть данные. Обратите внимание, что lakehouse отображает данные из таблицы изdimension_customerхранилища!Затем создайте записную книжку для запроса
dimension_customerтаблицы. На ленте "Главная" выберите раскрывающийся список "Открыть записную книжку" и выберите "Создать записную книжку".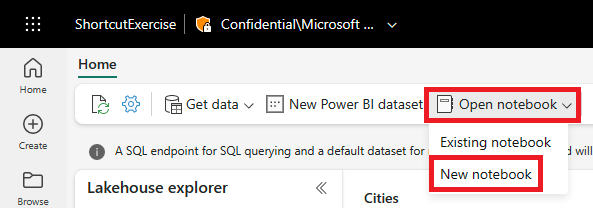
Выберите, а затем перетащите
dimension_customerего из списка таблиц в ячейку открытой записной книжки. Вы можете увидеть, что запрос PySpark написан для запроса всех данных изShortcutExercise.dimension_customer. Этот интерфейс записной книжки аналогичен интерфейсу записной книжки Jupyter Visual Studio Code. Вы также можете открыть записную книжку в VS Code.На ленте "Главная" нажмите кнопку "Запустить все". После завершения запроса вы увидите, что вы можете легко использовать PySpark для запроса таблиц хранилища!
Следующий шаг
Обратная связь
Ожидается в ближайшее время: в течение 2024 года мы постепенно откажемся от GitHub Issues как механизма обратной связи для контента и заменим его новой системой обратной связи. Дополнительные сведения см. в разделе https://aka.ms/ContentUserFeedback.
Отправить и просмотреть отзыв по