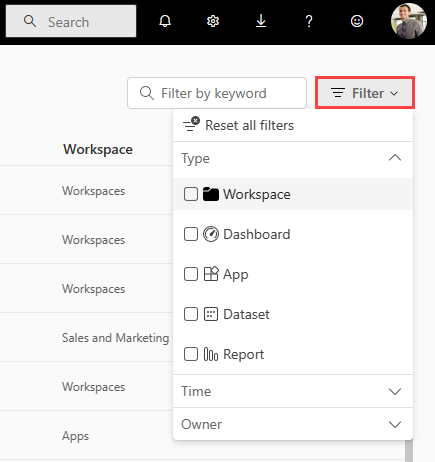Глобальный поиск
Когда вы не знакомы с Microsoft Fabric, у вас есть только несколько элементов (рабочие области, отчеты, приложения, озера). Но при начале создания и совместного использования элементов вы можете в конечном итоге получить длинные списки содержимого. Это происходит при поиске, фильтрации и сортировке.
В верхней части дома глобальное поле поиска находит элементы по названию, имени или ключевое слово. Иногда самый быстрый способ найти элемент заключается в поиске. Например, если панель мониторинга, которую вы не использовали в течение некоторого времени, не отображается на холсте home. Или, если ваш коллега поделился с вами чем-то, но вы не помните, что оно называется или какой тип содержимого они предоставили. Иногда может быть так много содержимого, что проще искать его, а не прокрутку или сортировку.
Примечание
Глобальный поиск в настоящее время недоступен в национальных облаках.
Поиск доступен из дома, а также большинства других областей Microsoft Fabric. Просто найдите поле поиска или значок ![]() поиска.
поиска.
В поле поиска введите все или часть имени элемента, создателя, ключевое слово или рабочей области. Вы даже можете ввести имя вашего коллеги, чтобы найти содержимое, которое они предоставили вам. Поиск находит совпадения во всех элементах, к которым вы владеете или к которым имеете доступ.
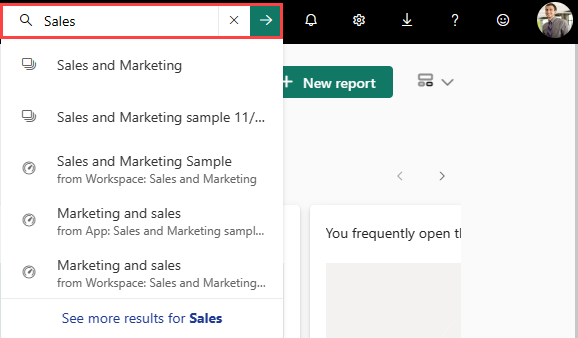
Помимо поля поиска, большинство возможностей на холсте Microsoft Fabric также включают фильтр по ключевое слово поле. Аналогично поиску, используйте фильтр по ключевое слово, чтобы сузить содержимое на холсте, чтобы найти необходимые сведения. Ключевое слово, которые вы вводите в фильтр по ключевое слово области, применяются только к текущему представлению. Например, если открыть обзор и ввести ключевое слово в области "Фильтр по ключевое слово", Microsoft Fabric выполняет поиск только содержимого, которое отображается на холсте обзора.
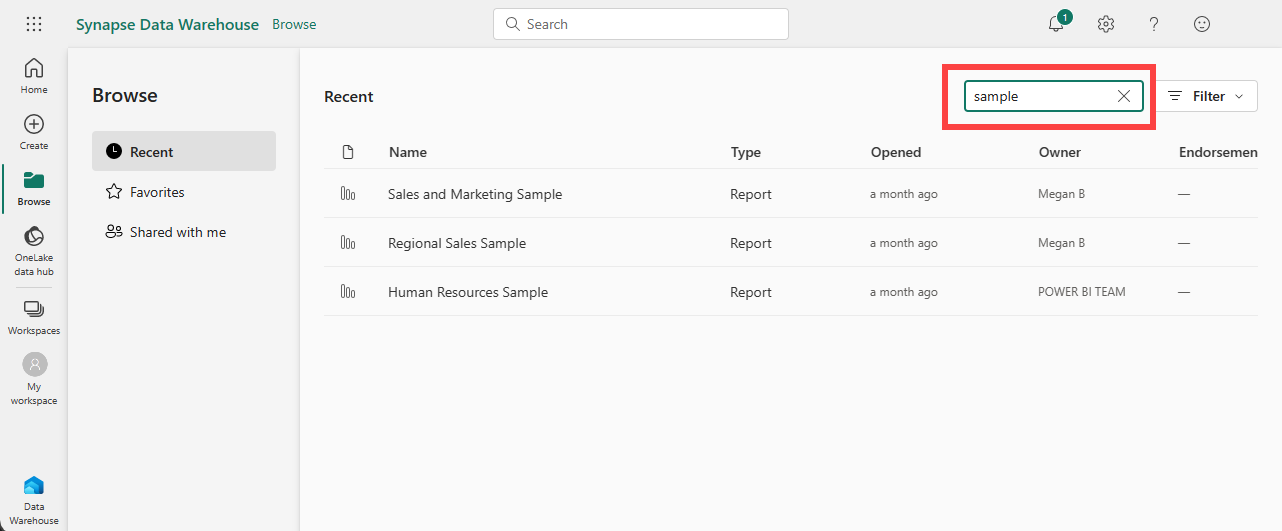
Если у вас есть только несколько элементов, сортировка не требуется. Но если у вас есть длинные списки элементов, сортировка помогает найти нужные элементы. Например, в списке содержимого "Общий доступ ко мне " есть много элементов.
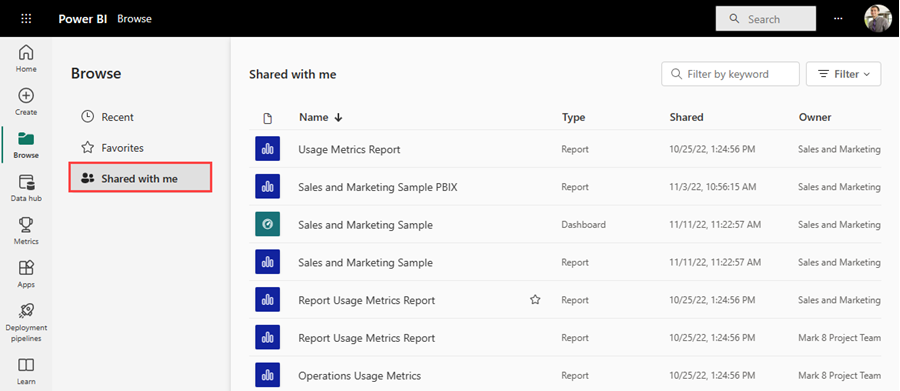
Сейчас этот список содержимого отсортирован по алфавиту по имени, от Z до A. Чтобы изменить условия сортировки, щелкните стрелку справа от имени.
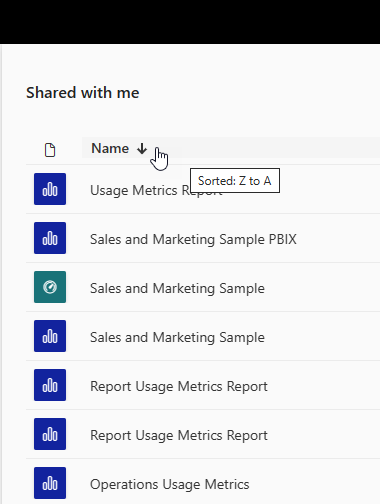
Сортировка также доступна в других областях Microsoft Fabric. В этом примере рабочие области отсортированы по дате обновления . Чтобы задать критерии сортировки для рабочих областей, выберите заголовок столбца и снова выберите, чтобы изменить направление сортировки.
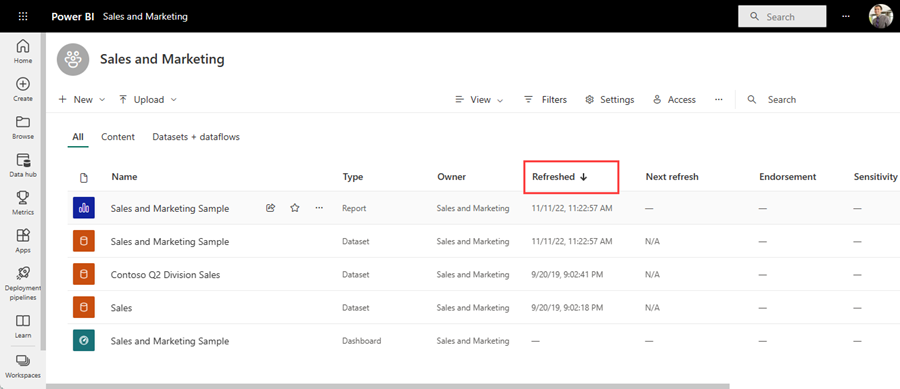
Не все столбцы можно отсортировать. Наведите указатель мыши на заголовки столбцов, чтобы определить, какие данные можно сортировать.
Другой способ быстро найти содержимое — использовать фильтр списка содержимого. Отображение фильтров, выбрав "Фильтр " в правом верхнем углу. Доступные фильтры зависят от расположения в Microsoft Fabric. Этот пример представлен в списке последних содержимого. Он позволяет фильтровать список по типу контента, времени или владельцу.