Создание приложений UWP с помощью Microsoft Graph
В этом руководстве рассказывается о создании приложения универсальной Windows платформы (UWP), которое использует API microsoft Graph для получения сведений о календаре для пользователя.
Совет
Если вы предпочитаете просто скачать завершенный учебник, вы можете скачать или клонировать GitHub репозиторий.
Предварительные требования
Перед началом этого руководства необходимо установить Visual Studio на компьютере с Windows 10 с включенным режимом разработчика. Если у вас нет Visual Studio, посетите предыдущую ссылку для параметров загрузки.
Вы также должны иметь личную учетную запись Майкрософт с почтовым ящиком на Outlook.com или учетную запись Microsoft work или school. Если у вас нет учетной записи Майкрософт, существует несколько вариантов получения бесплатной учетной записи:
- Вы можете зарегистрироваться на новую личную учетную запись Майкрософт.
- Вы можете зарегистрироваться в программе Microsoft 365 разработчика, чтобы получить бесплатную Microsoft 365 подписку.
Примечание
Этот учебник был написан с Visual Studio 2019 версии 16.8.3. Действия в этом руководстве могут работать с другими версиями, но они не были проверены.
Отзывы
Обратите внимание на этот учебник в репозитории GitHub.
Создание приложения с помощью универсальной платформы Windows
В этом разделе вы создадим новое приложение UWP.
Откройте Visual Studio и нажмите Создать новый проект. Выберите параметр Blank App (Универсальный Windows), использующий C#, а затем выберите Далее.
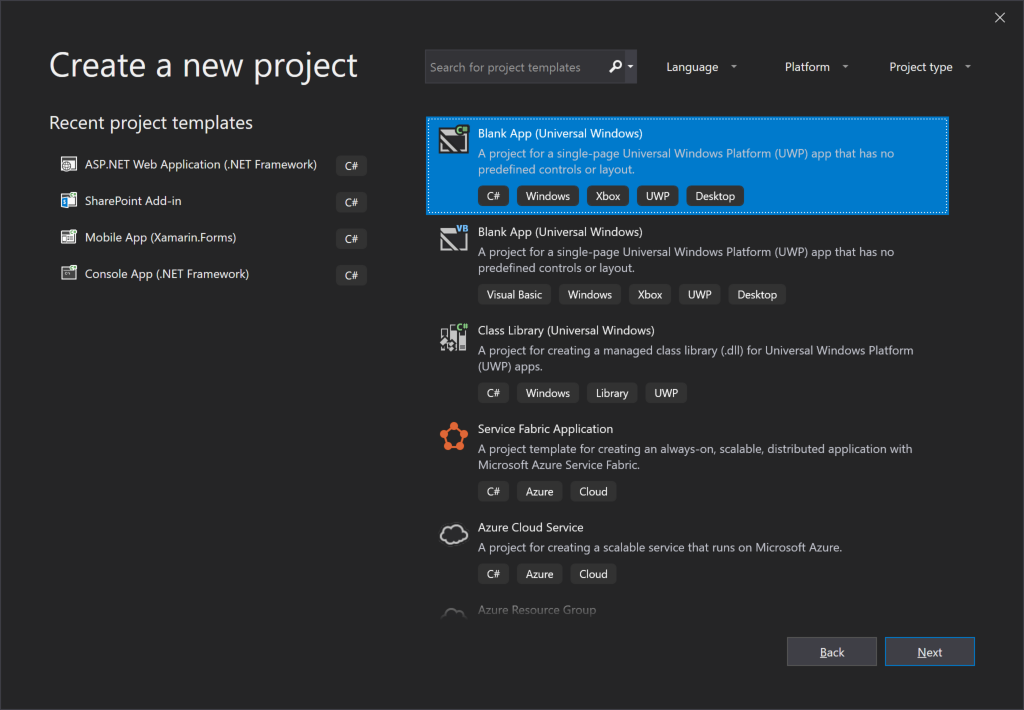
В диалоговом окте "Настройка нового проекта" введите Project имя и
GraphTutorialвыберите Create.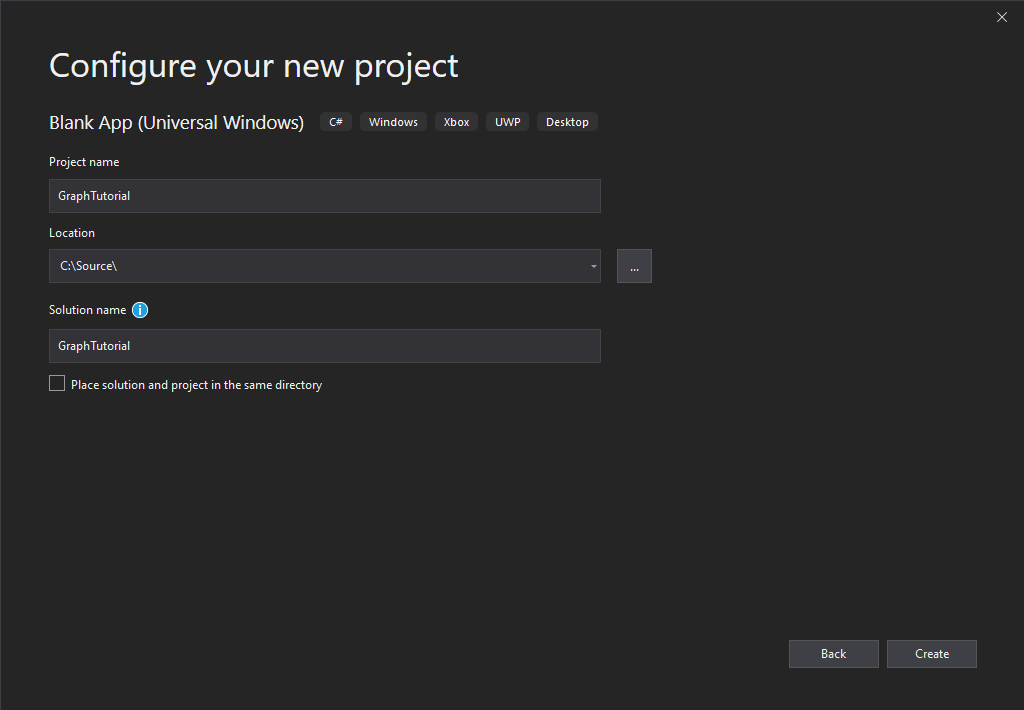
Важно!
Убедитесь, что вы вводите точно такое же имя для Visual Studio Project, указанного в этих лабораторных инструкциях. Имя проекта Visual Studio становится частью пространства имен в коде. Для кода в этих инструкциях важно, чтобы пространство имен совпадало с именем проекта Visual Studio, указанным в этих инструкциях. Если ввести другое имя проекта, код не будет компилироваться, пока вы не настроите все пространства имен в соответствии с именем, которое вы указали для проекта Visual Studio при его создании.
Нажмите кнопку ОК. В диалоговом ок Windows платформе Project, убедитесь, что минимальная версия установлена или позже, и выберите
Windows 10, Version 1809 (10.0; Build 17763)ОК.
Установка пакетов Nuget
Прежде чем двигаться дальше, установите дополнительные NuGet пакеты, которые вы будете использовать позже.
- Microsoft. набор средств. Uwp.Ui.Controls.DataGrid для отображения информации, возвращаемой корпорацией Майкрософт Graph.
- Microsoft. набор средств. Graph. Элементы управления для обработки и получения маркеров входа и доступа.
Выберите Сервис > Диспетчер пакетов NuGet > Консоль диспетчера пакетов. В консоли диспетчера пакетов введите следующие команды.
Install-Package Microsoft.Toolkit.Uwp.Ui.Controls.DataGrid -IncludePrerelease Install-Package Microsoft.Toolkit.Graph.Controls -IncludePrerelease
Проектирование приложения
В этом разделе вы создадим пользовательский интерфейс для приложения.
Начните с добавления переменной уровня приложений для отслеживания состояния проверки подлинности. В Обозревателе решений раз откройте App.xaml и откройте App.xaml.cs. Добавьте в класс
Appуказанное ниже свойство.public bool IsAuthenticated { get; set; }Определите макет главной страницы. Откройте
MainPage.xamlи замените все содержимое следующим.<Page x:Class="GraphTutorial.MainPage" xmlns="http://schemas.microsoft.com/winfx/2006/xaml/presentation" xmlns:x="http://schemas.microsoft.com/winfx/2006/xaml" xmlns:local="using:GraphTutorial" xmlns:d="http://schemas.microsoft.com/expression/blend/2008" xmlns:mc="http://schemas.openxmlformats.org/markup-compatibility/2006" xmlns:controls="using:Microsoft.Toolkit.Uwp.UI.Controls" xmlns:Interactivity="using:Microsoft.Xaml.Interactivity" xmlns:providers="using:Microsoft.Toolkit.Graph.Providers" xmlns:wgt="using:Microsoft.Toolkit.Graph.Controls" mc:Ignorable="d" Background="{ThemeResource ApplicationPageBackgroundThemeBrush}"> <Interactivity:Interaction.Behaviors> <providers:InteractiveProviderBehavior x:Name="MsalProvider" /> </Interactivity:Interaction.Behaviors> <Grid> <NavigationView x:Name="NavView" IsSettingsVisible="False" ItemInvoked="NavView_ItemInvoked"> <NavigationView.Header> <wgt:LoginButton x:Name="Login" VerticalAlignment="Top" HorizontalAlignment="Right" /> </NavigationView.Header> <NavigationView.MenuItems> <NavigationViewItem Content="Home" x:Name="Home" Tag="home"> <NavigationViewItem.Icon> <FontIcon Glyph=""/> </NavigationViewItem.Icon> </NavigationViewItem> <NavigationViewItem Content="Calendar" x:Name="Calendar" Tag="calendar"> <NavigationViewItem.Icon> <FontIcon Glyph=""/> </NavigationViewItem.Icon> </NavigationViewItem> <NavigationViewItem Content="New event" x:Name="NewEvent" Tag="newevent"> <NavigationViewItem.Icon> <FontIcon Glyph=""/> </NavigationViewItem.Icon> </NavigationViewItem> </NavigationView.MenuItems> <StackPanel> <controls:InAppNotification x:Name="Notification" ShowDismissButton="true" /> <Frame x:Name="RootFrame" Margin="24, 0" /> </StackPanel> </NavigationView> </Grid> </Page>Это определяет основные навигационные ссылки с домашней, календарной и навигационной ссылками на новые события, чтобы выступать в качестве основного представления приложения. Кроме того, в загон представления добавляется управление LoginButton. Этот контроль позволит пользователю войти и выйти. Управление еще не полностью включено, его можно настроить в более позднем упражнении.
Щелкните правой кнопкой мыши проект graph-tutorial в обозревателе решений и выберите добавить > элемент.... Выберите пустую страницу,
HomePage.xamlвведите в поле Имя и выберите Добавить. Замените<Grid>существующий элемент в файле следующим.<Grid> <StackPanel> <TextBlock FontSize="44" FontWeight="Bold" Margin="0, 12">Microsoft Graph UWP Tutorial</TextBlock> <TextBlock x:Name="HomePageMessage">Please sign in to continue.</TextBlock> </StackPanel> </Grid>Расширь MainPage.xaml в обозревателе решений и откройте
MainPage.xaml.cs. Добавьте в класс следующуюMainPageфункцию для управления состоянием проверки подлинности.private void SetAuthState(bool isAuthenticated) { (Application.Current as App).IsAuthenticated = isAuthenticated; // Toggle controls that require auth Calendar.IsEnabled = isAuthenticated; NewEvent.IsEnabled = isAuthenticated; }Добавьте следующий код в
MainPage()конструктор послеthis.InitializeComponent();строки.// Initialize auth state to false SetAuthState(false); // Configure MSAL provider // TEMPORARY MsalProvider.ClientId = "11111111-1111-1111-1111-111111111111"; // Navigate to HomePage.xaml RootFrame.Navigate(typeof(HomePage));Когда приложение впервые запускается, оно инициализирует состояние проверки подлинности и переходит
falseна домашную страницу.Добавьте следующий обработчик событий, чтобы загрузить запрашиваемую страницу, когда пользователь выбирает элемент из представления навигации.
private void NavView_ItemInvoked(NavigationView sender, NavigationViewItemInvokedEventArgs args) { var invokedItem = args.InvokedItem as string; switch (invokedItem.ToLower()) { case "new event": throw new NotImplementedException(); break; case "calendar": throw new NotImplementedException(); break; case "home": default: RootFrame.Navigate(typeof(HomePage)); break; } }Сохраните все изменения, нажмите кнопку F5 или выберите отладку > начать отладку в Visual Studio.
Примечание
Убедитесь, что вы выбираете соответствующую конфигурацию для компьютера (ARM, x64, x86).
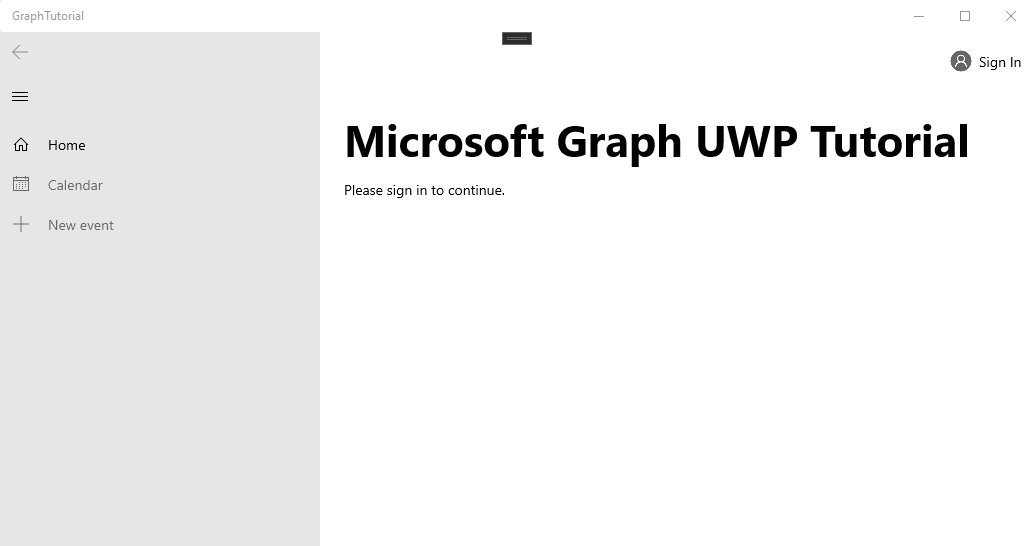
Регистрация приложения на портале
В этом упражнении будет создаваться новое родной приложение Azure AD с Azure Active Directory центра администрирования.
Откройте браузер и перейдите в Центр администрирования Azure Active Directory и войдите с помощью личной учетной записи (т.е. учетной записи Майкрософт) или рабочей или учебной учетной записи.
Выберите Azure Active Directory на панели навигации слева, затем выберите Регистрация приложений в разделе Управление.
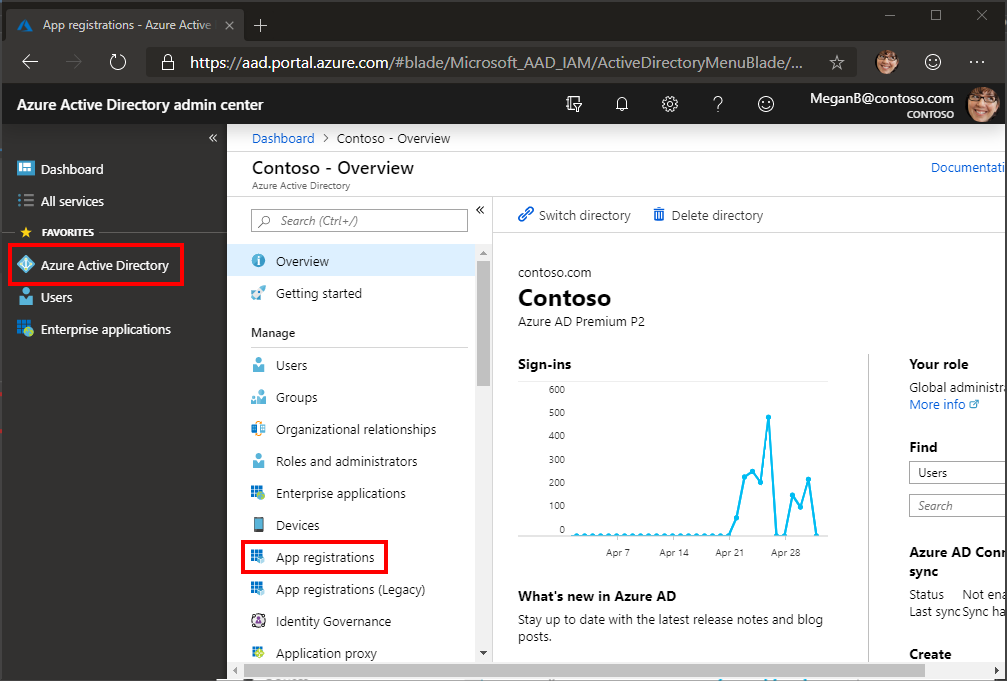
Выберите Новая регистрация. На странице Зарегистрировать приложение задайте необходимые значения следующим образом.
- Введите имя
UWP Graph Tutorial. - Введите поддерживаемые типы учетных записей для учетных записей в любом каталоге организаций и личных учетных записей Microsoft.
- В статье Перенаправление URI измените отсев на общедоступный клиент (мобильный & рабочий стол) и установите значение
https://login.microsoftonline.com/common/oauth2/nativeclient.
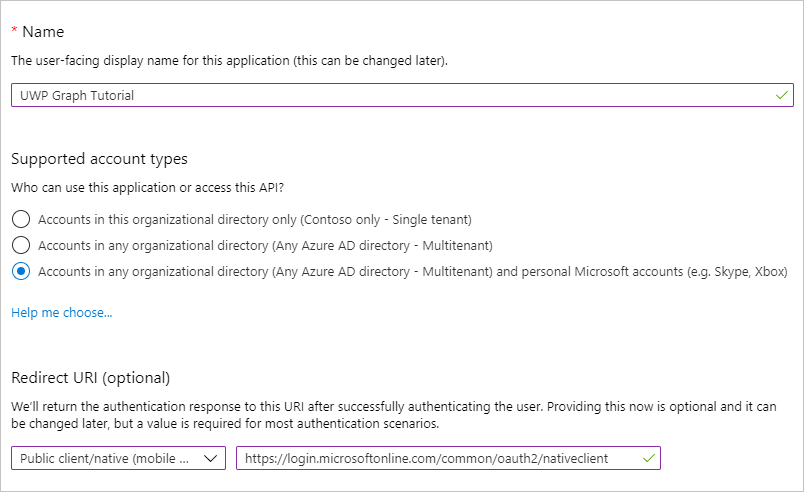
- Введите имя
Нажмите Зарегистрировать. На странице UWP Graph учебника скопируйте значение ID приложения (клиента) и сохраните его, оно потребуется на следующем шаге.
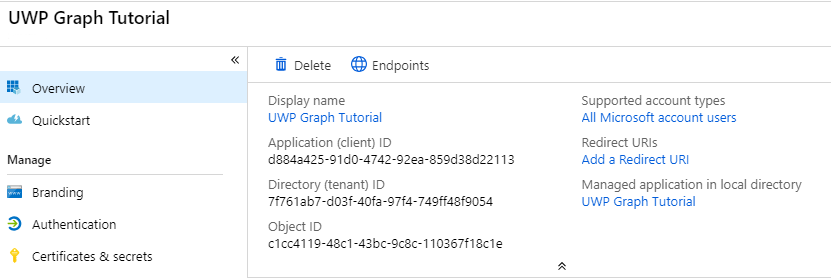
Добавление проверки подлинности с помощью Azure AD
В этом упражнении вы расширит приложение от предыдущего упражнения для поддержки проверки подлинности с помощью Azure AD. Это необходимо для получения необходимого маркера доступа OAuth для вызова microsoft Graph. На этом этапе вы интегрируете элемент управления LoginButton из Windows Graph элементов управления в приложение.
Щелкните правой кнопкой мыши проект GraphTutorial в обозревателе решений и выберите добавить > элемент .... Выберите файл ресурсов (.resw), назови файл и
OAuth.reswвыберите Добавить. Когда новый файл откроется в Visual Studio, создайте два ресурса следующим образом.- Имя:
AppId, Значение: ID приложения, созданный на портале регистрации приложений - Имя:
Scopes, Значение:User.Read User.ReadBasic.All People.Read MailboxSettings.Read Calendars.ReadWrite
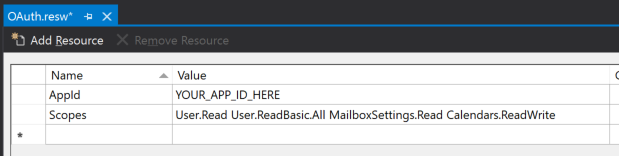
Важно!
Если вы используете источник управления, например git, сейчас самое время исключить файл из источника управления, чтобы избежать случайной утечки вашего
OAuth.reswID приложения.- Имя:
Настройка управления LoginButton
Откройте
MainPage.xaml.csи добавьте следующее утверждение вusingверхней части файла.using Microsoft.Toolkit.Graph.Providers;Замените существующий конструктор следующим.
public MainPage() { this.InitializeComponent(); // Load OAuth settings var oauthSettings = Windows.ApplicationModel.Resources.ResourceLoader.GetForCurrentView("OAuth"); var appId = oauthSettings.GetString("AppId"); var scopes = oauthSettings.GetString("Scopes"); if (string.IsNullOrEmpty(appId) || string.IsNullOrEmpty(scopes)) { Notification.Show("Could not load OAuth Settings from resource file."); } else { // Configure MSAL provider MsalProvider.ClientId = appId; MsalProvider.Scopes = new ScopeSet(scopes.Split(' ')); // Handle auth state change ProviderManager.Instance.ProviderUpdated += ProviderUpdated; // Navigate to HomePage.xaml RootFrame.Navigate(typeof(HomePage)); } }Этот код загружает параметры и
OAuth.reswинициализирует поставщика MSAL с этими значениями.Теперь добавьте обработник событий
ProviderUpdatedдля события вProviderManager. Добавьте к классуMainPageследующую функцию:private void ProviderUpdated(object sender, ProviderUpdatedEventArgs e) { var globalProvider = ProviderManager.Instance.GlobalProvider; SetAuthState(globalProvider != null && globalProvider.State == ProviderState.SignedIn); RootFrame.Navigate(typeof(HomePage)); }Это событие запускается при изменениях поставщика или при изменениях состояния поставщика.
В Обозревателе решений раз откройте HomePage.xaml.
HomePage.xaml.csЗамените существующий конструктор следующим.public HomePage() { this.InitializeComponent(); if ((App.Current as App).IsAuthenticated) { HomePageMessage.Text = "Welcome! Please use the menu to the left to select a view."; } }Перезапустите приложение и нажмите кнопку Вход в верхней части приложения. После того, как вы вписались, пользовательский интерфейс должен измениться, чтобы указать, что вы успешно вписались.
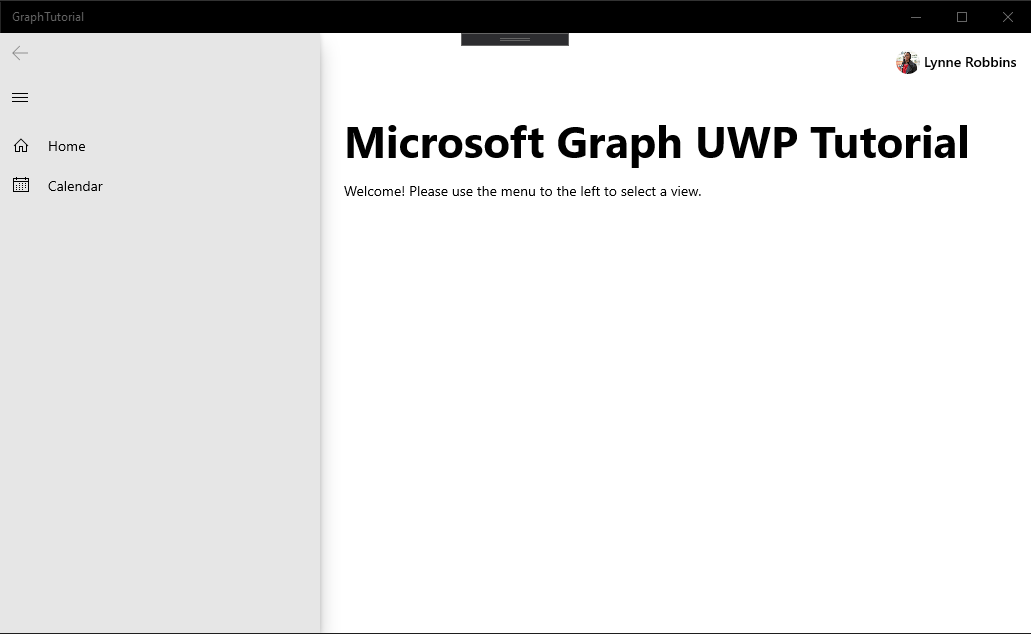
Примечание
Управление реализует логику хранения и обновления
ButtonLoginмаркера доступа для вас. Маркеры хранятся в безопасном хранилище и обновляются по мере необходимости.
Просмотр календаря
В этом упражнении вы будете включать Graph Microsoft в приложение. Для этого приложения вы будете использовать клиентскую библиотеку Microsoft Graph для .NET для звонков в Microsoft Graph.
Получение событий календаря из Outlook
Добавьте новую страницу для представления календаря. Щелкните правой кнопкой мыши проект GraphTutorial в обозревателе решений и выберите добавить > элемент .... Выберите пустую страницу,
CalendarPage.xamlвведите в поле Имя и выберите Добавить.Откройте
CalendarPage.xamlи добавьте следующую строку внутри существующего<Grid>элемента.<TextBlock x:Name="Events" TextWrapping="Wrap"/>Откройте
CalendarPage.xaml.csи добавьте следующие утверждения вusingверхней части файла.using Microsoft.Graph; using Microsoft.Toolkit.Graph.Providers; using Microsoft.Toolkit.Uwp.UI.Controls; using Newtonsoft.Json;Добавьте в класс следующие
CalendarPageфункции.private void ShowNotification(string message) { // Get the main page that contains the InAppNotification var mainPage = (Window.Current.Content as Frame).Content as MainPage; // Get the notification control var notification = mainPage.FindName("Notification") as InAppNotification; notification.Show(message); } protected override async void OnNavigatedTo(NavigationEventArgs e) { // Get the Graph client from the provider var graphClient = ProviderManager.Instance.GlobalProvider.Graph; try { // Get the user's mailbox settings to determine // their time zone var user = await graphClient.Me.Request() .Select(u => new { u.MailboxSettings }) .GetAsync(); var startOfWeek = GetUtcStartOfWeekInTimeZone(DateTime.Today, user.MailboxSettings.TimeZone); var endOfWeek = startOfWeek.AddDays(7); var queryOptions = new List<QueryOption> { new QueryOption("startDateTime", startOfWeek.ToString("o")), new QueryOption("endDateTime", endOfWeek.ToString("o")) }; // Get the events var events = await graphClient.Me.CalendarView.Request(queryOptions) .Header("Prefer", $"outlook.timezone=\"{user.MailboxSettings.TimeZone}\"") .Select(ev => new { ev.Subject, ev.Organizer, ev.Start, ev.End }) .OrderBy("start/dateTime") .Top(50) .GetAsync(); // TEMPORARY: Show the results as JSON Events.Text = JsonConvert.SerializeObject(events.CurrentPage); } catch (ServiceException ex) { ShowNotification($"Exception getting events: {ex.Message}"); } base.OnNavigatedTo(e); } private static DateTime GetUtcStartOfWeekInTimeZone(DateTime today, string timeZoneId) { TimeZoneInfo userTimeZone = TimeZoneInfo.FindSystemTimeZoneById(timeZoneId); // Assumes Sunday as first day of week int diff = System.DayOfWeek.Sunday - today.DayOfWeek; // create date as unspecified kind var unspecifiedStart = DateTime.SpecifyKind(today.AddDays(diff), DateTimeKind.Unspecified); // convert to UTC return TimeZoneInfo.ConvertTimeToUtc(unspecifiedStart, userTimeZone); }Рассмотрим с кодом
OnNavigatedToв делает.- Вызывается URL-адрес
/me/calendarview.- Параметры
startDateTimeendDateTimeи параметров определяют начало и конец представления календаря. - Заготвка приводит к возвращению событий в часовом поясе
Prefer: outlook.timezonestartendпользователя. - Функция
Selectограничивает поля, возвращаемые для каждого события, только теми, которые приложение будет фактически использовать. - Функция
OrderByсортировать результаты к дате начала и времени. - Функция
Topзапрашивает не более 50 событий.
- Параметры
- Вызывается URL-адрес
Измените
NavView_ItemInvokedметод вMainPage.xaml.csфайле, чтобы заменить существующееswitchутверждение следующим.switch (invokedItem.ToLower()) { case "new event": throw new NotImplementedException(); break; case "calendar": RootFrame.Navigate(typeof(CalendarPage)); break; case "home": default: RootFrame.Navigate(typeof(HomePage)); break; }
Теперь вы можете запустить приложение, войти и щелкнуть элемент навигации Calendar в левом меню. Вы должны увидеть сброс JSON событий в календаре пользователя.
Отображение результатов
Замените все содержимое
CalendarPage.xamlследующего.<Page x:Class="GraphTutorial.CalendarPage" xmlns="http://schemas.microsoft.com/winfx/2006/xaml/presentation" xmlns:x="http://schemas.microsoft.com/winfx/2006/xaml" xmlns:local="using:GraphTutorial" xmlns:d="http://schemas.microsoft.com/expression/blend/2008" xmlns:mc="http://schemas.openxmlformats.org/markup-compatibility/2006" xmlns:controls="using:Microsoft.Toolkit.Uwp.UI.Controls" mc:Ignorable="d" Background="{ThemeResource ApplicationPageBackgroundThemeBrush}"> <Grid> <controls:DataGrid x:Name="EventList" Grid.Row="1" AutoGenerateColumns="False"> <controls:DataGrid.Columns> <controls:DataGridTextColumn Header="Organizer" Width="SizeToCells" Binding="{Binding Organizer.EmailAddress.Name}" FontSize="20" /> <controls:DataGridTextColumn Header="Subject" Width="SizeToCells" Binding="{Binding Subject}" FontSize="20" /> <controls:DataGridTextColumn Header="Start" Width="SizeToCells" Binding="{Binding Start.DateTime}" FontSize="20" /> <controls:DataGridTextColumn Header="End" Width="SizeToCells" Binding="{Binding End.DateTime}" FontSize="20" /> </controls:DataGrid.Columns> </controls:DataGrid> </Grid> </Page>Откройте
CalendarPage.xaml.csиEvents.Text = JsonConvert.SerializeObject(events.CurrentPage);замените строку на следующую.EventList.ItemsSource = events.CurrentPage.ToList();Если вы запустите приложение сейчас и выберите календарь, вы должны получить список событий в сетке данных. Однако значения "Начните" и "Конец" отображаются не удобным образом. Вы можете управлять отображением этих значений с помощью конвертера значений.
Щелкните правой кнопкой мыши проект GraphTutorial в Обозревателе решений и выберите Добавить > класс.... Назови класс
GraphDateTimeTimeZoneConverter.csи выберите Добавить. Замените все содержимое файла следующим.using Microsoft.Graph; using Microsoft.Graph.Extensions; using System; namespace GraphTutorial { class GraphDateTimeTimeZoneConverter : Windows.UI.Xaml.Data.IValueConverter { public object Convert(object value, Type targetType, object parameter, string language) { DateTimeTimeZone date = value as DateTimeTimeZone; if (date != null) { return date.ToDateTime().ToString(); } return string.Empty; } public object ConvertBack(object value, Type targetType, object parameter, string language) { throw new NotImplementedException(); } } }Этот код принимает структуру dateTimeTimeZone, возвращаемую корпорацией Майкрософт Graph и разрезает ее в
DateTimeOffsetобъект. Затем оно преобразует значение в часовой пояс пользователя и возвращает отформатируемого значения.Откройте
CalendarPage.xamlи добавьте следующее перед<Grid>элементом.<Page.Resources> <local:GraphDateTimeTimeZoneConverter x:Key="DateTimeTimeZoneValueConverter" /> </Page.Resources>Замените два
DataGridTextColumnпоследних элемента следующими.<controls:DataGridTextColumn Header="Start" Width="SizeToCells" Binding="{Binding Start, Converter={StaticResource DateTimeTimeZoneValueConverter}}" FontSize="20" /> <controls:DataGridTextColumn Header="End" Width="SizeToCells" Binding="{Binding End, Converter={StaticResource DateTimeTimeZoneValueConverter}}" FontSize="20" />Запустите приложение, войдите и нажмите элемент навигации Календарь. Список событий с форматными значениями "Начните" и "Конец".
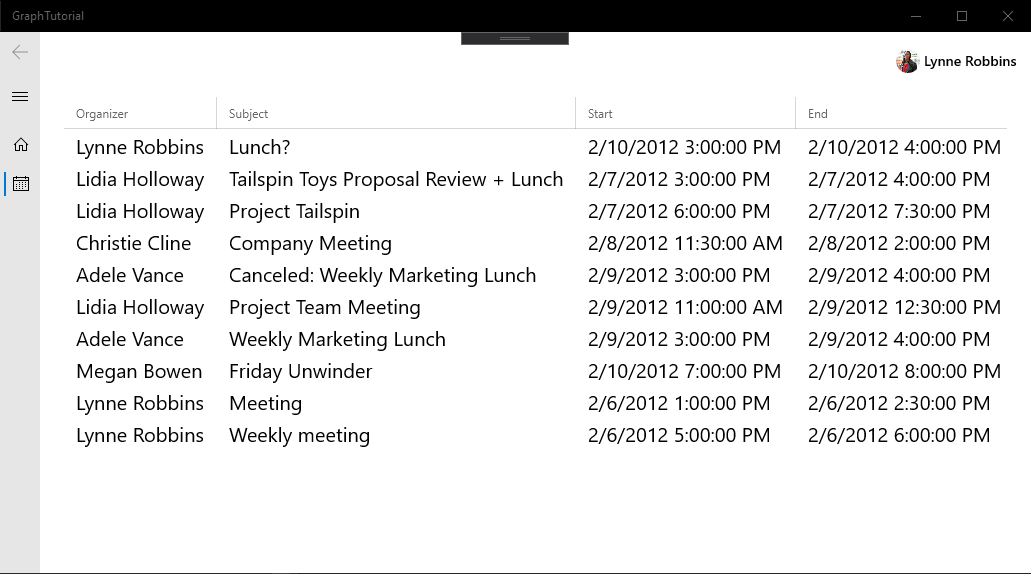
Создание нового события
В этом разделе вы добавим возможность создания событий в календаре пользователя.
Добавьте новую страницу для нового представления события. Щелкните правой кнопкой мыши проект GraphTutorial в обозревателе решений и выберите добавить > элемент .... Выберите пустую страницу,
NewEventPage.xamlвведите в поле Имя и выберите Добавить.Откройте NewEventPage.xaml и замените его содержимое следующим.
<Page xmlns:wgt="using:Microsoft.Toolkit.Graph.Controls" x:Class="GraphTutorial.NewEventPage" xmlns="http://schemas.microsoft.com/winfx/2006/xaml/presentation" xmlns:x="http://schemas.microsoft.com/winfx/2006/xaml" xmlns:local="using:GraphTutorial" xmlns:d="http://schemas.microsoft.com/expression/blend/2008" xmlns:mc="http://schemas.openxmlformats.org/markup-compatibility/2006" mc:Ignorable="d" Background="{ThemeResource ApplicationPageBackgroundThemeBrush}"> <StackPanel Margin="10" Spacing="10"> <TextBox Header="Subject" Text="{Binding Subject, Mode=TwoWay}" /> <TextBlock Text="Attendees"/> <wgt:PeoplePicker Name="AttendeePicker" /> <Grid ColumnSpacing="10" RowSpacing="10"> <Grid.ColumnDefinitions> <ColumnDefinition Width="auto" /> <ColumnDefinition Width="auto" /> </Grid.ColumnDefinitions> <Grid.RowDefinitions> <RowDefinition Height="auto" /> <RowDefinition Height="auto" /> </Grid.RowDefinitions> <DatePicker Header="Start Date" Date="{Binding StartDate, Mode=TwoWay}" /> <TimePicker Header="Start Time" Time="{Binding StartTime, Mode=TwoWay}" Grid.Column="2" /> <DatePicker Header="End Date" Date="{Binding EndDate, Mode=TwoWay}" Grid.Row="2" /> <TimePicker Header="End Time" Time="{Binding EndTime, Mode=TwoWay}" Grid.Row="2" Grid.Column="2" /> </Grid> <TextBox Header="Body" Text="{Binding Body, Mode=TwoWay}" AcceptsReturn="True" TextWrapping="Wrap" Height="200" ScrollViewer.VerticalScrollBarVisibility="Auto" /> <Button Content="Create" Click="CreateEvent" IsEnabled="{Binding IsValid}"/> <ProgressRing Name="CreateProgress" Visibility="Collapsed" IsActive="False" /> </StackPanel> </Page>Откройте NewEventPage.xaml.cs и добавьте следующие утверждения в
usingверхнюю часть файла.using System.ComponentModel; using Microsoft.Graph; using Microsoft.Graph.Extensions; using Microsoft.Toolkit.Graph.Providers; using Microsoft.Toolkit.Uwp.UI.Controls; using System.Runtime.CompilerServices;Добавьте интерфейс INotifyPropertyChange в класс NewEventPage. Замените существующее объявление класса следующим.
public sealed partial class NewEventPage : Page, INotifyPropertyChanged { public NewEventPage() { this.InitializeComponent(); DataContext = this; } }Добавьте следующие свойства в класс NewEventPage.
private TimeZoneInfo _userTimeZone = null; // Value of the Subject text box private string _subject = ""; public string Subject { get { return _subject; } set { _subject = value; OnPropertyChanged(); } } // Value of the Start date picker private DateTimeOffset _startDate = DateTimeOffset.Now; public DateTimeOffset StartDate { get { return _startDate; } set { _startDate = value; OnPropertyChanged(); } } // Value of the Start time picker private TimeSpan _startTime = TimeSpan.Zero; public TimeSpan StartTime { get { return _startTime; } set { _startTime = value; OnPropertyChanged(); } } // Value of the End date picker private DateTimeOffset _endDate = DateTimeOffset.Now; public DateTimeOffset EndDate { get { return _endDate; } set { _endDate = value; OnPropertyChanged(); } } // Value of the End time picker private TimeSpan _endTime = TimeSpan.Zero; public TimeSpan EndTime { get { return _endTime; } set { _endTime = value; OnPropertyChanged(); } } // Value of the Body text box private string _body = ""; public string Body { get { return _body; } set { _body = value; OnPropertyChanged(); } } // Combine the date from date picker with time from time picker private DateTimeOffset CombineDateAndTime(DateTimeOffset date, TimeSpan time) { // Use the year, month, and day from the supplied DateTimeOffset // to create a new DateTime at midnight var dt = new DateTime(date.Year, date.Month, date.Day); // Add the TimeSpan, and use the user's timezone offset return new DateTimeOffset(dt + time, _userTimeZone.BaseUtcOffset); } // Combined value of Start date and time pickers public DateTimeOffset Start { get { return CombineDateAndTime(StartDate, StartTime); } } // Combined value of End date and time pickers public DateTimeOffset End { get { return CombineDateAndTime(EndDate, EndTime); } } public bool IsValid { get { // Subject is required, Start must be before // End return !string.IsNullOrWhiteSpace(Subject) && DateTimeOffset.Compare(Start, End) < 0; } }Добавьте следующий код, чтобы получить часовой пояс пользователя из Microsoft Graph при загрузке страницы.
protected override async void OnNavigatedTo(NavigationEventArgs e) { // Get the Graph client from the provider var graphClient = ProviderManager.Instance.GlobalProvider.Graph; try { // Get the user's mailbox settings to determine // their time zone var user = await graphClient.Me.Request() .Select(u => new { u.MailboxSettings }) .GetAsync(); _userTimeZone = TimeZoneInfo.FindSystemTimeZoneById(user.MailboxSettings.TimeZone); } catch (ServiceException graphException) { ShowNotification($"Exception getting user's mailbox settings from Graph, defaulting to local time zone: {graphException.Message}"); _userTimeZone = TimeZoneInfo.Local; } catch (Exception ex) { ShowNotification($"Exception loading time zone from system: {ex.Message}"); } } private void ShowNotification(string message) { // Get the main page that contains the InAppNotification var mainPage = (Window.Current.Content as Frame).Content as MainPage; // Get the notification control var notification = mainPage.FindName("Notification") as InAppNotification; notification.Show(message); }Добавьте следующий код для создания события.
private async void CreateEvent(object sender, RoutedEventArgs e) { CreateProgress.IsActive = true; CreateProgress.Visibility = Visibility.Visible; // Get the Graph client from the provider var graphClient = ProviderManager.Instance.GlobalProvider.Graph; // Initialize a new Event object with the required fields var newEvent = new Event { Subject = Subject, Start = Start.ToDateTimeTimeZone(_userTimeZone), End = End.ToDateTimeTimeZone(_userTimeZone) }; // If there's a body, add it if (!string.IsNullOrEmpty(Body)) { newEvent.Body = new ItemBody { Content = Body, ContentType = BodyType.Text }; } // Add any attendees var peopleList = AttendeePicker.Items.ToList(); var attendeeList = new List<Attendee>(); foreach (object entry in peopleList) { // People Picker can contain Microsoft.Graph.Person objects // or text entries (for email addresses not found in the user's people list) if (entry is Person) { var person = entry as Person; attendeeList.Add(new Attendee { Type = AttendeeType.Required, EmailAddress = new EmailAddress { Address = person.EmailAddresses.First().Address } }); } else if (entry is ITokenStringContainer) { var container = entry as ITokenStringContainer; // Treat any unrecognized text as a list of email addresses var emails = container.Text .Split(new[] { ';', ',', ' ' }, StringSplitOptions.RemoveEmptyEntries); foreach (var email in emails) { try { // Validate the email address var addr = new System.Net.Mail.MailAddress(email); if (addr.Address == email) { attendeeList.Add(new Attendee { Type = AttendeeType.Required, EmailAddress = new EmailAddress { Address = email } }); } } catch { /* Invalid, skip */ } } } } if (attendeeList.Count > 0) { newEvent.Attendees = attendeeList; } try { await graphClient.Me.Events.Request().AddAsync(newEvent); } catch (ServiceException graphException) { ShowNotification($"Exception creating new event: ${graphException.Message}"); } CreateProgress.IsActive = false; CreateProgress.Visibility = Visibility.Collapsed; ShowNotification("Event created"); }Измените
NavView_ItemInvokedметод в файле MainPage.xaml.cs, чтобы заменить существующееswitchутверждение следующим.switch (invokedItem.ToLower()) { case "new event": RootFrame.Navigate(typeof(NewEventPage)); break; case "calendar": RootFrame.Navigate(typeof(CalendarPage)); break; case "home": default: RootFrame.Navigate(typeof(HomePage)); break; }Сохраните изменения и запустите приложение. Во входе выберите элемент меню "Новое событие", заполните форму и выберите Создать, чтобы добавить событие в календарь пользователя.
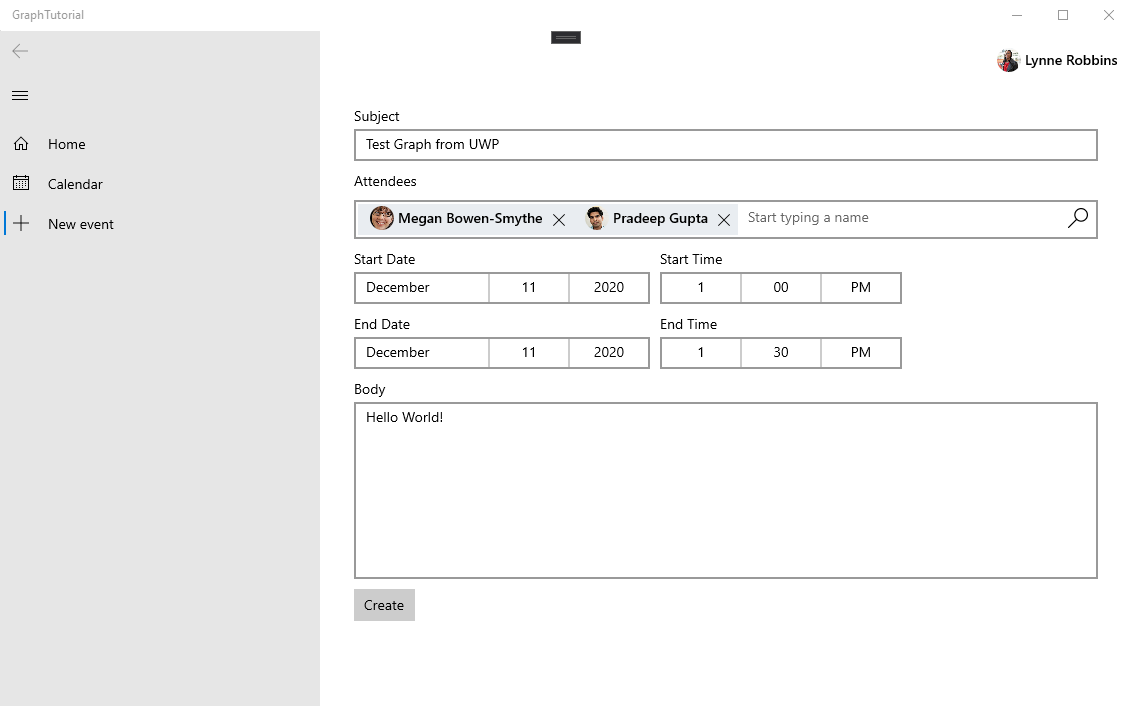
Поздравляем!
Вы завершили руководство по microsoft Graph UWP. Теперь, когда у вас есть рабочее приложение, которое вызывает Microsoft Graph, вы можете экспериментировать и добавлять новые функции. В обзоре microsoft Graph, чтобы увидеть все данные, к ним можно получить доступ с помощью microsoft Graph.
Отзывы
Возникла проблема с этим разделом? Если это так, отправьте нам отзыв, чтобы мы исправили этот раздел.