Развертывание — руководство по подключению к облаку
Теперь, когда все настроено, вы должны быть готовы к распространению устройств. Однако теперь вы должны сначала проверить настройку. Сначала необходимо проверить присоединение к Microsoft Entra и процесс регистрации MDM, а затем проверить, можно ли поместить вызов удаленной помощи.
Проверка регистрации
Теперь, когда все правильно настроено для идентификатора Microsoft Entra и регистрации MDM, остальные теперь должны быть привязкой. Вам потребуется подключение Wi-Fi и устройство HoloLens, а также одна из ранее настроенных учетных записей пользователей Microsoft Entra.
Если ваше устройство в настоящее время не находится в состоянии параметров фабрики, теперь было бы хорошим временем перезапливать устройство.
- Когда устройство находится в OOBE, вам потребуется начать взаимодействие и следовать указаниям.
- Критический запрос будет, когда вы спросили Кто владеет этим HoloLens? Выберите Моя работа или учебное заведение владеет им и введите учетные данные учетной записи Microsoft Entra.
- При успешной регистрации вам будет предложено настроить ПИН-код. Этот ПИН-код уникален для этого пользователя. Вы также получите запрос на сканирование iris, данные голосовой связи и параметры телеметрии, и, наконец, вы сможете узнать, как открыть меню "Пуск" и завершить OOBE.
- Когда вы приземлились в домашней среде смешанной реальности, откройте меню "Пуск" с помощью жеста "Пуск" вы только что узнали.
- Выберите приложение параметров
и выберите System. Первая часть информации, которую вы увидите, — это имя устройства, которое для устройства HoloLens 2 будет "HOLOLENS-", за которым следует шесть символьных строк. - Запишите это имя.
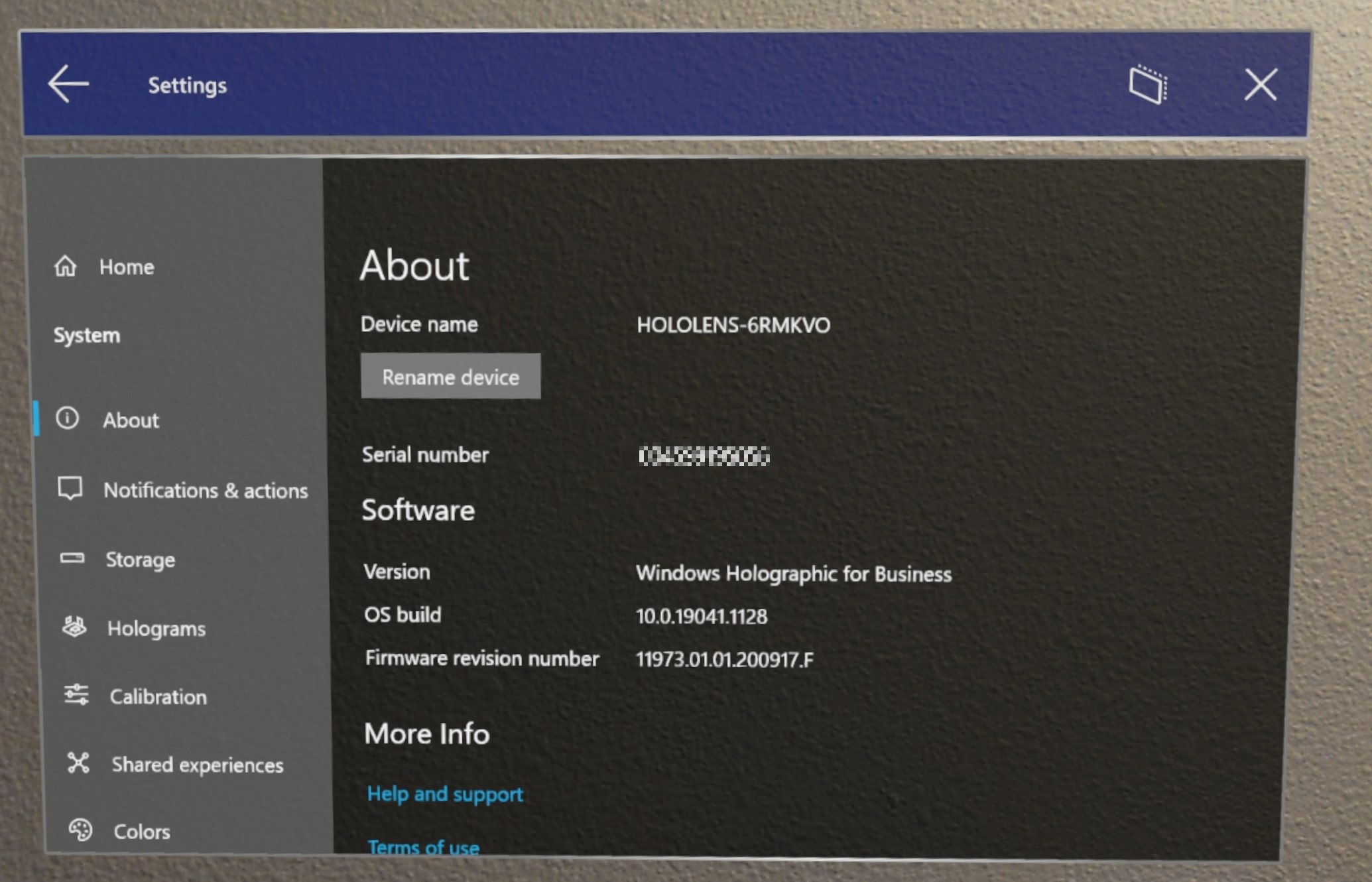
- Вы можете убедиться, что устройство успешно зарегистрировано в идентификаторе Microsoft Entra в приложении "Параметры". В разделе "Параметры " выберите учетные записи —>доступ к рабочей или учебной. На этом экране можно убедиться, что вы успешно зарегистрированы, выбрав "Подключено к nameofAADидентификатора Microsoft Entra. Подключено yourusername@nameofAAD.onmicrosoft.com".
Чтобы проверить, присоединено ли устройство к Microsoft Entra, можно проверить идентификатор Microsoft Entra с портала Azure —>идентификатор Microsoft Entra ID —>устройства —>все устройстваи искать имя устройства. Вы сможете увидеть, что устройство является частью Microsoft Entra.
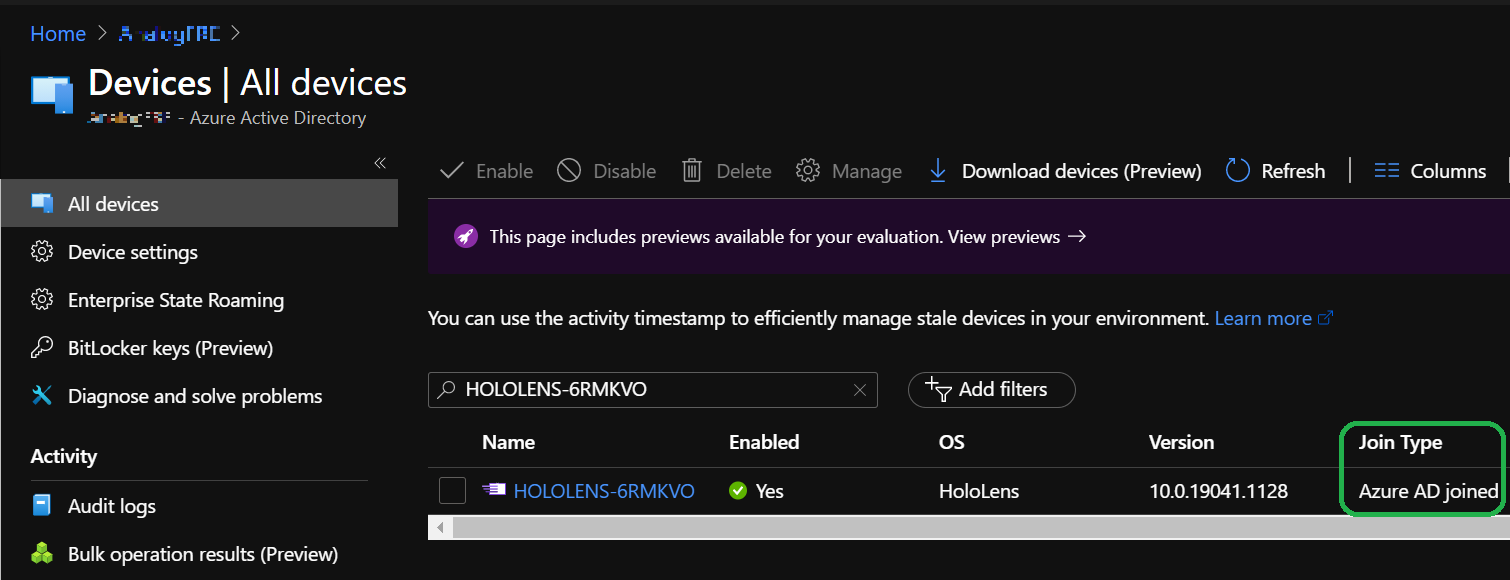
Затем необходимо войти в Центре администрирования Microsoft Endpoint Manager. Войдите и выберите устройствавсе устройства. Здесь вы можете искать имя устройства HoloLens. Вы сможете просмотреть holoLens, перечисленные в Intune.
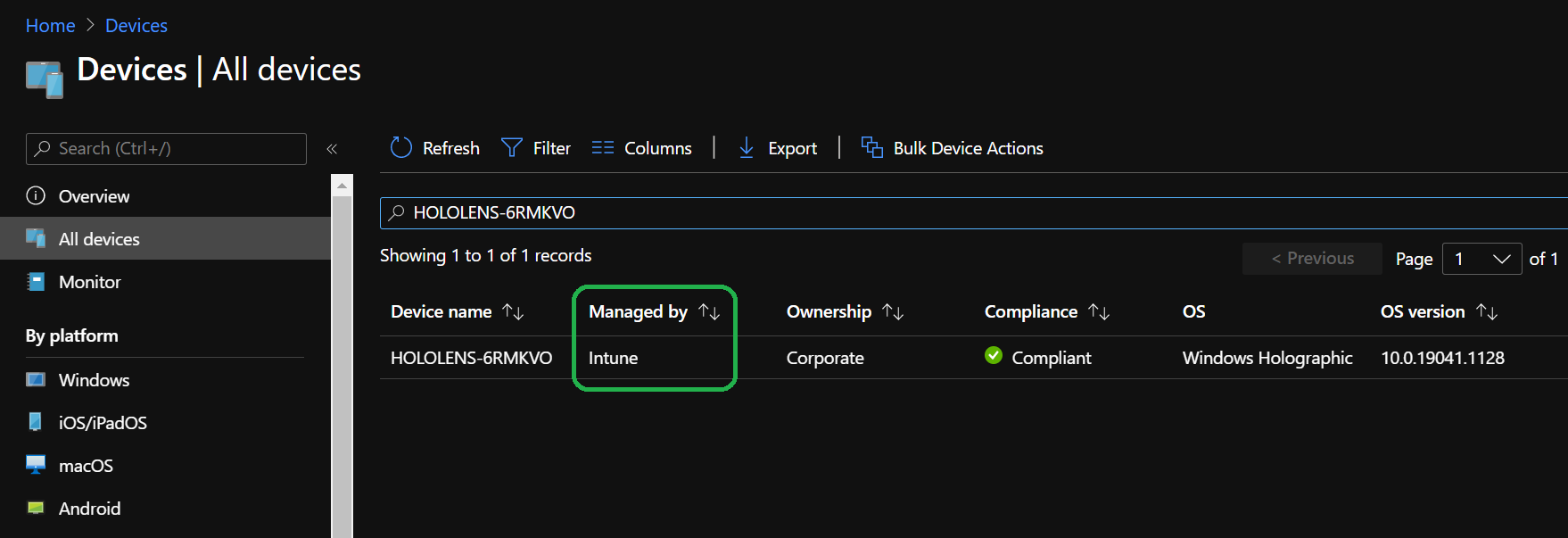
Проверка вызовов удаленной помощи
Убедившись, что устройство зарегистрировано как в идентификаторе Microsoft Entra, так и в MDM, пришло время разместить тестовый вызов удаленной помощи. Для этой проверки потребуется устройство HoloLens и компьютер с Windows 10, а также вторая учетная запись пользователя Microsoft Entra для компьютера.
В этом шаге проверки предполагается, что вы ранее выполнили последний этап проверки и устройство зарегистрировано, а пользователь Microsoft Entra находится на устройстве.
- Если на компьютере еще нет Microsoft Teams, вы можете скачать Teams здесь.
- Войдите в Teams, используя вторую учетную запись пользователя Microsoft Entra, чем учетную запись пользователя HoloLens. После входа на компьютер вы будете готовы к получению звонка.
- Разблокируйте HoloLens и войдите.
- Чтобы запустить приложение remote Assist, откройте меню "Пуск"
и выберите remote Assist . Удаленная помощь не только упакована в качестве приложения папки "Входящие", но закреплена в меню "Пуск" HoloLens 2. В случае, если он не закреплен в меню "Пуск", а затем откройте список все приложения, чтобы найти его. - После запуска удаленной помощи необходимо определить пользователя устройства с помощью единого входа и войти в приложение.
- В приложении выберите поиск и найдите второго пользователя на компьютере. Выберите пользователя, чтобы начать звонок.
- На компьютере ответьте на звонок.
Поздравляем, вы успешно подключены и подключены к удаленному вызову. Обязательно попробуйте использовать определенные функции удаленной помощи, такие как использование:
- заметки рукописного ввода
- Общий доступ к файлу и просмотру в смешанной реальности
- Получить справку в другом приложении HoloLens