Примечание
Для доступа к этой странице требуется авторизация. Вы можете попробовать войти или изменить каталоги.
Для доступа к этой странице требуется авторизация. Вы можете попробовать изменить каталоги.
Важный
При планировании использования Advanced Recovery Companion для установки FFU в автономном режиме необходимо сначала скачать образ флэш-памяти скачать текущий образ для HoloLens 2. Автоматическое скачивание и вспышка больше не поддерживаются.
Используйте зарядное устройство и кабель USB-Type-C, который пришел с HoloLens 2, так как это лучший способ заряда устройства. Зарядное устройство поставляет 18W питания (9V в 2A). Используя встроенное устройство для стены, устройства HoloLens 2 могут зарядить батарею до полной менее чем за 65 минут, когда устройство находится в режиме ожидания. Если эти аксессуары недоступны, убедитесь, что доступное зарядное устройство может поддерживать по крайней мере 15W мощности.
Важный
Прежде чем начать любую процедуру устранения неполадок, убедитесь, что устройство заряжается на 20 до 40 процентов емкости батареи, если это возможно. Индикатор батареи , расположенный под кнопкой питания, — это быстрый способ проверить емкость батареи без входа в устройство.
Заметка
Если это возможно, избегайте использования компьютера для зарядки устройства через USB, что медленно.
Если устройство правильно загружено и запущено, существует три способа проверить уровень заряда батареи:
В главном меню пользовательского интерфейса устройства HoloLens.
Просмотрите светодиодный индикатор близко к кнопке питания (для 40-процентной платы вы должны увидеть по крайней мере два твердых индикатора).
- При зарядке устройства индикатор батареи загорается, чтобы указать текущий уровень заряда. Последний свет будет исчезать и выходить, чтобы указать активную зарядку.
- При включении HoloLens индикатор батареи отображает уровень батареи в пяти добавочных значениях.
- Если только один из пяти фонарей включен, уровень батареи ниже 20 процентов.
- Если уровень батареи критически низкий, и вы пытаетесь включить устройство, один свет будет мигать кратко, а затем выйти.
На хост-компьютере откройте проводника
и найдите устройство HoloLens 2 в левой части этот компьютер . Щелкните правой кнопкой мыши устройство и выберите Свойства. В диалоговом окне отображается уровень заряда батареи.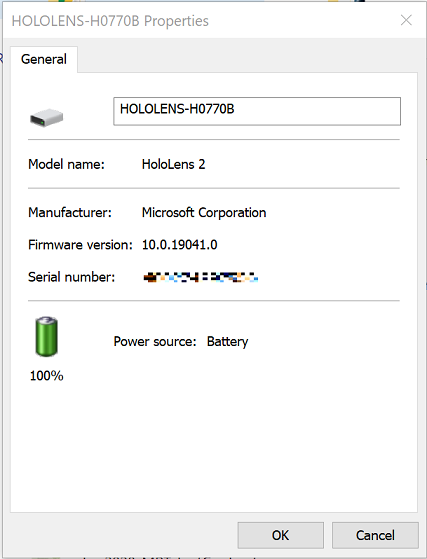
Если устройство не может загрузиться в меню запуска, обратите внимание на внешний вид и перечисление устройства на хост-компьютере. Затем следуйте руководстве по устранению неполадок. Если состояние устройства не соответствует ни одному из состояний, перечисленных в руководстве по устранению неполадок, выполните процедуру жесткого перезапуска с устройством, подключенным к источнику питания, а не к хост-компьютеру. Подождите по крайней мере один час, пока устройство будет взимать плату.
Заметка
Начнем с определения терминов.
"Перезапустить" означает, что устройство отключено и включено.
"Сброс" означает восстановление устройства по умолчанию с помощью пользовательского интерфейса параметров для переустановки текущего образа.
Reflash означает, что устройство подключено к компьютеру, а новый образ (при необходимости другой) должен быть установлен.
Перезапустите устройство
При определенных обстоятельствах может потребоваться вручную перезапустить устройство без использования пользовательского интерфейса программного обеспечения. Это может помочь решить проблему, с которой вы столкнулись, не перезагрузив или перезагрузив устройство.
Стандартная процедура перезапуска
Отключите кабель Type-C, чтобы отключить устройство от питания или хост-компьютера.
Нажмите и удерживайте кнопку питания
в течение 15 секунд. Все индикаторы должны быть отключены. Подождите 2–3 секунды, а затем коротко нажмите кнопку питания. Индикаторы, близкие к кнопке питания, будут светиться, и устройство начнет запускаться.
Подключите устройство к хост-компьютеру и откройте диспетчер устройств. (Для Windows 10 нажмите клавишу
Windows , а затем клавишу XX, а затем выберите диспетчер устройств .) Убедитесь, что устройство правильно перечисляетMicrosoft HoloLens , как показано на следующем рисунке:
Процедура жесткого перезапуска
Если стандартная процедура сброса не работала, используйте процедуру жесткого перезапуска:
Отключите кабель Type-C, чтобы отключить устройство от питания или хост-компьютера.
Удерживайте том вниз + кнопки питания в течение 15 секунд. Устройство автоматически перезагрузится.
Подключите устройство к узлу компьютера.
Откройте диспетчер устройств (для Windows 10 нажмите клавишу
Windows , а затем клавишу XX, а затем выберите диспетчера устройств ). Убедитесь, что устройство правильно перечисляет Microsoft HoloLens, как показано на следующем рисунке:
Сброс устройства
Вы можете сбросить устройство непосредственно из гарнитуры. Выберите параметры, а затем выберите Обновить & > сброс & восстановления > сбросаэтого устройства.
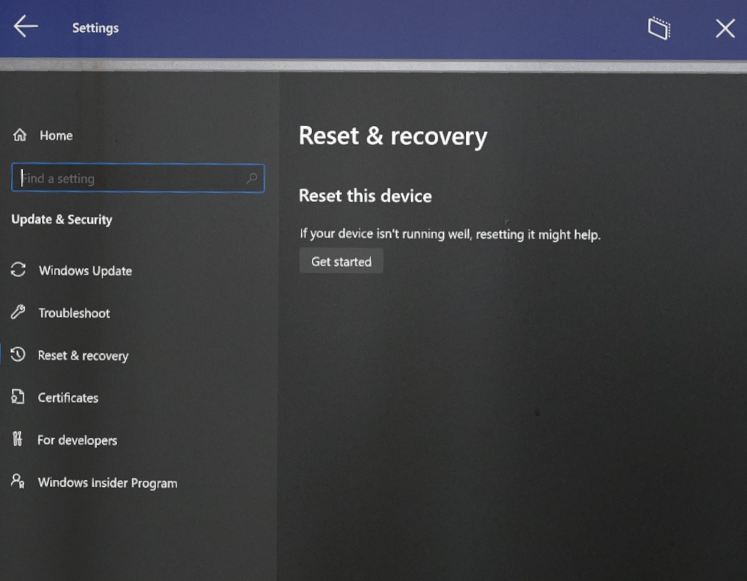
При сбросе таким образом все учетные записи пользователей будут удалены, и все данные будут удалены.
Очистка повторной перезадачи устройства
В чрезвычайных ситуациях, возможно, вам придется "очистить-вспышку" HoloLens 2. Обратите внимание, что очистка переплета не должна влиять на следующие проблемы:
- Отображение единообразия цвета
- Загрузка с звуком, но не отображает выходные данные
- 1-3-5-светодиодный шаблон
- перегрев
- Сбои ОС (которые отличаются от сбоев приложений)
Существует два способа повторной перезакрашивать устройство. Для обоих необходимо сначала установить дополнительного компаньона восстановления из Магазина Windows.
Предупреждение
Если вы перезагрузите устройство, все персональные данные, приложения и параметры будут удалены, включая сведения о сбросе TPM.
Чтобы получить последний пакет HoloLens 2 Full Flash Update (FFU), чтобы перезагрузить устройство с помощью Advanced Recovery Companion, скачать последний ежемесячный образ HoloLens 2. Эта версия является последней общедоступной сборкой.
Прежде чем начать процедуру перезагрузки, убедитесь, что приложение установлено и запущено на компьютере с Windows 10 и готово к обнаружению устройства. Кроме того, убедитесь, что HoloLens взимается не менее 40%.

Обычная процедура мигания
Пока устройство HoloLens запущено, подключите его к компьютеру с Windows 10, где ранее открылось приложение Advanced Recovery Companion.
Устройство будет автоматически обнаружено, а пользовательский интерфейс приложения Advanced Recovery Companion запустит процесс обновления:
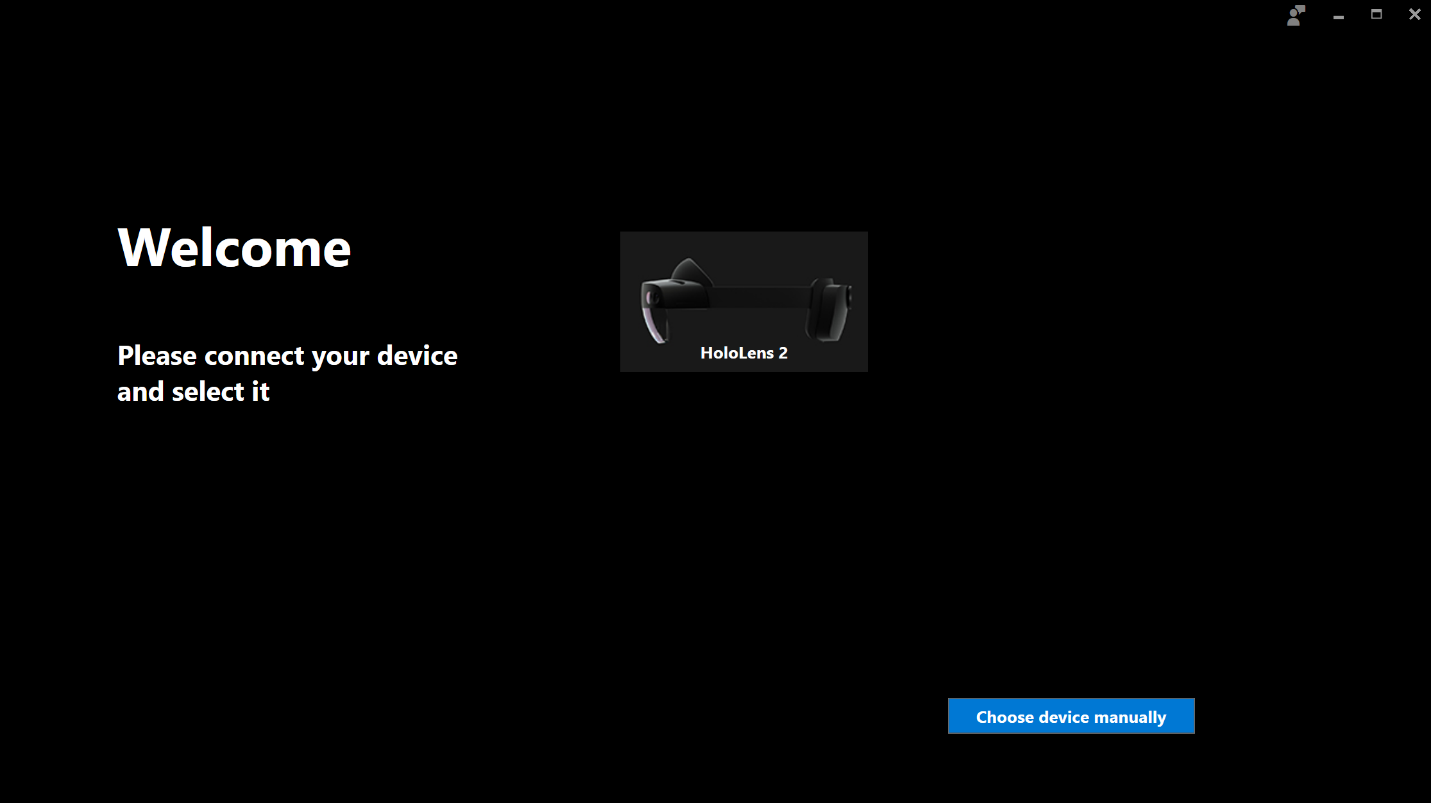
Выберите устройство HoloLens 2 в пользовательском интерфейсе приложения Advanced Recovery Companion и следуйте инструкциям, чтобы завершить повторную черту.
Процедура режима мигания вручную
Возможно, потребуется поместить устройство в режим восстановления, если:
- HoloLens 2 не запускается правильно
- Дополнительное компаньон восстановления не может обнаружить устройство
- Вы больше не знаете пароль или ПИН-код для устройства с одним пользователем
Отключите кабель Type-C, чтобы отключить устройство от питания или хост-компьютера.
Нажмите и удерживайте кнопку питания
в течение 15 секунд. Все индикаторы должны отключать. При нажатии кнопки
тома нажмите и отпустите кнопку питания, чтобы запустить устройство. Подождите 15 секунд, а затем отпустите тома кнопку. Только средний светодиодный индикатор пяти светодиодных индикаторов будет светиться. Подключите устройство к хост-компьютеру и откройте диспетчер устройств. (Для Windows 10 нажмите клавишу Windows, а затем клавишу X, а затем выберите диспетчер устройств.) Убедитесь, что устройство правильно перечисляется как Microsoft HoloLens, как показано на следующем рисунке:
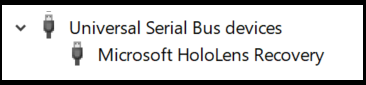
Устройство будет автоматически обнаружено, а пользовательский интерфейс приложения Advanced Recovery Companion запустит процесс обновления:
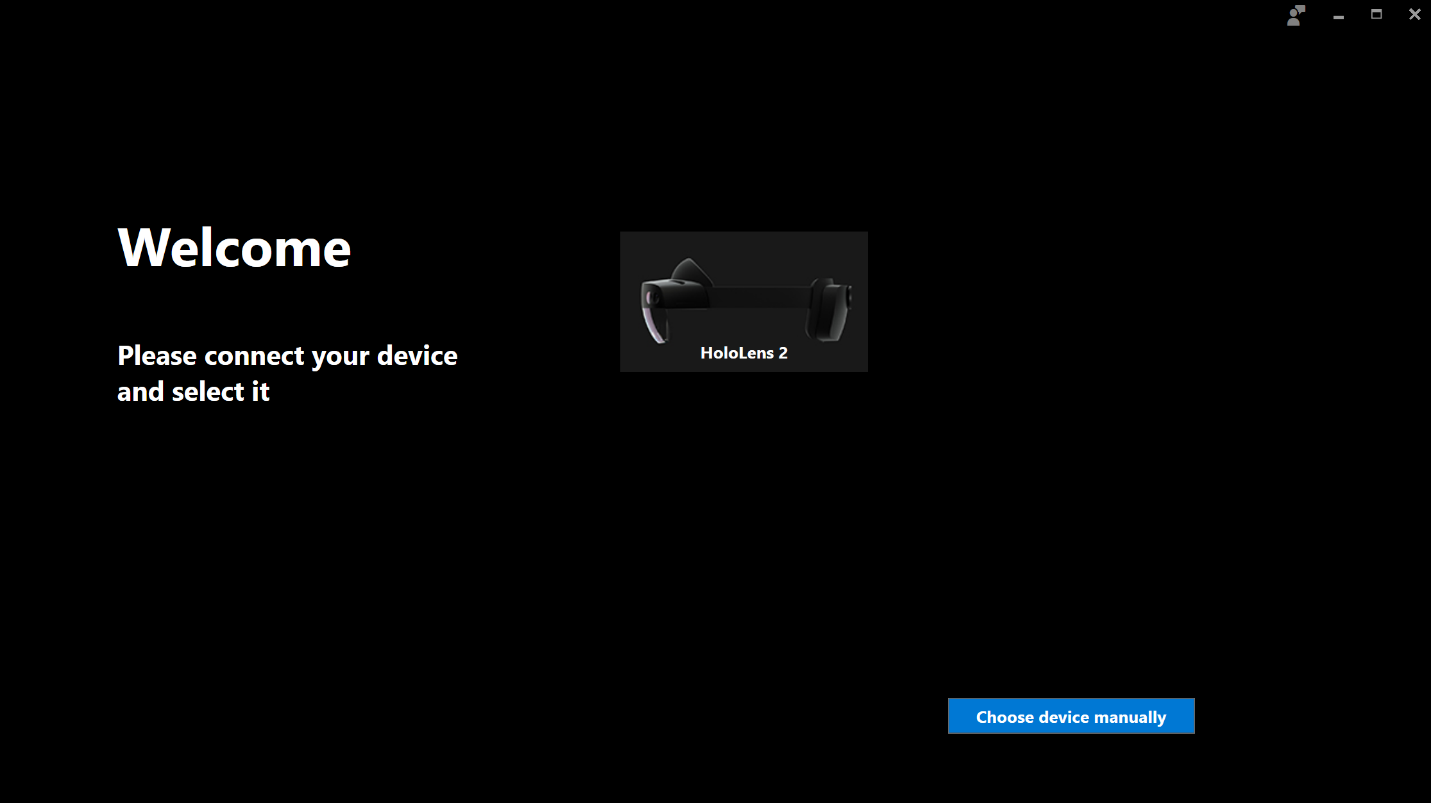
Выберите устройство HoloLens 2 в пользовательском интерфейсе приложения Advanced Recovery Companion, а затем следуйте инструкциям, чтобы завершить повторную черту.
Очистка устройства
Вы можете удаленно HoloLens 2 с корпоративного портала Intune, если не удается получить доступ к нему для выполнения сброса. Если выбрать
Дополнительные сведения см. в разделе Удаление устройств с помощью очистки, выхода на пенсию или отмены регистрации устройствавручную.
Заметка
Хотя устройство HoloLens будет успешно удалено с помощью этого метода, устройство не будет удалено из Intune. Эта аномалия является известной проблемой, и простой обходной путь устранит ее.
Устранение неполадок с дополнительным компаньоном по восстановлению
Убедитесь, что устройство взимается до 40% или более, прежде чем пытаться выполнить вспышку.
Проверьте, что устройство разблокировано.
Убедитесь, что устройство подключено непосредственно к хост-компьютеру, а не к концентратору.
Если устройство не отображается как устройство HoloLens/HoloLens Recovery в драйверах универсальной последовательной шины, проверьте:
- порты, как устройство Qualcomm HS-USB
- другие устройства, как устройство QUSB_BULK — на хост-компьютере отсутствуют необходимые драйверы для обнаружения HoloLens. Щелкните правой кнопкой мыши и выберите "Обновить драйвер" и найдите драйверы в Интернете или проверьте дополнительные обновления в параметрах центра обновления Windows. После скачивания драйвера ARC должен быть в состоянии обнаружить его.
Если ARC не обнаруживает устройство, убедитесь, что вы можете подключиться к устройству с помощью проводника на компьютере. Если вы не можете;
- Возможно, у устройства могут быть политики USB, которые отключают это подключение. В этом случае попробуйте режим ручного мигания.
- Если нет политик, попробуйте другой USB-кабель.
Убедитесь, что устройство не отображает шаблон 1-3-5-LED.
Скачивание ARC без использования магазина приложений
Чтобы скачать ARC без использования магазина приложений, скачайте пакет приложения сначала с помощью Winget, а затем используйте Intune для его развертывания в HoloLens 2 в качестве бизнес-приложения. Сведения описаны на странице Microsoft Store & Intune.
Другие ресурсы: