Модели расчета
![]() Microsoft Cloud for Sustainability
Microsoft Cloud for Sustainability
Модель расчета в Microsoft Sustainability Manager — это логическое представление расчета выбросов или воды, в котором используется методология расчета, объединяющая данные о деятельности и коэффициенты выбросов. Эта методология рассчитывает выбросы парниковых газов или объемы водозабора и сброса.
Microsoft Sustainability Manager включает несколько моделей расчета:
Заметка
Поля наборов параметров с множественным выбором не поддерживаются в расчетах в Sustainability Manager.
Обзор существующих моделей расчета
В Sustainability Manager на левой панели навигации выберите Расчеты, выберите Модели, а затем выберите вкладку для типа моделей расчета, которые вы хотите просмотреть, например Деятельность, сопровождаемая выбросами углекислого газа.
Выберите модель. Отображается логическое представление модели, а на боковой панели отображаются дополнительные сведения.
Каждая модель включает этапы процесса, включая следующие примеры:
- Исходный блок процесса, описывающий модель
- Шаг расчета, на котором рассчитываются коэффициенты потребления
- Этап отчетности по парниковым газам или воде, на котором выполняются расчеты для получения показателей транзакций по парниковым газам или воде в качестве выходных данных
Добавление модели расчета
В верхнем меню выберите + Создать. Если в вашей среде активирован Copilot в Microsoft Sustainability Manager, вы можете выбрать Создать с помощью построителя моделей или Создать модель расчета с помощью Copilot.
На странице Новая модель расчета появится блок исходного процесса. На правой панели ведите информацию во все обязательные поля. Необходимая информация включает в себя выбор модуля, который указывает, создается ли модель расчета деятельности по углероду или воде.
Чтобы добавить новый блок процесса, выберите знак плюса (+). Вы можете выбрать несколько действий в зависимости от вашего выбора опции модуля в исходном блоке.
Если вы выберете Углеродная деятельность в качестве модуля, ваши доступные действия включают в себя:
- Оценочный коэффициент
- Условие
- Вычисление
- Отчет
- Отчет по газу
Если вы выберете Вода в качестве модуля, ваши доступные действия включают в себя:
- Оценочный коэффициент
- Условие
- Вычисление
- Отчет по водопользованию
Для каждого шага процесса, который вы хотите добавить, выберите знак плюса (+) под последним добавленным шагом процесса. Доступны следующие шаги процесса:
Условие — этот шаг включает условие if/then, которое определяет, когда используется модель расчета, обрабатываются вычисления и сообщаются любые последующие действия.
Расчет — на этом этапе подготавливаются переменные выходных данных, которые можно использовать на этапе отчета. Это дополнительный расчет, который выполняется перед расчетом отчетов о парниковых газах или воде, например создание пользовательского коэффициента или коэффициента потребления. После выбора этого шага процесса выполните следующие действия:
В полях Название категории и Описание укажите подробную информацию для дальнейшего использования.
Выберите поле для единицы входящего количества. Выберите соответствующую единицу.
Выберите оператор и входное значение. Если вы хотите выполнить преобразование внутри группы единиц измерения (например, тонны в фунты), входное значение должно быть 1.
Введите единицу измерения, которую нужно назначить выходной переменной.
Введите имя для выходной переменной.
Заметка
Для наиболее оптимальных вычислений создайте отдельные шаги для преобразования единиц измерения и арифметических вычислений.
Рекомендации по именованию переменных: не используйте математические функции, такие как «-» или «*», в именах переменных, поскольку их сложнее использовать в Power Fx.
Отчет — на этом этапе выполняется расчет с использованием либо коэффициента выбросов, либо значения углеродного следа продукта (PCF). Чтобы выполнить отчет, выполните следующие действия:
В поле Значение отчета о выбросах выберите значение. Это значение является входными данными для расчета. Обычно это количество или значение, рассчитанное на предыдущем этапе процесса.
Выберите Единица измерения, если единица измерения неизвестна или требуется несколько единиц.
Для некоторых действий области 3 (включая категории 1, 2, 4, 5, 9 и 12) можно выбрать основу для расчета, которая указывает, используется ли при расчете коэффициент или значение PCF.
Для расчетов на основе коэффициентов: в поле Библиотека расчетов выберите библиотеку (например, EPA). Выбранная библиотека должна быть связана с вашими коэффициентами выбросов и сопоставлениями коэффициентов. В поле Коэффициент выбросов выберите коэффициент выбросов. Если вы используете сопоставления коэффициентов, вы можете связать этот коэффициент выбросов с сущностью справочных данных, например с объектом. Альтернативно, вы можете напрямую выбрать коэффициент выбросов из раскрывающегося списка.
Для расчетов на основе PCF: модель использует информацию об углеродном следе продукта, связанную с каждым входным действием. При расчете значение отчета умножается на значение в выбранном столбце значений PCF, разделенное на значение Представленное количество (также в таблице Углеродный след продукта). Узел также выполняет преобразование единиц измерения в соответствии со значением Единица измерения, указанным в таблице След продукта . Флажок Биогенный определяет, помечены ли выходные выбросы как биогенные.
Флажок Закрыть модель в случае успеха в узлах отчета управляет созданием записей о выбросах на основе условий, установленных в расчетах. Установите этот флажок, если вы хотите, чтобы в результате расчета генерировалась только одна запись о выбросах при успешном выполнении условия в любом узле отчета. Если этот флажок не установлен, записи о выбросах создаются для каждого узла отчета, что потенциально может привести к появлению нескольких записей в одном расчете.
Отчет по газу — на этом этапе рассчитывается конкретный газ. Используйте этот шаг, когда вы хотите рассчитать конкретное значение потенциала глобального потепления (ПГП). Чтобы выполнить отчет, выполните следующие действия:
В поле Значение отчета о выбросах выберите значение. Это значение является входными данными для расчета. Обычно это количество или значение, рассчитанное на предыдущем этапе процесса.
Выберите Единица измерения, если единица измерения неизвестна или требуется несколько единиц.
Выберите конкретный парниковый газ. Чтобы завершить расчет для нескольких различных парниковых газов, выберите общий парниковый газ.
Этот этап позволяет рассчитать эквивалент диоксида углерода (CO2-эквивалент) на основе количества конкретного парникового газа, такого как гидрофторуглероды (HFC). Вы можете использовать этот шаг при расчетах неорганизованных выбросов.
Отчет по водопользованию — на этом этапе рассчитывается значение для определенного типа транзакции с водой. Чтобы выполнить отчет, выполните следующие действия:
- В поле Значение отчета выберите значение. Это значение является входными данными для расчета. Обычно это количество или значение, рассчитанное на предыдущем этапе процесса.
- Выберите Единица измерения, если единица измерения неизвестна или требуется несколько единиц.
- Выберите конкретный тип транзакции, чтобы указать тип транзакции с водой, для которого был выполнен расчет и о котором необходимо сообщить.
Оценочный коэффициент — на этом этапе прокси-данные преобразуются в данные о деятельности с использованием оценочного коэффициента. Например, шаг оценочного коэффициента можно использовать для преобразования ночевок в отеле в использование природного газа или электричества или для преобразования квадратных метров арендованной недвижимости в использование электроэнергии или воды. После выбора этого шага процесса выполните следующие действия:
Введите имя и описание категории. Введите информацию, относящуюся к используемому процессу и методам.
В качестве оценочного значения выберите количественные данные, которые используются в качестве прокси-данных, и выберите единицу измерения.
Выберите библиотеку оценочных коэффициентов.
Выберите оценочный коэффициент. Вы можете выбрать либо конкретный коэффициент, либо, если вы используете сопоставления коэффициентов, категорию справочных данных.
Введите имя для выходной переменной. Эту переменную можно использовать на других шагах, например на этапе отчета, чтобы перенести новое рассчитанное значение на соответствующий шаг.
Рекомендации по именованию переменных: не используйте математические функции, такие как «-» или «*», в именах переменных, поскольку их сложнее использовать в Power Fx.
Изменение модели расчета
Выберите модель расчета.
Выполните одно из перечисленных ниже действий.
- Чтобы отредактировать существующий шаг процесса, выберите его. Редактируемые поля отображаются на панели справа.
- Чтобы добавить шаг процесса, выберите знак плюса (+) под последним добавленным шагом процесса. Доступны следующие этапы процесса: Условие, Расчет и Отчет. Информацию об этих этапах процесса см. в разделе Добавление модели расчета в этой статье.
- Чтобы удалить шаг процесса, используйте многоточие (...) в правом углу шага процесса.
Создание или изменение модели расчета с помощью Power Fx
Для пользовательских расчетов, выходящих за рамки стандартного формата Количество x Коэффициент выбросов (EF), вы можете использовать Excel Power Fx непосредственно в модели расчета.
Выберите модель расчета.
Выполните одно из перечисленных ниже действий.
- Чтобы отредактировать существующий шаг процесса, выберите его. Редактируемые поля отображаются на панели справа.
- Чтобы добавить шаг процесса, выберите знак плюса (+) под последним добавленным шагом процесса.
На шаге процесса Условие, Расчет или Отчет выполните следующие действия:
- Под именем выберите Интерфейс Power Fx.
- Введите свою пользовательскую функцию, используя язык программирования с малым объемом кода. Дополнительные сведения о том, как писать на Power Fx, см. в разделе Обзор Microsoft Power Fx.
- Выберите единицу измерения, библиотеку расчетов и коэффициент выбросов.
- Сохраните изменения и закройте страницу.
Профиль расчета
Профиль расчета используется для настройки моделей расчета для работы с набором данных. Вы можете сопоставить эти модели расчета по подключению действия или любой сущности в приложении, например справочным данным или источнику данных действия.
Заметка
Есть ограничение на общее число действий, которые можно рассчитать в одном задании на расчет. Самый простой способ ограничить количество расчетных заданий — сузить критерии профиля расчета. Из-за сложности вычислений ожидается, что вы ограничите каждый профиль вычислений не более чем 50 000 записями.
Добавьте новый профиль расчета. Следующие поля обязательны на странице Профили расчета:
- Имя — имя профиля расчета. Старайтесь выражаться как можно конкретнее.
- Модуль — требуется, чтобы указать модуль, связанный с профилем расчета.
- Источник выбросов или Источник данных о деятельности
- Модель расчета для каждого профиля расчета — вы должны выбрать хотя бы один профиль.
Заметка
Поля наборов параметров с множественным выбором не поддерживаются в расчетах в Sustainability Manager.
При желании, если вы хотите использовать для этого профиля расчета другую версию отчета об оценке, отличную от версии по умолчанию, выбранной в пункте Настройки, вы можете использовать для этого поле Версия отчета об оценке МГЭИК. Чтобы узнать больше о версиях отчета об оценке и о том, как они используются в Microsoft Sustainability Manager, перейдите в раздел Потенциалы глобального потепления (ПГП).
Чтобы применить фильтры, выполните следующие шаги:
Заметка
Если элемент управления фильтром не загружается изначально, очистите кеш и обновите браузер.
Отфильтруйте данные для применения к профилю расчета:
Под полем И выберите Добавить, чтобы добавить фильтры.
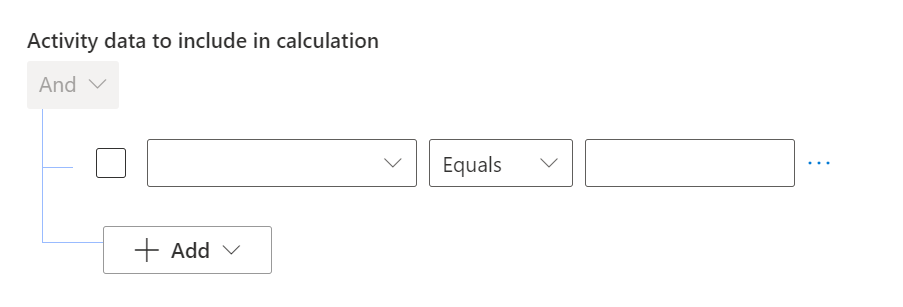
Найдите и выберите сущность, по которой выполнять фильтрацию.
Выберите критерии выбора, например равно.
Завершите условие выбора (например, Объект Равно Завод Contoso).
Добавьте строки для других фильтров по мере необходимости.
Выберите Автоматически запускать при обновлении данных, если расчет не является однократным. Если вы выберете этот параметр, ваше расписание будет соответствовать расписанию данных, которые извлекаются по критериям ваших фильтров.
Назовите профиль расчета и сохраните его.
На панели действий выберите Выполнить расчет, чтобы запустить задание расчета.
Просмотр профилей расчета
Страница Профили расчета содержит плитки, на которых отображается общая информация, что позволяет быстро узнать о работоспособности ваших профилей и связанных с ними заданий вычислений. Информация, доступная на плитках, включает статус, время последнего запуска, источник выбросов и использованные модели расчета. Когда выбрана плитка, на панели в правой части страницы отображается сводная информация и можно просмотреть историю профиля расчета.
Просмотр состояния заданий профиля расчета
В области навигации слева выберите Профили расчета.
Выберите профиль для просмотра. На правой панели отображается сводная информация высокого уровня.
Чтобы просмотреть подробную информацию о последнем запуске и историю предыдущих заданий расчета, выберите История на правой панели. Каждый связанный запуск содержит подробную информацию о каждом задании расчета, например время последнего запуска и коэффициент успеха.
Чтобы просмотреть ошибки и неудачные задания, выполните следующие действия:
- Выберите название самого последнего задания расчета.
- Просмотрите код ошибки.
- Просмотрите сведения об элементе строки, если применимо. Эти сведения отображаются под отображаемыми ошибками.
Изменение профиля расчета
- В области навигации слева выберите Профили расчета.
- Выберите профиль для изменения.
- Для редактирования выберите значок карандаша на панели действий. Откроется мастер, который вы использовали для создания профиля.
- Измените требуемое поле.
- Сохраните изменения и закройте страницу.
Примечание. Для каждого профиля расчета при выполнении нового расчета предыдущие ошибки расчета и выбросы, связанные с деятельностью, удаляются.
Автоматический запуск профиля расчета после импорта данных
Функция автоматического обновления вычислений автоматизирует выполнение профилей расчета при получении новых данных. Чтобы эффективно использовать автоматическое обновление расчетов, выполните следующие действия:
- В области навигации слева выберите Профили расчета.
- Выберите профиль для изменения.
- Для редактирования выберите значок карандаша на панели действий. Откроется мастер, который вы использовали для создания профиля.
- В разделе График установите флажок Автоматически выполнять этот расчет при обновлении данных.
- Выберите Далее, сохраните изменения и закройте страницу.
Заметка
Убедитесь, что ваши критерии в профиле расчета соответствуют конкретным данным, которые вы хотите использовать при расчете. Эти критерии определяют, когда автоматическое обновление вычислений должно запускать вычисления.
Автоматическое обновление вычислений запускается при приеме новых данных для этого конкретного источника данных. Например, если вы настроили свой профиль расчета для расчета выбросов для Области 3 Категории 1 Приобретенные товары и услуги, автоматическое обновление расчета запускается только при приеме новых данных, относящихся к этому конкретному источнику данных, в процессе приема. Автоматическое обновление вычислений не запускается для данных, которые вы добавляете вручную вне процесса приема.
Внимание
Если у вас есть несколько профилей вычислений, настроенных для работы на одном и том же источнике данных, каждый профиль независимо планирует вычисления на основе параметра Автоматическое обновление. Вы можете настроить несколько профилей вычислений на автоматическое обновление от одного и того же источника данных, и каждый из них запускает вычисления при получении новых данных.
Управление перекрывающимися данными в профилях расчета
При запуске нескольких профилей расчета с перекрывающимися фильтрами для одного и того же источника данных важно предотвратить двойной учет выбросов. Sustainability Manager позволяет избежать двойного учета выбросов за счет:
- Дедупликация данных: если профиль расчета A запускается перед профилем расчета B и они перекрываются в охвате данных, профиль расчета B удаляет перекрывающиеся выбросы от деятельности перед их пересчетом, чтобы избежать повторного учета одних и тех же выбросов.
- Новый расчет выбросов: после дедупликации профиль расчета B генерирует свежие данные о выбросах на основе своих конкретных фильтров.
Чтобы избежать двойного учета, следуйте следующим рекомендациям:
- Тщательно определите критерии фильтра, чтобы избежать дублирования.
- Координируйте свои действия с рабочими группами, чтобы фильтры не конфликтовали.
- Регулярно проверяйте и корректируйте профили расчетов, чтобы обеспечить точность отчетов об экологической устойчивости.
Повтор расчетов в случае ошибок
Когда при расчетах возникают ошибки, Sustainability Manager автоматически повторяет обработку всех видов деятельности, обработка которых завершилась сбоем с ошибками проверки данных, после завершения первоначального задания расчета.
Если ошибки сохраняются, вы можете повторять расчеты вручную:
Убедитесь, что ваши данные об деятельности, сопровождаемой выбросами углекислого газа, содержат все обязательные поля, включая данные, на которые имеются ссылки в модели расчета. Также убедитесь, что сопоставления коэффициентов заданы полностью.
В профиле расчета выберите задание расчета с ошибками, прокрутите вниз до таблицы Ошибки расчета в последнем задании и выберите Повтор задания. Sustainability Manager попытается заново обработать все виды деятельности, при первоначальной обработке которых возникли ошибки.
Вы можете повторно запускать обработку только видов деятельности в задании расчета, которые не удалось обработать, до тех пор, пока все виды деятельности не будут успешно обработаны. В случае изменений в расчетной модели повторно запускать расчеты становится невозможно. В этом случае вам понадобится перезапустить весь профиль расчета.

