Участие в работе центра сообщества
Относится к Configuration Manager (Current Branch)
Важно!
Начиная с марта 2023 г. эта функция Configuration Manager удаляется. Все будущие версии, начиная с версии 2303, не будут иметь узел Центра сообщества в консоли администрирования. Узел Центра сообщества в более старых версиях будет перенаправляться на устаревшие функции.
Центр сообщества способствует творчеству, опираясь на работу других людей и создавая их на вашем. GitHub уже имеет отраслевые процессы и инструменты, созданные для общего доступа. Теперь Центр сообщества может использовать эти средства непосредственно в консоли Configuration Manager в качестве основных элементов для создания этого нового сообщества. Вы можете поделиться следующими объектами для использования другими пользователями в сообществе Configuration Manager:
- Запросы CMPivot
- Приложения
- Последовательности задач
- Элементы конфигурации
- Базовые конфигурации, включая дочерние элементы конфигурации
- Базовые показатели с обновлениями программного обеспечения или ссылками на конкретные версии не поддерживаются.
- Скрипты PowerShell
- Отчеты
- Шаблоны отчетов Power BI
- Сведения об общем доступе и использовании шаблонов отчетов Power BI в Центре сообщества см. в статье Интеграция с сервером отчетов Power BI.
-
Расширения консоли доступны для скачивания, но в настоящее время количество вкладов ограничено
- Содержимое для расширений консоли не размещается корпорацией Майкрософт. В настоящее время расположение исходной загрузки отображается в подробном SmsAdminUi.log консоли, которая инициирует скачивание.
Предварительные условия
- Все предварительные требования и разрешения Центра сообщества
- Configuration Manager версии 2010 или более поздней
- Установите расширение Microsoft Edge WebView2 для консоли Configuration Manager.
- Учетная запись GitHub
- Учетная запись GitHub требуется только для участия и предоставления общего доступа к содержимому на странице Ваш центр .
- Если у вас еще нет учетной записи GitHub, ее можно создать перед присоединением.
- Если вы не хотите предоставлять общий доступ, вы можете использовать вклады других пользователей без учетной записи GitHub.
Важно!
Configuration Manager версий 2006 и более ранних не может войти в GitHub, но по-прежнему может скачивать элементы. Для использования Центра сообщества в Windows Server требуется расширение консоли WebView2 и Configuration Manager версии 2010 или более поздней.
Большинство встроенных ролей безопасности будут иметь доступ к узлу Центра сообщества :
| Имя роли | Просмотр концентратора | Содержимое центра "Участие" | Скачивание содержимого центра |
|---|---|---|---|
| Оператор удаленных средств | Нет | Н/Д | Недоступно |
| Аналитик только для чтения | Да | Нет | Нет |
| Все остальные роли | Да | Да | Да |
Присоединение к центру сообщества для участия в контенте
Перейдите в узел Центр сообщества в рабочей области Сообщества .
Выберите Ваш центр , и вам будет предложено войти в GitHub. Если у вас нет учетной записи, вы будете перенаправлены на GitHub, где ее можно создать. Учетная запись GitHub требуется только для участия и предоставления общего доступа к содержимому на странице Ваш центр .
После входа в GitHub нажмите кнопку Присоединиться , чтобы присоединиться к Центру сообщества.
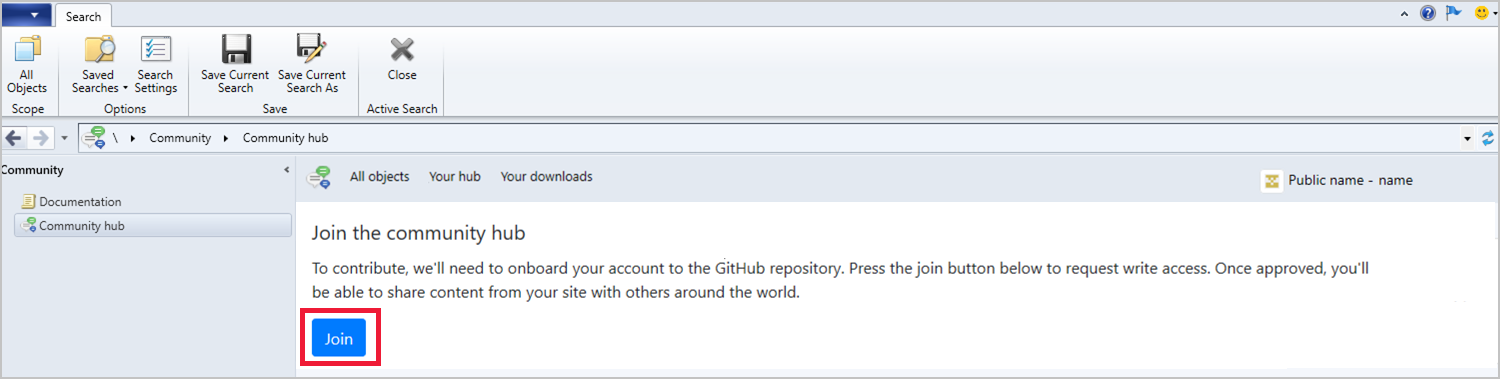
После присоединения вы увидите, что ваш запрос на членство находится в ожидании. Ваша учетная запись должна быть утверждена командой по курации содержимого Configuration Manager. Утверждения выполняются один раз в день, поэтому для предоставления утверждения может потребоваться до одного рабочего дня.
Получив доступ, вы получите сообщение электронной почты от GitHub. Откройте ссылку в сообщении электронной почты, чтобы принять приглашение.
Важно!
Необходимо принять приглашение, отправленное в сообщении электронной почты, в противном случае вы не сможете добавлять содержимое.
Участие в контенте
Приняв приглашение, вы можете внести свой вклад в содержимое.
Перейдите враздел Community Community hub (Центр>сообщества сообщества>) Ваш центр.
Выберите Добавить элемент, чтобы открыть мастер добавления элементов.
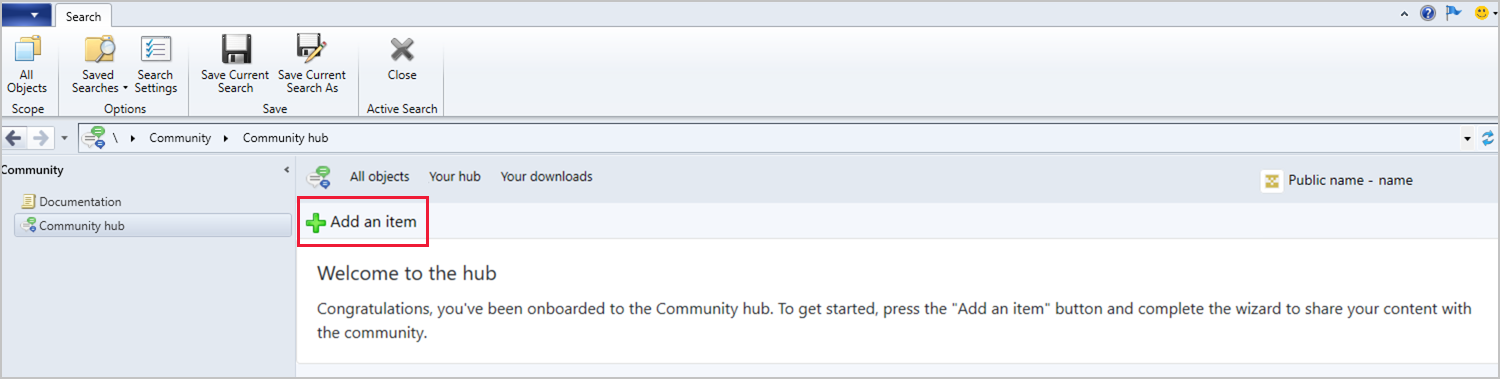
В раскрывающемся меню укажите тип объекта, к которому вы хотите предоставить общий доступ. Доступны следующие типы объектов:
- Запросы CMPivot
- Приложения
- Последовательности задач
- Элементы конфигурации
- Базовые конфигурации, включая дочерние элементы конфигурации
- Базовые показатели с обновлениями программного обеспечения или ссылками на конкретные версии не поддерживаются.
- Скрипты PowerShell
- Отчеты
- Шаблоны отчетов Power BI
- Сведения об общем доступе и использовании шаблонов отчетов Power BI в Центре сообщества см. в статье Интеграция с сервером отчетов Power BI.
-
Расширения консоли доступны для скачивания, но в настоящее время количество вкладов ограничено
- Содержимое для расширений консоли не размещается корпорацией Майкрософт. В настоящее время расположение исходной загрузки отображается в подробном SmsAdminUi.log консоли, которая инициирует скачивание.
Выберите Обзор , чтобы загрузить список объектов среды для выбранного типа. Имя и описание объекта (если они доступны) автоматически загрузятся в мастере внесения.
Измените следующие сведения, чтобы отразить, что сообщество должно видеть для вашего вклада:
- Имя: Имя объекта
- Описание: Описание объекта, который вы вносите.
На странице Организация выберите GitHub Organization , который при необходимости будет использоваться для фирменной символики организации .
- По умолчанию используется значение None.
- Если ваша организация не указана в списке, убедитесь, что в профиле GitHub для видимости членства задано значение Public (Общедоступная ).
Нажмите кнопку Далее , чтобы отправить вклад.
После завершения вклада вы увидите ссылку GitHub на запрос на вытягивание (PR). Ссылка также будет вам по электронной почте. Вы можете вставить ссылку в браузер, чтобы просмотреть запрос на запрос. Ваш запрос будет проходить через стандартный процесс слияния GitHub.
- PRs следует отправлять через консоль Configuration Manager, а не непосредственно в репозиторий GitHub.
Нажмите кнопку Закрыть , чтобы выйти из мастера внесения изменений.
После завершения и объединения запроса на запрос новый элемент будет отображаться на домашней странице Центра сообщества для других пользователей.
Обновление содержимого, внесенного
Вы можете обновить содержимое, внесенного в Центр сообщества.
- Выберите элемент, который вы добавили ранее. В настоящее время можно редактировать только элементы, которые вы добавили.
- В разделе сведений об элементе выберите Отправить обновление , чтобы открыть мастер добавления элементов.
- Измените описание элемента, чтобы отметить, какие изменения были внесены.
- Нажмите кнопку Далее , чтобы отправить элемент.
- После отправки элемента вам будет предоставлен URL-адрес запроса на вытягивание изменения для мониторинга.
- По завершении нажмите кнопку Закрыть , чтобы выйти из мастера.
Удаление внесенных вами вкладов
Вы можете удалить внесенные вами вклады, если вы больше не хотите, чтобы они отображались в Центре сообщества. Существует два способа удаления вкладов.
Метод 1:
- Перейдите враздел Community Community hub (Центр>сообщества сообщества>) Ваш центр.
- В элементе, который требуется удалить, выберите Удалить в крайнем правом столбце.
Способ 2.
Если запрос на вытягивание никогда не был выполнен (объединен) в репозиторий GitHub, можно просто закрыть запрос на вытягивание. Убедитесь, что вы вошли в GitHub с той же учетной записью GitHub, которая использовалась для создания запроса на вытягивание.
Персонализация и фирменная символика организации для содержимого
Начиная с января 2021 г. ваши вклады будут персонализированы. По умолчанию в вашем вкладе содержится ваше личное изображение профиля GitHub. GitHub Identicon по умолчанию используется, если у вас нет изображения профиля. Все вклады, отправленные до января 2021 г., автоматически персонализированы с помощью этого значения по умолчанию.
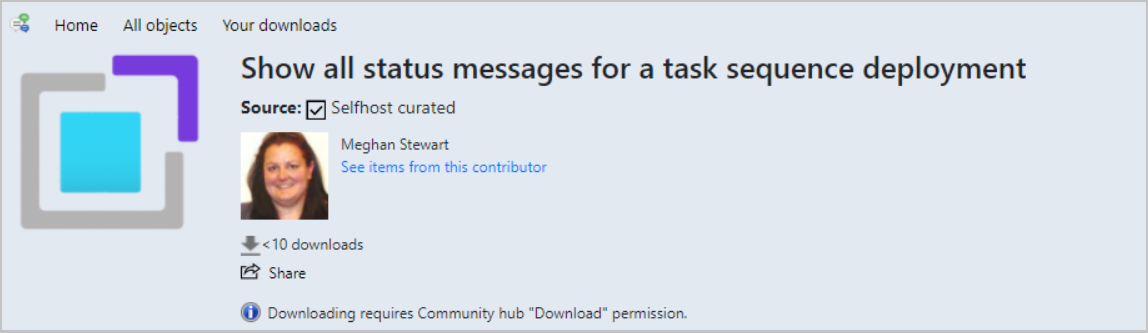
Центр сообщества также позволяет использовать новый вклад вместо использования персонализации по умолчанию. Вы можете заклеймить вклад в одно из членов вашей организации в GitHub, который является общедоступным. При выборе фирменной символики вашего вклада используется изображение профиля организации, а не личное изображение профиля. Веб-страница организации, дескриптор Twitter и биография компании включены в вклад. Фирменная символика для удостоверения организации обеспечивает единообразие независимо от того, какой пользователь отправляет вклад.
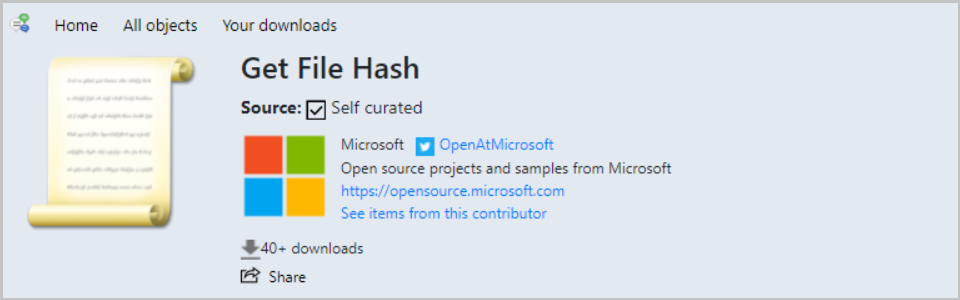
Чтобы использовать фирменную символику, выполните следующие действия:
- Видимость членства в организации должна быть общедоступной из профиля участника GitHub.
- На странице Организацияв мастере добавления элементов выберите организацию GitHub , используемую для фирменной символики. Дополнительные сведения см. в разделе Участие в контенте .
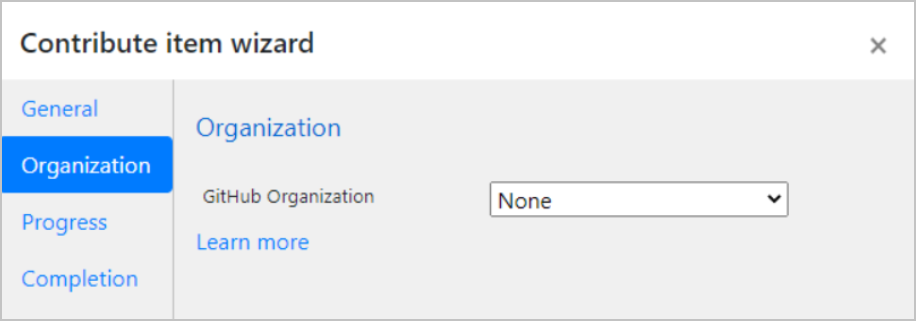
Прямая ссылка на элементы центра сообщества
(Представлено в версии 2006)
Вы можете переходить к элементам и ссылаться на элементы в узле Центра сообщества консоли Configuration Manager по прямой ссылке. Легко сотрудничайте с коллегами, предоставляя прямые ссылки на элементы центра сообщества. Эти прямые ссылки в настоящее время доступны только для элементов в узле Центра сообщества консоли.
Предварительные требования для прямых ссылок:
- Консоль Configuration Manager версии 2006 или более поздней
Предоставление общего доступа к элементу:
- Перейдите к элементу в центре и выберите Поделиться.
- Вставьте скопированную ссылку и поделитесь ею с другими пользователями.
Откройте общую ссылку:
- Откройте ссылку с компьютера, на котором установлена консоль Configuration Manager.
- При появлении запроса выберите Запустить центр сообщества .
- Консоль открывается непосредственно для скрипта в узле Центра сообщества .
Публикация запроса в Центре сообщества из CMPivot
(Применимо к версии 2107 или более поздней)
Начиная с версии 2107, вы можете публиковать запрос CMPivot в Центре сообщества непосредственно из окна CMPivot. Отправка запросов непосредственно через CMPivot упрощает участие в центре сообщества.
Вам потребуются следующие требования для CMPivot и для участия в Центре сообщества:
- Выполнение всех предварительных требований и разрешений CMPivot
- Включите Центр сообщества.
- При необходимости установите расширение Microsoft Edge WebView2 из уведомления консоли Configuration Manager.
- Учетная запись GitHub, присоединенная к Центру сообщества.
- Необходимо принять приглашение, отправленное в сообщении электронной почты, в противном случае вы не сможете добавлять содержимое.
Перейдите в рабочую область Активы и соответствие, а затем выберите узел Коллекции устройств .
Выберите целевую коллекцию, целевое устройство или группу устройств, а затем нажмите кнопку Запустить CMPivot на ленте, чтобы запустить средство.
В окне CMPivot выберите значок Центра сообщества в меню.

Выберите Войти, а затем войдите в GitHub.
Создайте запрос CMPivot, а затем выберите Выполнить запрос , чтобы убедиться, что он работает должным образом.
- При необходимости щелкните значок папки, чтобы получить доступ к списку избранного, чтобы использовать уже созданный запрос.
Щелкните ссылку Опубликовать в верхней части окна Центра сообщества CMPivot, когда будете готовы отправить запрос.
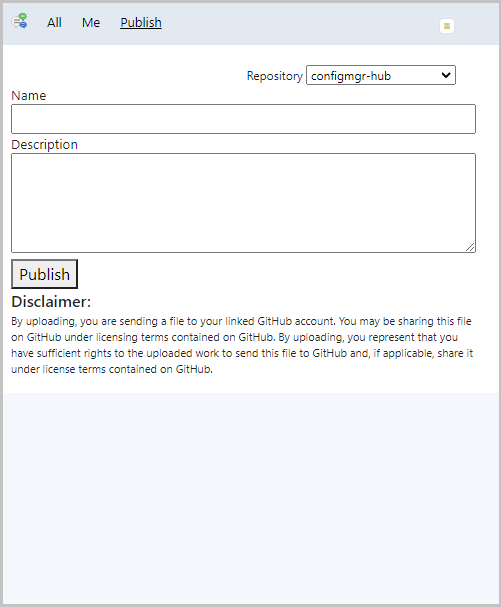
Присвойте запросу имя и описание, а затем нажмите кнопку Опубликовать , чтобы отправить запрос в Центр сообщества.
После завершения вклада вы можете получить доступ к запросу в любое время на вкладке "Я ".
Чтобы просмотреть запрос на вытягивание (PR) GitHub, перейдите по адресу https://github.com/Microsoft/configmgr-hub/pulls. Вы также можете получить доступ к ссылке pr-запроса на странице Ваш центр в узле Центр сообщества .
- PRs не следует отправлять непосредственно в репозиторий GitHub.
Примечание.
- В настоящее время при публикации запроса с помощью CMPivot его невозможно изменить или удалить после публикации.
- Центр сообщества доступен в CMPivot только при запуске из консоли Configuration Manager. Центр сообщества недоступен в автономном CMPivot.
Сведения о типе объекта
Базовые конфигурации
При добавлении базовой конфигурации проверяется каждый из дочерних элементов конфигурации. Проверка начинается с самого низкого вложенного уровня. Это означает, что элементы конфигурации, которые являются внуками, проверяются перед прямыми дочерними элементами конфигурации. Вы можете иметь до 50 дочерних элементов конфигурации и до 4 вложенных уровней. Чтобы обеспечить пригодную и завершенную конфигурацию, выполняется следующий процесс:
- Проверьте, находится ли дочерний элемент конфигурации в Центре сообщества. Если элемент конфигурации не существует, он создается.
- Элемент конфигурации с обновлениями программного обеспечения или ссылками на конкретные версии приведет к ошибке, а вклад завершится ошибкой.
- Если элемент конфигурации уже существует в Центре сообщества, убедитесь, что участник является автором. Если участник не является автором, в Центре сообщества создается новый элемент конфигурации.
- Если участник является автором, проверьте наличие локальных обновлений для элемента конфигурации. Если элемент конфигурации изменился, обновите его в Центре сообщества.
Расширения консоли
Вы предоставляете расширения так же, как и любой другой объект центра сообщества. Однако для этого существуют дополнительные требования и дополнительные сведения, которые необходимо предоставить для расширения. При добавлении расширения консоли в Центр сообщества содержимое должно быть подписано. Содержимое для расширений консоли не размещается корпорацией Майкрософт. Когда вы добавите свой элемент, вам будет предложено указать расположение подписанного .cab файла вместе с другими сведениями для расширения. Для добавления расширений требуются следующие элементы:
-
URL-адрес содержимого: расположение скачиваемого
.cabфайла -
Хэш SHA-256 содержимого: хэш
.cabSHA-256 файла - URL-адрес лицензии: URL-адрес лицензии для расширения, например https://mit-license.org/
- URL-адрес заявления о конфиденциальности: URL-адрес заявления о конфиденциальности
Дальнейшие действия
Дополнительные сведения о создании и использовании следующих объектов: