Создание политики универсальной печати в Microsoft Intune
Многие организации сейчас перемещают свою инфраструктуру принтеров в облако. Универсальная печать — это облачное решение для печати в Microsoft 365. Оно использует встроенные облачные принтеры, встроенные устаревшие принтеры и работает полностью в Microsoft Azure.
При развертывании универсальной печати с использованием совместимых принтеров локальная инфраструктура не нужна. Для интерактивного моделирования перейдите к интерактивному моделированию универсальной печати.
Используя каталог параметров в Intune, можно создать политику принтера и развернуть политику для управляемых пользователей и устройств. Затем, чтобы печатать, конечные пользователи выбирают принтер из списка зарегистрированных принтеров универсальной печати на своих устройствах.
Данная функция применяется к:
- Windows 11
- Windows 10 21H2 с обновлением за июль 2022 г . и более поздних версий
В этой статье показано, как создать политику универсальной печати в Microsoft Intune. Подробнее об универсальной печати и подключении см. в статьях Что такое универсальная печать и Настройка универсальной печати.
Совет
Средство PrintProvisioning и процессprinters.csv файлов не рекомендуется использовать. Обязательно выполните действия, описанные в этой статье, чтобы установить универсальные принтеры.
Прежде чем начать
Чтобы использовать эту функцию, вам потребуются следующие подписки:
- Универсальная печать. Подробнее см. в разделе Лицензирование универсальной печати.
- Microsoft Intune. Подробнее см. в разделе Лицензирование Microsoft Intune.
Каждый принтер должен быть зарегистрирован в службе универсальной печати (UP), которая использует идентификатор Microsoft Entra. Дополнительные сведения см. в статье Что такое регистрация принтера?
Чтобы создать политику Intune, вам потребуется следующая информация о принтере. Получите эти сведения у администратора принтеров в вашей организации.
- Код устройства
- Общий идентификатор принтера
- Общее имя принтера
Учетным записям требуются следующие роли и лицензии:
- Роль диспетчера политик и профилей . Требуется для создания и назначения политик Intune. Дополнительные сведения об этой роли см. в статье Управление доступом на основе ролей (RBAC) с помощью Microsoft Intune.
- Назначенная лицензия универсальной печати.
Учетным записям конечных пользователей требуются следующие разрешения и лицензии:
- Назначенная лицензия универсальной печати
- Нужно иметь права доступа к службе принтера и службе универсальной печати
Если профиль назначен группе пользователей или пользователей Microsoft Entra, которая не может получить доступ к принтерам из-за разрешений, Intune предоставляет назначенным пользователям или группам пользователей разрешения.
Эти настройки используют UniversalPrint CSP.
Создание политики
Эта политика включает сведения о принтере. При назначении политики принтеры устанавливаются автоматически. Затем пользователи на своих устройствах выбирают принтер, который вы добавили.
Войдите в Центр администрирования Microsoft Intune.
Выберите Устройства>Управление устройствами>Конфигурация>Создать>Новая политика.
Укажите следующие свойства:
- Платформа: выберите Windows 10 и более поздних версий.
- Тип профиля: выберите Каталог параметров.
Нажмите Создать.
В разделе Основные укажите следующие свойства.
- Имя. Введите описательное имя для профиля. Назначьте имена профилям, чтобы позже их можно было легко найти. Например, хорошее имя профиля — Win11: политика универсальной печати.
- Описание. Введите описание профиля. Этот необязательный параметр, но мы рекомендуем его использовать.
Нажмите кнопку Далее.
В разделе Параметры конфигурации нажмите Add settings (Добавить параметры). В средстве выбора параметров выберите Подготовка принтера, а затем выберите параметры, которые нужно настроить.
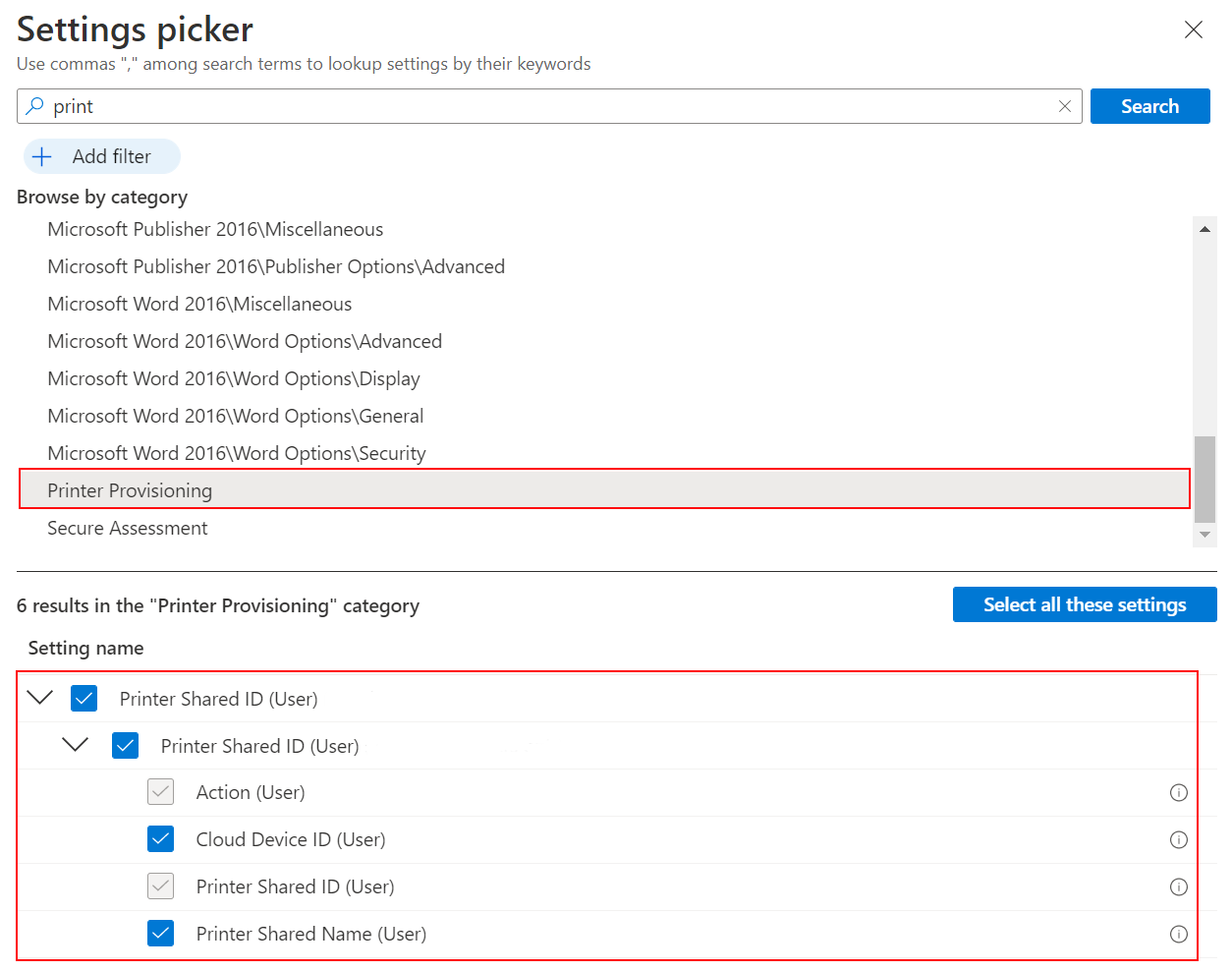
Закройте средство выбора параметров.
Настройте параметры:
- Действие: выберите Установить, чтобы установить принтер. Когда пользователи получают политику, принтер автоматически устанавливается.
- Идентификатор облачного устройства: введите идентификатор принтера. Этот идентификатор создается, когда принтер регистрируется в идентификаторе Microsoft Entra с помощью службы универсальной печати. Этот идентификатор можно получить на портале универсальной печати.
- Общий идентификатор принтера: введите общий идентификатор принтера. Этот идентификатор можно получить на портале универсальной печати.
- Общее имя принтера: введите общее имя принтера. Это имя можно получить на портале универсальной печати.
Дополнительные принтеры можно добавить с помощью кнопки Добавить:
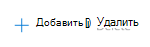
Нажмите кнопку Далее.
В поле Теги области (необязательно) назначьте тег для фильтрации профиля по конкретным ИТ-группам. Дополнительные сведения о тегах области см. в разделе Использование ролей RBAC и тегов области для распределенных ИТ-групп.
Нажмите кнопку Далее.
В поле Назначения выберите пользователей, которые получат ваш профиль.
Этим учетным записям пользователей нужны права доступа к принтеру и службе универсальной печати. Если профиль назначен группе пользователей или пользователей Microsoft Entra, которая не может получить доступ к принтерам из-за разрешений, Intune предоставляет назначенным пользователям или группам пользователей разрешения.
Если у пользователей нет разрешений, будет выведено следующее сообщение:
The selected groups may not have Universal Print permissions to selected printers. If this is the case, Intune will provide these groups with the correct permissions.Подробнее о назначении профилей, включая советы и рекомендации, см. в разделеНазначение профилей пользователей и устройств в Intune. Подробнее об области пользователя и области устройства в каталоге параметров см. в разделе Использование каталога параметров для настройки параметров: сравнение области устройства и области пользователя.
Нажмите кнопку Далее.
Проверьте параметры в окне Проверка и создание. При выборе Создать внесенные изменения сохраняются и назначается профиль. Политика также отображается в списке профилей.
Ошибки и отчеты
После назначения профиля можно отслеживать его состояние. В отчетах Intune будет указано, успешно ли применен профиль или его не удалось применить, есть ли конфликты и т. д. Подробнее см. в разделе Мониторинг профилей конфигурации устройств Microsoft Intune.
Сведения о данных отчетов, которые можно просмотреть, см. в разделе Отчеты Intune.
Распространенные проблемы
При развертывании политики принтера может появиться
Error 0x8007007f (ERROR_PROC_NOT_FOUND)сообщение.Является
ERROR_PROC_NOT_FOUNDраспространенной ошибкой и обычно связан сDelayLoadedотсутствующими или отсутствующими API библиотек DLL.Чтобы устранить эту ошибку, убедитесь, что поддерживается версия клиента ОС Windows. Поддерживаемые версии перечислены в верхней части этой статьи.
Если принтер удален из службы универсальной печати, не используется общий доступ или если удалены разрешения, политика Intune не сможет установить принтер.
Убедитесь, что принтер доступен для обнаружения на устройстве. Если пользователи не могут обнаружить или установить принтер вручную, политика Intune также не сможет установить принтер.
Убедитесь, что SharedID и PrinterID указаны правильно в политике Intune.
В некоторых случаях принтеры PrinterID и SharedID обратные, что предотвращает обнаружение принтера. Дополнительные сведения об этих параметрах см. в статье Создание политики (в этой статье).
В журнале событий приложения могут отображаться ошибки, связанные с универсальной печатью.
Включение трассировки
Если распространенные проблемы (приведенные в этой статье) не помогли устранить проблему, можно использовать трассировку Fiddler, сценарий Print-Collect, а UPPrinterInstaller.exe также повторно синхронизировать установку универсального принтера Intune. Эти журналы можно просмотреть на наличие возможных проблем. Вы также можете работать с группой поддержки Intune, чтобы просмотреть и проанализировать эти журналы.
Дополнительные сведения и конкретные действия см. в статье Руководство по устранению неполадок универсальной печати— использование PrintCollect, Fiddler и UPPrinterInstaller.