Руководство по устранению неполадок универсальной печати
В этой статье приведены действия по устранению неполадок и устранению проблем с универсальной печатью.
Проблемы, описанные в этой статье
- Руководство по устранению неполадок универсальной печати
Пользователи не могут получить доступ к универсальной печати
Администратор не может получить доступ к универсальной печати на портале Azure
Настройка и регистрация принтеров
- Принтер не отображается в приложении коннектора
- Администратору не удается зарегистрировать принтер
- Устранение неполадок сторонних решений
- Зарегистрированный принтер отображается как доступно в приложении соединителя печати
- Принтер вернулся в интернет по-прежнему отображается как "Остановлено" на портале Azure и "Необходимо внимание" на клиентах
Обнаружение и установка принтера на клиенте
- Пользователь не может обнаружить какой-либо универсальный принтер печати
- Пользователь не может обнаружить конкретный универсальный принтер печати
- Параметры принтера недоступны или выбранные параметры принтера не отражаются в печатных выходных данных
- Проверка подключения компьютера к идентификатору Microsoft Entra
- Принтер отображается как автономный на компьютере пользователя
- Ошибка состояния принтера на компьютере пользователя или портале Azure
- Принтер не установлен через Endpoint Manager (MEM)
- Пользователь запрашивает диалоговое окно учетных данных при обнаружении принтеров
Пользователи не могут получить доступ к универсальной печати
Если у пользователей возникли проблемы с доступом к универсальной печати, даже если у вас есть одна из соответствующих лицензий, убедитесь, что хотя бы один из них содержит план универсальной службы печати. Чтобы проверить, предоставляет ли лицензия продукта универсальный доступ на печать:
- Перейдите к лицензиям > идентификатора Microsoft Entra ID > All products in Azure Portal
- Выбор продукта в списке
- Перейдите к разделу "Сведения о плане службы" в меню навигации слева
- Проверка наличия универсальной печати в списке планов обслуживания
- Если план универсальной печати включен в одну или несколько лицензий продукта, убедитесь, что соответствующие лицензии назначены пользователям, которым нужен универсальный доступ на печать.
Администратор не может получить доступ к универсальной печати на портале Azure
Если вы получаете ошибку "403", доступ к порталу универсальной печати, проверьте следующее:
- Убедитесь, что учетная запись администратора назначена глобальному администратору или роли администратора принтера в идентификаторе Microsoft Entra.
- Убедитесь, что учетная запись пользователя администратора назначена лицензия, содержащая лицензию универсальной печати. Дополнительные сведения см. в разделе "Назначение лицензий универсальной печати". Для клиентов M365 универсальная печать является частью лицензии Windows 10 Корпоративная.
- Убедитесь, что приложение универсальной печати включено в вашей среде:
- Перейдите к корпоративным приложениям > на портале Azure
- Удалите все фильтры поиска и введите "Универсальная печать"
- Щелкните строку "Универсальная печать" в результатах поиска
- Щелкните пункт меню "Свойства" и убедитесь, что для пользователей для входа в систему задано значение "Да":
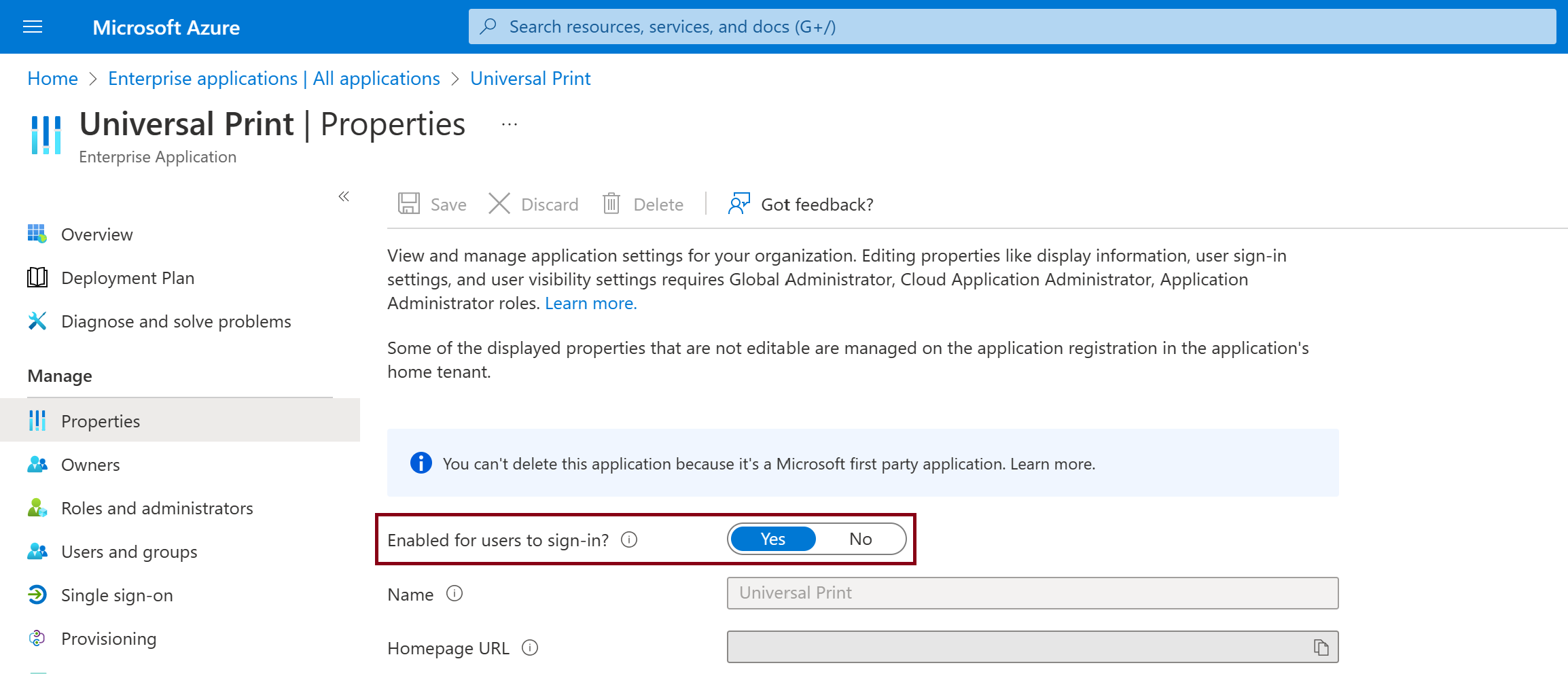
Если вы получаете ошибку "500", "503" или "504", убедитесь, что у вас нет проблем с сетью, обращающуюся к портал Azure. Ознакомьтесь со сведениями о любых уведомлениях о сбое. Если проблема по-прежнему возникла, откройте обращение в службу поддержки на портале поддержки Azure.
Настройка и регистрация принтеров
Принтер не отображается в приложении коннектора
Будут зарегистрированы только принтеры, которые являются локальными для компьютера, на котором запущен соединитель. Принтеры, установленные в качестве сетевых принтеров и принтеров печати, или используют порт PORTPROMPT: порт будет обходиться во время перечисления.
Убедитесь, что физическое устройство печати установлено локально на компьютере соединителя и не является общим принтером с другого компьютера, включая сервер печати.
Проверьте журнал событий соединителя печати для событий, указывающих, почему конкретный принтер был пропущен и не был доступен для регистрации. Событие будет иметь текст "Пропуск принтера" вместе с именем принтера и причиной, по которой она была пропущена.
Администратору не удается зарегистрировать принтер
Для принтеров универсальной печати:
- Убедитесь, что вы используете учетную запись с правами глобального администратора, если это первый принтер, зарегистрированный. Большинство IHV имеют приложение, установленное в Azure, которое помогает принтерам регистрироваться в качестве устройств, присоединенных к идентификатору Майкрософт. Для установки приложения потребуется роль глобального администратора. Последующие принтеры смогут быть зарегистрированы с помощью ролей администратора печати или технического специалиста печати.
- Убедитесь, что принтер может получить доступ к Интернету и не блокируется параметрами брандмауэра или прокси-сервера.
- Проверьте, зарегистрирован ли принтер ранее и по-прежнему отображается как зарегистрированный на портале универсальной печати или на устройствах с идентификатором Microsoft Entra.
- Если вы по-прежнему не можете зарегистрировать принтер, поддерживающий универсальную печать в собственном коде, обратитесь к принтеру IHV за помощью.
Для принтеров с помощью универсального соединителя печати Майкрософт
- Убедитесь, что вы не пытаетесь зарегистрировать очередь принтера для физического устройства печати, которое уже зарегистрировано.
- Проверьте журнал событий соединителя печати для событий регистрации принтера (идентификатор события 8) по причине сбоя регистрации принтера.
- Просмотрите контрольный список устранения неполадок соединителя.
- Убедитесь, что учетная запись пользователя назначена лицензией универсальной печати и одной из ролей администратора — глобального администратора, администратора печати или технического специалиста по печати. См . назначение лицензий универсальной печати.
- Убедитесь, что компьютер соединителя может получить доступ к Интернету и не блокируется параметрами брандмауэра или прокси-сервера.
- Убедитесь, что компьютер соединителя может получить доступ к идентификатору Microsoft Entra. См . инструкции ниже.
Для принтеров с помощью стороннего соединителя
- Убедитесь, что принтер не указан как зарегистрированный на устройствах универсальной печати или идентификатора Майкрософт.
- Проверьте наличие поставщика программного обеспечения для соединителя для дополнительной поддержки.
Устранение неполадок сторонних решений
Прежде чем обращаться в службу поддержки Майкрософт, сделайте следующее:
- Обратитесь к поставщику решений в отношении поддержки их решения для универсальной печати. Некоторые поставщики решений обновили версии своих предложений, поддерживающих универсальную печать.
- Сообщите команде универсальной печати об этом, чтобы мы могли изучить, почему 3-й сторонней функции не работают с универсальной печатью. Это можно сделать, разместив в разделе "Обсуждения" по адресу https://aka.ms/UPCommunity.
Зарегистрированный принтер отображается как доступно в приложении соединителя печати
Если принтер удаляется с устройств идентификатора Microsoft Entra ID, он будет отменен в соединителе. Однако оно по-прежнему будет отображаться как "Зарегистрировано" на портале универсальной печати. При просмотре журнала событий соединителя печати вы увидите ошибки принтера:
- Принтер принтера <> был удален из облака. Удаление локальных данных.
- Получил deregisteredDeviceException для принтера<.>
- Сбой запроса маркера для принтера: <>System.Net.WebException: удаленный сервер вернул ошибку: (400) Недопустимый запрос.
Пытается повторно зарегистрировать принтер с ошибкой "устройство уже существует" в журнале событий соединителя печати.
Чтобы устранить эту проблему, необходимо отменить общий доступ к принтеру и отменить регистрацию принтера на портале универсальной печати, а затем повторно зарегистрировать принтер из приложения соединителя печати.
Если вы хотите сохранить конечную точку универсальной общей папки печати, выполните действия, описанные здесь , чтобы сохранить конечную точку общей папки принтера.
Принтер вернулся в интернет по-прежнему отображается как "Остановлено" на портале Azure и "Необходимо внимание" на клиентах
Иногда принтеры должны быть отключены для обслуживания, и когда они возвращаются в интернет, они по-прежнему могут отображаться как остановленные на портале Azure, а также внимание на устройствах пользователей. Чтобы устранить эту проблему:
- Откройте очередь принтера на хост-компьютере соединителя, выбрав принтер на странице "Принтеры и сканеры" приложения Windows "Параметры", а затем нажмите кнопку "Открыть очередь".
- Перейдите в меню "Принтер", переключите параметр "Приостановить печать", а затем снова переключите его (многие также должны сначала щелкнуть "Открыть от имени администратора"). Это приведет к тому, что соединитель распознает, что принтер снова подключен к сети, и он обновит устройства портала и пользователей.
Обнаружение и установка принтера на клиенте
Пользователь не может обнаружить какой-либо универсальный принтер печати
Когда пользователь нажимает кнопку "Добавить принтер или сканер" в разделе "Устройства" в приложении "Параметры", не обнаруживаются принтеры универсальной печати.
Убедитесь, что компьютер пользователя подключен к идентификатору Microsoft Entra. См . инструкции ниже.
Убедитесь, что пользователю назначена лицензия универсальной печати: см . назначение лицензий универсальной печати.
Убедитесь, что пользователь еще не входит в развертывание гибридной облачной печати (HCP):
Проверьте и удалите следующий раздел реестра:
Computer\HKEY_LOCAL_MACHINE\SOFTWARE\Microsoft\PolicyManager\current\<SID>\EnterpriseCloudPrint
Внимание
Если этот ключ был задан с помощью политики (например, с помощью Microsoft Endpoint Manager), он будет повторно создан автоматически при следующем применении политики.
Убедитесь, что у пользователя нет нескольких рабочих учетных записей:
- В приложении "Параметры" Windows щелкните "Учетные записи" > "Доступ к рабочим или учебным заведениям".
- Если компьютер присоединен к идентификатору Microsoft Entra, удалите все дополнительные рабочие и учебные учетные записи.
- Если компьютер не присоединен к идентификатору Microsoft Entra ИД и имеет более 1 учетной записи, удалите все, кроме учетной записи организации, которая имеет принтер, которую пользователь пытается обнаружить.
Убедитесь, что у пользователя есть права доступа к общей папке принтера:
- Перейдите к разделу "Принтеры" на портале Azure.
- Щелкните любой принтер, к которому должен иметь доступ пользователь.
- Убедитесь, что имя общей папки принтера имеет значение (т. е. общий принтер).
- В области слева щелкните "контроль доступа".
- Убедитесь, что пользователь указан в качестве члена общей папки принтера. Если нет, добавьте пользователя, нажав кнопку "Добавить".
Убедитесь, что пользователь может получить доступ к Microsoft Graph:
- Проверьте, не заблокирован ли доступ к Интернету в целом и *.print.microsoft.com в частности параметрами сетевого брандмауэра и не требуется ли прокси-сервер winhttp. Используйте команду netsh winhttp set proxy ipaddress:port, чтобы настроить параметры прокси-сервера на клиенте.
- Использование Fiddler на компьютере пользователя (см . трассировку Fiddler), убедитесь, что нет ошибок доступа https://graph.print.microsoft.com. Наиболее распространенной ошибкой является 403.
- WPAD отобразит доступ к Интернету и *.print.microsoft.com в браузере, но универсальная печать не может использовать параметр, развернутый с помощью WPAD. Это связано с тем, что WPAD используется только браузером
Пользователь не может обнаружить конкретный универсальный принтер печати
Когда пользователь нажимает кнопку "Добавить принтер или сканер" в разделе "Устройства" в приложении "Параметры" Windows, обнаруживаются некоторые принтеры универсальной печати, но определенный принтер не находится в этом списке.
Убедитесь, что у пользователя есть права доступа к общей папке принтера для этого принтера:
- Перейдите к разделу "Принтеры" на портале Azure.
- Щелкните принтер, который пользователь пытается обнаружить.
- Убедитесь, что имя общей папки принтера имеет значение (т. е. общий принтер).
- В области слева щелкните "контроль доступа".
- Убедитесь, что пользователь указан в качестве члена общей папки принтера. Если нет, добавьте пользователя, нажав кнопку "Добавить".
Проверьте параметры расположения:
Если принтер по-прежнему не находится в списке обнаруженных принтеров, это может быть вызвано тем, что Windows отображает первые 10 принтеров, обнаруженных из универсальной печати в порядке их близости к пользователю. Если свойства расположения принтера не заданы или если служба расположения Windows на компьютере пользователя не настроена, принтер может не быть автоматически обнаружен для пользователя.
Дополнительные сведения о конфигурации расположения принтера для универсального принтера см. в разделе "Управление параметрами расположения принтера".
Узнайте , как управлять параметрами расположения, чтобы узнать больше о настройке службы расположения Windows 10.
Найдите принтер вручную:
После того как принтер не обнаружен в автоматическом поиске, щелкните "Поиск принтеров в моей организации " или "Поиск универсальных принтеров " (в зависимости от вашей версии Windows одна из этих 2 ссылок будет там) и найдите нужный принтер вручную. Вы также можете щелкнуть ссылку на расположение поиска на этой странице и просмотреть иерархию сборки организации для нужного принтера.
Параметры принтера недоступны или выбранные параметры принтера не отражаются в печатных выходных данных
Убедитесь, что параметры принтера были заданы для принтера на компьютере соединителя.
Удалите и повторно установите принтер на компьютере пользователя, если установка принтера не скачивает параметры при установке принтера.
См. раздел "Диагностика отсутствующих параметров принтера" , чтобы определить, были ли удалены некоторые параметры, так как они не поддерживаются универсальной печатью.
Проверьте наличие последнего драйвера, доступного от производителя принтера. Если для модели принтера доступно несколько драйверов, рекомендуется использовать следующее в порядке предпочтения:
- Универсальный или глобальный драйвер принтера производителя
- Драйвер принтера для конкретной модели версии 4
- Драйвер принтера для конкретной модели версии 3
- Драйвер принтера для конкретной модели (без версии 4 или версии 3) Измените этот драйвер на компьютере соединителя, выполнив действия, описанные в разделе "Как изменить драйвер принтера на коннектор универсальной печати?".
Проверка подключения компьютера к идентификатору Microsoft Entra
Запустите
dsregcmd /status /verbose /debugи убедитесь, что одна из следующих конфигураций имеет значение true:Состояние устройства — AzureAdJoined: ДА
и
Состояние единого входа — AzureAdPrt: ДАor
Пользовательское состояние — WorkplaceJoined: ДА
Принтер отображается как автономный на компьютере пользователя
Убедитесь, что принтер подключен к сети на компьютере соединителя:
- Печать тестовой страницы на принтер с компьютера соединителя.
Просмотрите контрольный список устранения неполадок соединителя.
Принтер не установлен через Microsoft Endpoint Manager (MEM)
Ознакомьтесь с разделом устранения неполадок на странице средства подготовки Endpoint Management или Intune.
Пользователь запрашивает диалоговое окно учетных данных при обнаружении принтеров
В Windows появится диалоговое окно учетных данных пользователя после нажатия кнопки "Добавить принтер или сканер", чтобы найти принтеры. После ввода учетных данных пользователя он возникает с сообщением об ошибке
Идентификатор запроса: идентификатор корреляции GUID: <метка времени GUID>: <<сообщение даты и времени>: AADSTS50020: учетная> запись< пользователя от поставщика удостоверений "live.com" не существует в клиенте "Службы Майкрософт" и не может получить доступ к приложению< GUID> (универсальный собственный клиент печати) в этом клиенте>. Сначала эту учетную запись необходимо добавить в качестве внешнего пользователя в клиенте. Выйдите и войдите еще раз с другой учетной записью пользователя Идентификатора Microsoft Entra.
Убедитесь, что введенные учетные данные пользователя являются учетной записью в клиенте идентификатора Microsoft Entra ID, который использует универсальную печать.
Print Jobs (Задания печати)
Задание печати не завершено успешно
Убедитесь, что компьютер пользователя отправил задание печати в универсальную печать:
Откройте очередь принтера на компьютере пользователя и проверьте, находится ли задание в очереди с одним из состояний "Отправка на принтер" или "Отправка ошибок на принтер".
Если пользователь не может отправить задание универсальной печати, это может быть вызвано брандмауэром или блокировкой сетевой безопасности доступа к *.print.microsoft.com. Убедитесь, что нет ошибок доступа к print.print.microsoft.com, выполнив трассировку Fiddler на компьютере пользователя.
Убедитесь, что задание отображается в заданиях принтера на портале Azure:
- Перейдите к принтерам на портале Azure.
- Щелкните целевой принтер.
- В области слева щелкните "Задание" и найдите задание пользователя. Успешные задания показывают состояние "Завершено".
Состояние задания "Остановлено", "Прервано" или "Ожидание " означает, что задание не было успешно отправлено на целевой принтер. Выполните следующие действия, чтобы устранить неполадки на соединителе и целевом принтере.
Убедитесь, что целевой принтер, установленный на соединителе, является физическим устройством печати, а не логическим принтером, принадлежащим к стороннему решению:
Если целевой принтер является логическим принтером, который является частью стороннего решения, см. статью "Устранение неполадок сторонних решений".
Убедитесь, что целевой принтер работает, распечатав тестовую страницу на этом принтере с компьютера соединителя.
Убедитесь, что на соединителе нет сбоев заданий печати:
Убедитесь, что на соединителе установлен последний драйвер принтера для целевого принтера и повторите задание печати.
Внимание
Чтобы обновить драйвер принтера в соединителе, выполните действия, описанные в разделе "Как изменить драйвер принтера на коннектор универсальной печати?".
Проверьте журнал событий соединителя печати для ошибок сбоя задания. Ошибки сбоя задания содержат код ошибки XPS_JOB_FAILED в сведениях о событии. Вы можете сопоставить идентификатор задания UP из сведений о событии с идентификатором в разделе "Задания" принтера на портале Azure.
Убедитесь, что имя принтера в соединителе не было изменено:
Если драйвер принтера был обновлен, возможно, имя принтера изменилось.
- Переименуйте принтер обратно в исходное имя.
- Отмените регистрацию старого принтера и зарегистрируйте новый принтер.
Если в приложении "Включить гибридную конфигурацию AD" установлено значение On в приложении "Соединитель печати", проверьте журнал событий Соединителя печати для события 27 "Не удалось олицетворить <пользователя для идентификатора> задания<", а затем событие 9 "PrintJob failed System.Security.SecurityException: имя пользователя> или пароль неверны...". Чтобы устранить эту ошибку, установите для параметра "Включить гибридную конфигурацию AD" значение Off. Дополнительные сведения см. в статье Enable Hybrid AD/Microsoft Entra ID Environment on Universal Print .
Если принтер не предоставлен общий доступ и позже будет предоставлен общий доступ с тем же именем, подключения пользователей к принтеру будут нарушены. Если принтер не предоставлен общий доступ или повторно предоставлен, пользователям потребуется удалить и повторно установить принтер на устройстве Windows, чтобы продолжить печать.
Имя пользователя задания печати — System
Это ожидаемое поведение при использовании коннектор универсальной печати. Соединитель выполняется в качестве учетной записи локальной системы на компьютере, где она установлена. Поэтому задание печати, отправленное в средство spooler печати Windows соединителем, отправляется системной учетной записью.
Некоторые функции сторонних решений по управлению печатью, которые еще не поддерживают универсальную печать, полагаются на имя пользователя, отправившего задание печати для отправки сообщения в средство spooler печати Windows. Эти функции предназначены для Windows Print Server. Они не работают как есть с универсальной печатью.
Если у вас есть такое 3-стороннее решение, см. статью "Устранение неполадок сторонних решений".
Кроме того, если среда соответствует предварительным требованиям, вы можете включить поддержку гибридной конфигурации идентификатора AD/Microsoft Entra в коннектор универсальной печати. Это приведет к тому, что соединитель будет олицетворить удостоверение домена AD пользователя, отправившего задание печати, и, следовательно, имя пользователя задания печати будет именем пользователя.
Ошибка состояния принтера на компьютере пользователя или портале Azure
Убедитесь, что принтер работоспособен, распечатав тестовую страницу на этом принтере с компьютера соединителя, на котором он установлен локально.
Убедитесь, что соединитель работоспособен, пройдя контрольный список устранения неполадок соединителя.
Убедитесь, что соединитель может отправлять состояние принтера в универсальную печать, гарантируя отсутствие правила брандмауэра или политики безопасности сети, блокирующих подключение соединителя к Azure. Проверьте журнал событий соединителя печати для ошибок, содержащих текст "Не удается подключиться к удаленному серверу".
Если состояние принтера на портале Azure не готово, щелкните принтер и просмотрите "Причины состояния принтера" в разделе "Обзор" принтера.
Ошибка "Неподдерживаемый формат документа: application/pdf"
Эта ошибка означает, что целевой принтер не поддерживает получение заданий печати в формате PDF. Обычно это происходит, когда приложение использует API Graph для отправки задания печати PDF на принтер.
Если целевой принтер подключен к универсальной печати через соединитель печати Майкрософт, можно выполнить следующие действия, чтобы включить универсальную печать для преобразования PDF-документа в формат XPS, поддерживаемый подключенными к соединителю принтерами:
Убедитесь, что преобразование документов включено, а затем убедитесь, что преобразование включено для целевого принтера:
- Перейдите на портал универсальной печати.
- В области навигации щелкните "Принтеры".
- В списке принтеров щелкните целевой принтер.
- В области навигации щелкните свойства принтера.
- Перейдите на вкладку "Принтер по умолчанию".
- В раскрывающемся списке "Тип контента" убедитесь, что перечислены как приложения, так и pdf и application/xps .
Служба универсального соединителя печати
Администратор не может удалить соединитель из универсальной печати на портале Azure
Узнайте, как удалить коннектор универсальной печати.
Контрольный список устранения неполадок соединителя
Убедитесь, что выполнены предварительные требования соединителя.
Убедитесь, что выполняются следующие службы Windows:
- Служба соединителя печати (PrintConnectorSvc.exe)
- Spooler (Spoolsv.exe)
Убедитесь, что установлена последняя версия соединителя:
- Скачайте последний установщик соединителя.
- Сравните версию в имени файла с версией в строке заголовка (верхний левый угол) приложения соединителя при запуске. Первые 3 части версии (т. е. 1.3.7) должны соответствовать.
Убедитесь, что компьютер соединителя имеет доступ к Интернету, как описано здесь.
Проверьте журнал событий соединителя печати для ошибок.
Проверка журнала событий соединителя печати
Щелкните правой кнопкой мыши кнопку "Пуск" и нажмите кнопку "Выполнить".
Выполните следующую команду, чтобы открыть средство просмотра событий непосредственно в канал соединителя.
eventvwr /c:Microsoft-Windows-PrintConnector/Operational
События для поиска:
Событие 22. Уведомление о ожидании задания.
Событие 25. Началось печать идентификатора задания.
Событие 10. Задание печати, отправленное в Spooler.
Событие 26 — гибридная конфигурация AD — олицетворение выполнено успешно.
Событие 27 — гибридная конфигурация AD — сбой олицетворения. См. раздел "Устранение неполадок с гибридной службой AD".
Событие 9. Сбой билета слияния. Это происходит при несоответствии между параметрами, поддерживаемыми драйвером печати в соединителе, и спецификацией IPP, как описано здесь. Поддерживаемые параметры печати. Чтобы просмотреть особенности, выполните действия по устранению неполадок здесь. Известная проблема, связанная с ошибками при слиянии для принтеров Brother, см. здесь.
Сбой службы соединителя или "конечная точка wcf не прослушивает"
При запуске приложения соединителя печати отображается сообщение об ошибке, которую конечная точка wcf не прослушивает. Вы также можете увидеть, что соединитель печати завершается сбоем при запуске. Это означает, что может возникнуть конфликт доступа к порту 8091.
Чтобы подтвердить наличие конфликта, выполните приведенные действия.
Проверьте, запущена ли служба соединителя печати. Если это так, остановите службу.
Откройте окно командной строки и выполните команду
netstat -a.Проверьте активное подключение с помощью порта 8091. Ex. 0.0.0.0:8091.
Если другой процесс использует порт, выполните следующие действия, чтобы изменить порт, используемый соединителем.
Определите порт, который не используется. (В этом примере мы будем использовать порт 8095).
В окне PowerShell с повышенными привилегиями выполните следующие команды, чтобы изменить порт:
net stop "print connector service"
net stop printconnectorupdatersvc
reg add HKEY_LOCAL_MACHINE\SOFTWARE\Microsoft\UniversalPrint\Connector /v ServicePort /d 8095 /F
net start "print connector service"
net start printconnectorupdatersvc
- Чтобы проверить, что порт прослушивает новый порт, откройте браузер и перейдите по следующему URL-адресу: http://localhost:8095/WindowsServiceHostedService/PrinterConnectorService.
Вы увидите веб-страницу с заголовком: Служба ProxyWCF
Управление лицензиями
Назначение лицензий универсальной печати
Из Центр администрирования Microsoft 365
- Войдите в раздел "Лицензии" в Центре администрирования Microsoft 365.
- Щелкните лицензию, содержащую универсальную печать, как описано здесь.
- Убедитесь, что имя пользователя находится в списке пользователей, которым назначена лицензия. В противном случае назначьте пользователю лицензию, нажав кнопку "Назначить лицензии".
На портале Azure
- Убедитесь, что для пользователя задано расположение использования:
- Перейдите к разделу "Пользователи | Все пользователи".
- Щелкните пользователя, которому нужно назначить лицензию.
- В профиле пользователя найдите раздел "Параметры" и убедитесь, что свойство расположения использования назначено значение. Если он пуст, нажмите кнопку "Изменить", выберите расположение использования и нажмите кнопку "Сохранить".
- Перейдите к разделу "Лицензии | Все продукты на портале Azure.
- Щелкните лицензию, содержащую универсальную печать, как описано здесь.
- Убедитесь, что имя пользователя находится в списке пользователей, которым назначена лицензия универсальной печати. В противном случае назначьте пользователю лицензию, нажав кнопку "Назначить".
Полезные задачи устранения неполадок
Проверка подключения компьютера к идентификатору Microsoft Entra
Запустите
dsregcmd /status /verbose /debugи убедитесь, что одна из следующих конфигураций имеет значение true:Состояние устройства — AzureAdJoined: ДА
и
Состояние единого входа — AzureAdPrt: ДАor
Пользовательское состояние — WorkplaceJoined: ДА
Запуск трассировки Fiddler
Скачайте и откройте Fiddler.
Убедитесь, что Fiddler не захватывает трафик. Выберите файл и убедитесь, что трафик записи не установлен.
Нажмите кнопку WinConfig, а затем нажмите кнопку "Исключить все", а затем нажмите кнопку "Сохранить изменения".
Выберите "Сервис" и выберите " Параметры".
Откройте вкладку HTTPS.
Выберите "Расшифровать трафик HTTPS" и выберите "Да " для запросов сертификации.
Откройте командную строку с повышенными привилегиями и выполните следующую команду:
netsh winhttp set proxy 127.0.0.1:8888Включите запись трафика. Выберите "Файл", а затем выберите " Записать трафик".
Закройте приложение, используемое для печати, а затем снова откройте его. (Это необходимо для очистки кэшей.)
Воспроизведите проблему.
Сохраните и просмотрите файл трассировки.
Завершив работу с Fiddler, откройте командную строку с повышенными привилегиями и выполните следующую команду:
netsh winhttp reset proxy
Запуск трассировки браузера
Изучение любой проблемы портала, вероятно, рекомендуется записать:
- Имя и версия веб-браузера.
- Веб-журналы (из браузера) для страницы, сообщающей о проблеме.
Чтобы собирать веб-журналы, рекомендуется использовать средства разработчика веб-браузеров. Средства разработки можно найти в меню браузера или с помощью короткого нажатия клавиш CTRL+SHIFT+I или F12.
Ниже приведены действия по сбору журнала.
- Запустите браузер и откройте средства разработки (с помощью CTRL+SHIFT+I или F12).
- В средствах разработчика щелкните вкладку "Сеть".
- Если проблема связана с несколькими страницами, установите флажок "Сохранить журнал".
- Откройте или обновите веб-страницу, из-за которой возникла проблема. Вы также можете воспроизвести операцию портала на этом этапе (например, общий доступ к принтеру).
- После загрузки страницы и вы можете заметить проблему, нажмите кнопку "Экспорт HAR-файла".
- Сохраните файл локально на устройстве.
Повторная регистрация принтера при сохранении конечной точки общего ресурса принтера
- В системе соединителя создайте новый фиктивный принтер.
- Создайте папку test на диске C:\ .
- панель управления — устройства и принтеры.
- Добавление принтера.
- Щелкните "Нужный принтер не указан".
- Выберите "Добавить локальный принтер или сетевой принтер с параметрами вручную". Нажмите кнопку "Далее".
- Выберите "Создать новый порт:".
- Тип порта: "Локальный порт".
- Нажмите кнопку "Далее".
- Введите имя порта: "C:\test\dummyprint.prn".
- Щелкните OK.
- Выберите драйвер (этот принтер не будет использоваться, поэтому любой драйвер будет работать). Нажмите кнопку "Далее".
- Имя принтера: "Фиктивный принтер". Нажмите кнопку "Далее".
- Выберите "Не предоставлять общий доступ к этому принтеру". Щелкните Далее.
- Нажмите кнопку Готово.
- Откройте очередь печати для фиктивного принтера и установите для него значение "Приостановлено". (Это позволит предотвратить печать заданий, отправляемых на принтер, пока не завершится операция. Обратите внимание, что первое задание, ожидающее на портале принтера, может быть потеряно и необходимо повторно отправить.)
- Откройте приложение соединителя печати и зарегистрируйте новый "фиктивный принтер" с помощью универсальной печати.
- Перейдите на универсальный портал печати.
- Перейдите в колонку "Общие папки принтера".
- Перейдите к общей папке принтера для принтера, который необходимо повторно зарегистрировать.
- Нажмите кнопку "Переключение принтера".
- Новый фиктивный принтер должен быть указан в качестве параметра. Выберите "Фиктивный принтер" и нажмите кнопку "Переключение".
- Вернитесь к свойствам принтера на портале и выберите "Отменить регистрацию".
- В соединителе откройте приложение соединителя печати и выберите принтер из списка "Доступно" и зарегистрируйте принтер.
- После регистрации вернитесь к общей папке принтера на портале универсальной печати и выберите "Переключение принтера". Выберите вновь зарегистрированный принтер и нажмите кнопку "Переключить".
Теперь общий ресурс печати должен быть указан на вновь зарегистрированном принтере.
Использование PrintCollect, Fiddler и UPPrinterInstaller
Трассировку Fiddler, скрипт Print-Collect и UPPrinterInstaller.exe повторную синхронизацию установки универсального принтера можно использовать. Эти журналы можно просмотреть для возможных проблем. Вы также можете работать с группой поддержки Майкрософт для просмотра и анализа этих журналов.
Чтобы использовать эти средства, вам потребуется:
Приложение Windows PowerShell
Общий идентификатор принтера
Идентификатор учетной записи OMA DM
Этот идентификатор является идентификатором учетной записи пользователя, устанавливающего принтер. Этот идентификатор проверяет подлинность пользователя и позволяет им получить доступ к принтеру. Чтобы получить идентификатор, у вас есть следующие параметры:
- Вариант 1. Откройте приложение планировщика задач, разверните библиотеку>Task Sheduler Microsoft>Windows>EnterpriseMgmt. Как правило, идентификатор — это первый ИДЕНТИФИКАТОР, указанный в списке, что-то подобное
8A917C42-BE97-49EA-AD77-6EF9FE143E0. - Вариант 2. Скачайте средство SyncMLViewer (открывает репозиторий GitHub).
- Вариант 1. Откройте приложение планировщика задач, разверните библиотеку>Task Sheduler Microsoft>Windows>EnterpriseMgmt. Как правило, идентификатор — это первый ИДЕНТИФИКАТОР, указанный в списке, что-то подобное
Идентификатор корреляции
Этот идентификатор является уникальным идентификатором, который отслеживает установку драйвера принтера. Это помогает устранить любые ошибки, которые могут возникнуть во время установки. Чтобы получить идентификатор:
- Откройте приложение Просмотр событий, разверните журналы Windows и выберите "Приложение".
- В списке найдите
UPPrinterInstaller.exeзапись. ОтображаетсяCorrelationIDна вкладке "Сведения".
Вы также можете использовать действие "Найти " и выполнить поиск
UPPrinterInstaller.
Шаги трассировки
На клиентском устройстве установите Fiddler. Для конкретных действий перейдите к разделу "Запуск трассировки Fiddler" (в этой статье).
Скачайте print-Collect и извлеките файлы. Откройте приложение Windows PowerShell от имени администратора и запустите
Print-Collect.ps1его с параметрами. Например, можно ввести следующее:.\Print-Collect.ps1 -Trace [-RPC] [-Network] [-ProcMon] [-PSR] -Logs [-NoDumps]Для описания этих параметров и других параметров, которые можно ввести, откройте
Print-Collect.ps1файл в текстовом редакторе.Запустите трассировку Fiddler.
Откройте другую командную строку от имени администратора, перейдите
System32в каталог, который обычноC:\windows\system32является. Введите синтаксис, аналогичный приведенному ниже. Идентификаторы GUID зависят от универсального принтера и среды. Обязательно замените примеры идентификаторов GUID вашими значениями.UPPrinterInstaller.exe -install -printersharedid E7CBB880-A194-450A-ACC7-86AEE809B971 -omadmaccountid 8A917C42-BE97-49EA-AD77-6EF9FE143E04 -correlationid 8A7E7CDE-D0EE-4C45-86FB-3570C3D5F81F")