Подключение записей DNS в IONOS к Microsoft 365
Если вы не нашли то, что вы ищете, обратитесь к разделу вопросы и ответы по доменам.
Если IONOS является поставщиком услуг размещения DNS, выполните действия, описанные в этой статье, чтобы проверить домен и настроить записи DNS для электронной почты, Skype для бизнеса Online и т. д.
Перед началом работы
У вас есть два варианта настройки записей DNS для домена:
Использование подключения к домену Если вы еще не настроили свой домен с помощью другого поставщика услуг электронной почты, выполните действия подключения к домену, чтобы автоматически проверить и настроить новый домен для использования с Microsoft 365.
ИЛИ
Выполните действия, выполняемые вручную Проверьте домен, выполнив приведенные ниже действия вручную, и выберите, когда и какие записи следует добавить в регистратор доменов. Это позволяет настроить новые записи MX (почты), например, в удобное для вас время.
Использование подключения к домену для проверки и настройки домена
Выполните следующие действия, чтобы автоматически проверить и настроить домен IONOS в Microsoft 365:
В Центр администрирования Microsoft 365 выберите Параметры Домены> и выберите домен, который нужно настроить.
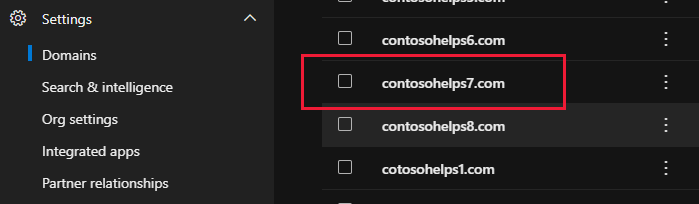
Выберите пункты с тремя точками (дополнительные действия) > нажмите кнопку Начать установку.
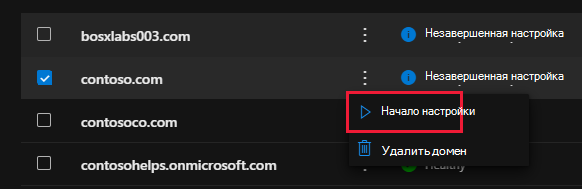
В статье Как подключить домен? нажмите кнопку Продолжить.
На странице Добавление записей DNS выберите Добавить записи DNS.
На странице входа в IONOS войдите в свою учетную запись и выберите Подключиться и Разрешить.
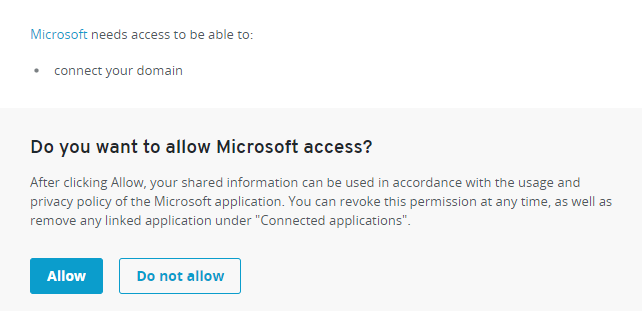
Это завершит настройку домена для Microsoft 365.
Create записей DNS с ручной настройкой
После добавления этих записей в IONOS ваш домен будет настроен для работы со службами Майкрософт.
Предостережение
Обратите внимание, что IONOS не позволяет домену иметь запись MX и запись CNAME верхнего уровня автообнаружения. Это ограничивает варианты настройки Exchange Online для Майкрософт. Существует обходной путь, но мы рекомендуем использовать его только в том случае, если у вас уже есть опыт создания поддоменов в IONOS. Если, несмотря на это ограничение службы, вы решили управлять собственными записями Microsoft DNS в IONOS, выполните действия, описанные в этой статье, чтобы проверить домен и настроить записи DNS для электронной почты, Skype для бизнеса Online и т. д.
Примечание.
Typically it takes about 15 minutes for DNS changes to take effect. Тем не менее, иногда распространение внесенного изменения в системе DNS по всему Интернету занимает больше времени. Если у вас возникли проблемы с потоком обработки почты или другие проблемы после добавления записей DNS, см. статью Поиск и устранение проблем после добавления домена или записей DNS.
Добавление записи TXT для проверки
Прежде чем использовать свой домен в корпорации Майкрософт, мы должны убедиться, что вы владеете им. Возможность войти в учетную запись регистратора доменных имен и создать запись DNS подтверждает корпорации Майкрософт, что вы являетесь владельцем домена.
Примечание.
Эта запись используется только для подтверждения того, что домен принадлежит вам. Она не влияет ни на что другое. You can delete it later, if you like.
Чтобы приступить к работе, перейдите на страницу доменов в IONOS по этой ссылке. Следуйте инструкциям, чтобы войти в систему.
Выберите Меню, а затем домены и SSL.
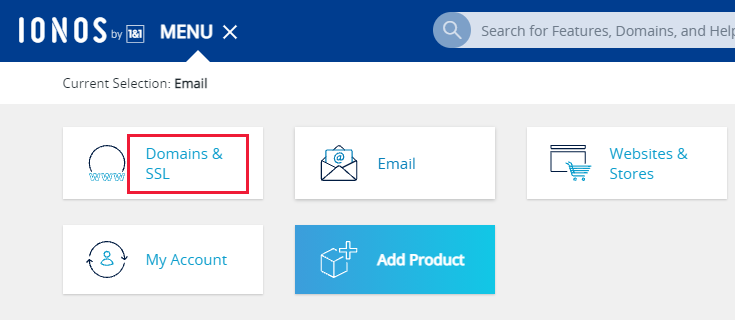
В разделе Действия для домена, который требуется обновить, выберите элемент управления шестеренки, а затем выберите DNS.
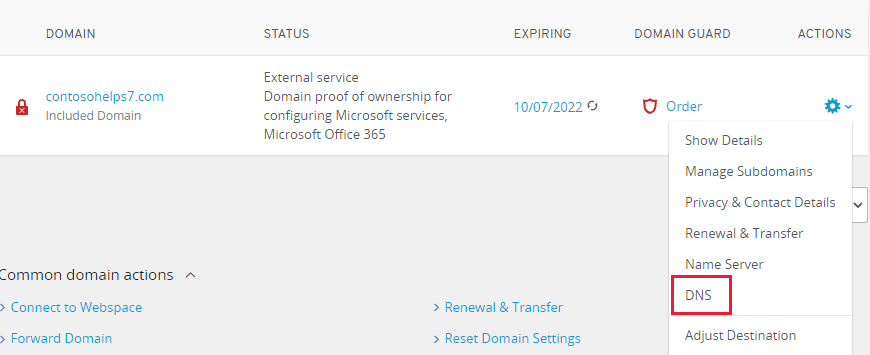
Выберите Добавить запись.
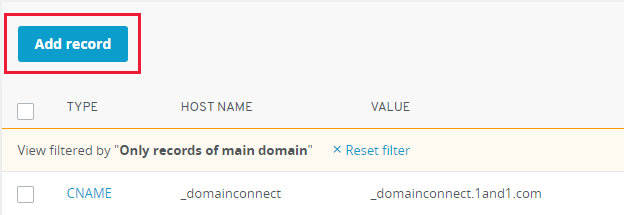
Выберите раздел TXT .
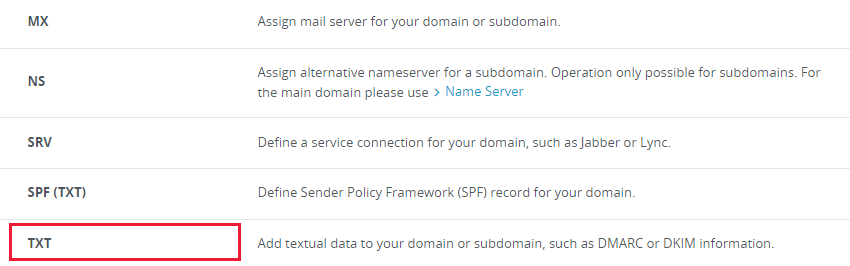
На странице Добавление записи DNS в полях для новой записи введите или скопируйте и вставьте значения из следующей таблицы.
Имя узла Значение TTL (Оставьте это поле пустым) MS=ms XXXXXXXX
ПРИМЕЧАНИЕ. Это пример. Используйте здесь свое конкретное значение Назначение или адрес "Указывает на" из этой таблицы. Как его найти?1 час Выберите Сохранить.
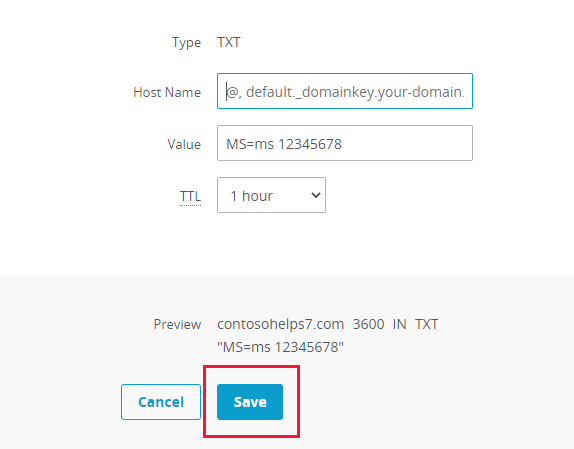
Подождите несколько минут, пока созданная запись не будет обновлена в Интернете.
Теперь, когда вы добавили запись на сайте регистратора доменных имен, вернитесь в Microsoft 365 и попросите Microsoft 365 найти запись. Когда продукт корпорации Майкрософт обнаружит правильную запись TXT, ваш домен будет подтвержден.
Чтобы проверить запись в Microsoft 365, выполните следующие действия:
В Центре администрирования перейдите в раздел Параметры Домены>.
На странице Домены выберите домен, который вы проверяете, и нажмите кнопку Начать настройку.
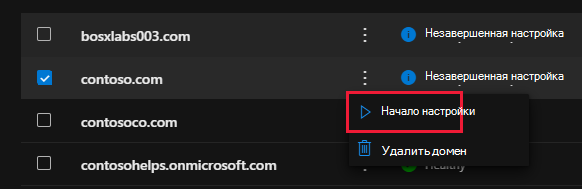
Нажмите Продолжить.
На странице Verify domain (Проверка домена) выберите Verify (Проверить).
Примечание.
Typically it takes about 15 minutes for DNS changes to take effect. However, it can occasionally take longer for a change you've made to update across the Internet's DNS system. If you're having trouble with mail flow or other issues after adding DNS records, see Troubleshoot issues after changing your domain name or DNS records.
Добавьте запись MX, чтобы сообщения электронной почты для вашего домена доставлялись в продукты корпорации Майкрософт.
Чтобы приступить к работе, перейдите на страницу доменов в IONOS по этой ссылке. Следуйте инструкциям, чтобы войти в систему.
Выберите Меню, а затем домены и SSL.
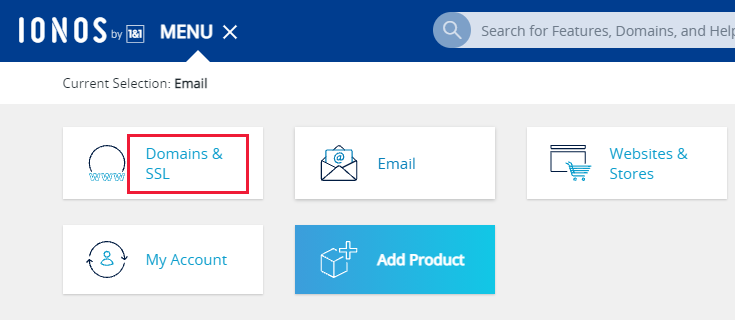
В разделе Действия для домена, который требуется обновить, выберите элемент управления шестеренки, а затем выберите DNS.
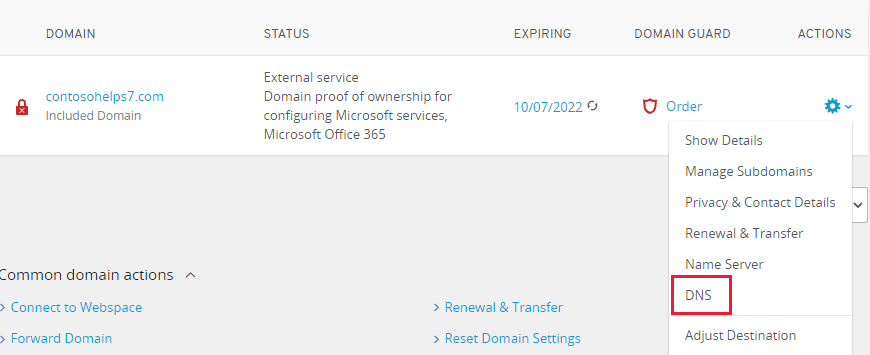
Выберите Добавить запись.
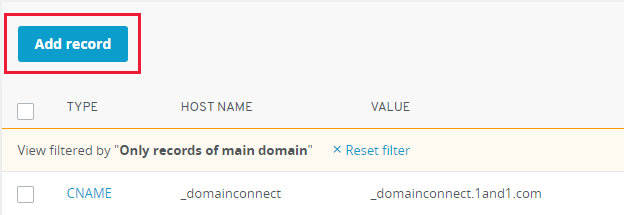
Выберите раздел MX .
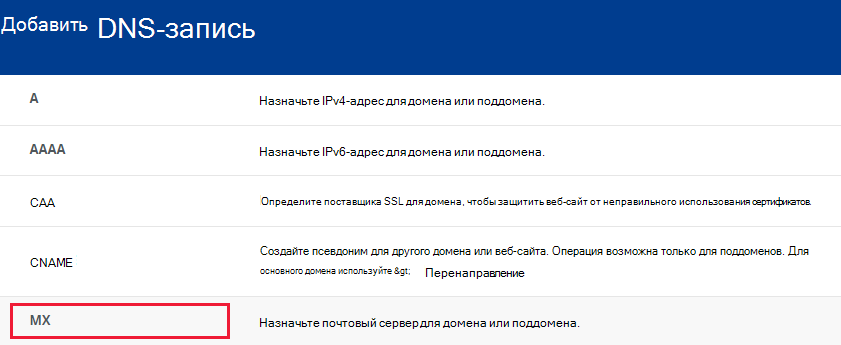
На странице Добавление записи DNS в полях для новой записи введите или скопируйте и вставьте значения из следующей таблицы.
Имя узла Points to Priority TTL @ <domain-key.mail.protection.outlook.com>
ПРИМЕЧАНИЕ. Получите <ключ> домена из учетной записи Майкрософт. Как его найти?10
Дополнительные сведения о приоритете см. в статье Приоритет записей MX.1 час Выберите Сохранить.
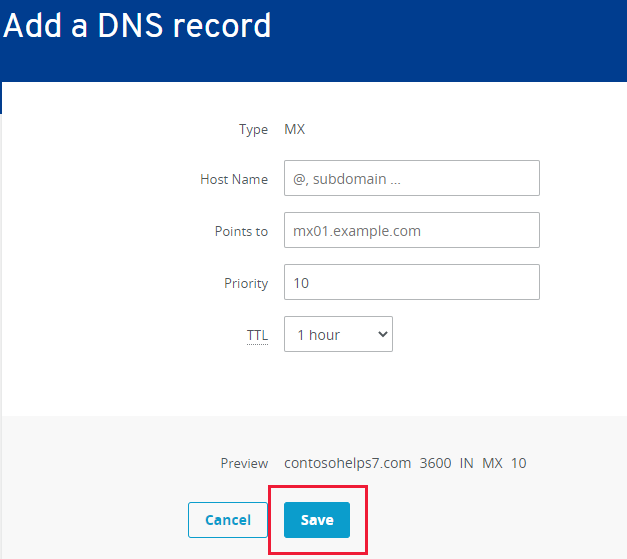
Если в списке уже есть записи MX, удалите каждую из них, выбрав корзину Удалить запись на странице Добавление записи .
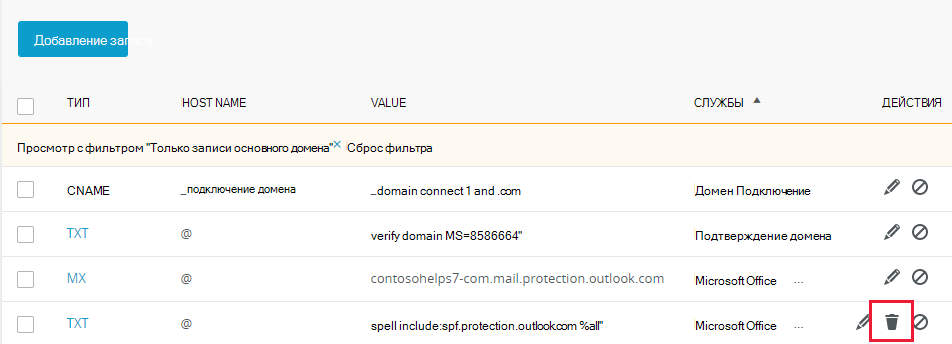
Добавление записи CNAME, необходимой для Корпорации Майкрософт
Чтобы приступить к работе, перейдите на страницу доменов в IONOS по этой ссылке. Следуйте инструкциям, чтобы войти в систему.
Выберите Меню, а затем домены и SSL.
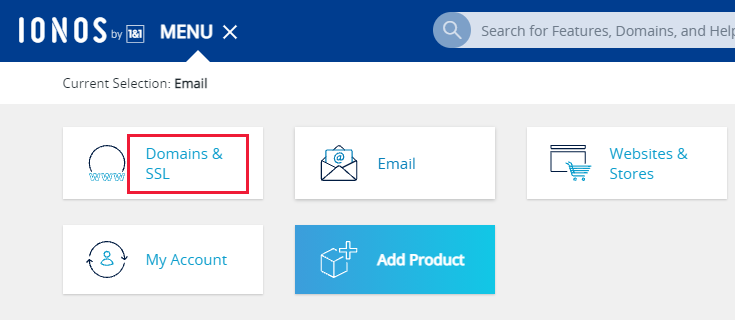
В разделе Действия для домена, который требуется обновить, выберите элемент управления шестеренки, а затем выберите DNS.
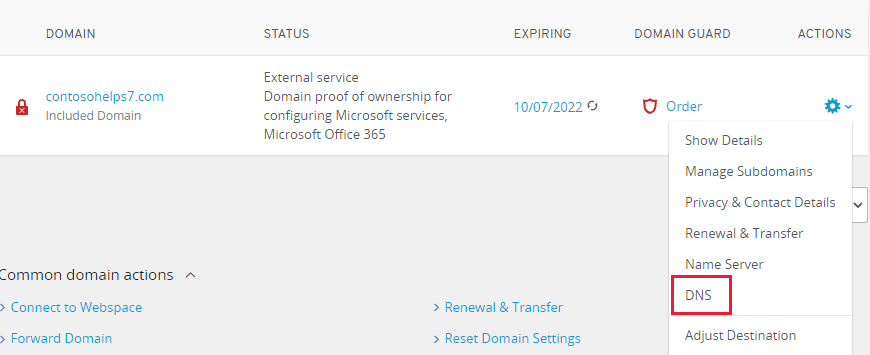
Теперь нужно создать два поддомена и задать для каждого из них значение Alias (Псевдоним).
(Это необходимо, так как IONOS поддерживает только одну запись CNAME верхнего уровня, но корпорации Майкрософт требуется несколько записей CNAME.)
Сначала необходимо создать поддомен автообнаружения.
Выберите Поддомены.
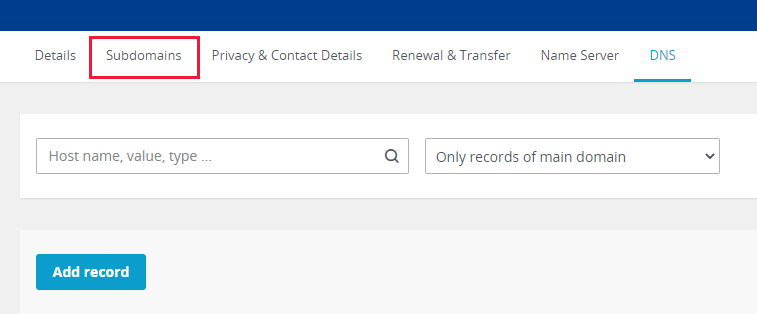
Выберите Добавить поддомен.
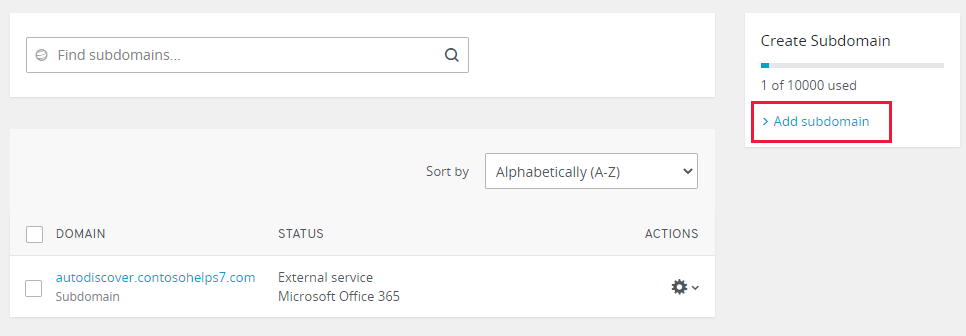
В поле Добавить поддомен для нового поддомена введите или скопируйте и вставьте только значение добавить поддомен из следующей таблицы. (Вы добавите значение Alias (Псевдоним) на следующем шаге.)
Добавление поддомена Alias (Псевдоним) autodiscover autodiscover.outlook.com В разделе Действия для созданного поддомена автообнаружения выберите элемент управления шестеренкой, а затем в раскрывающемся списке выберите DNS .
Выберите Добавить запись, а затем выберите раздел CNAME .
В поле Псевдоним введите (или скопируйте и вставьте) значение Alias из таблицы ниже.
Добавление поддомена Alias (Псевдоним) autodiscover autodiscover.outlook.com Выберите Сохранить.
Добавление записи TXT для SPF, предотвращающей рассылку спама
Важно!
Для записи инфраструктуры политики отправителей (SPF) для домена можно указать только одну запись TXT. Если у вашего домена больше одной записи SPF, это приведет к сбоям в работе почты и ошибкам классификации входящих писем и спама. Если вы уже указали запись SPF для домена, не создавайте еще одну для продуктов корпорации Майкрософт. Вместо этого добавьте необходимые значения Майкрософт в текущую запись, чтобы у вас была одна запись SPF, которая включает оба набора значений. Нужны примеры? Ознакомьтесь с этими записями системы внешних доменных имен для продуктов корпорации Майкрософт. Чтобы проверить запись SPF, можно использовать одно из этихсредств проверки SPF.
Чтобы приступить к работе, перейдите на страницу доменов в IONOS по этой ссылке. Следуйте инструкциям, чтобы войти в систему.
Выберите Меню, а затем домены и SSL.
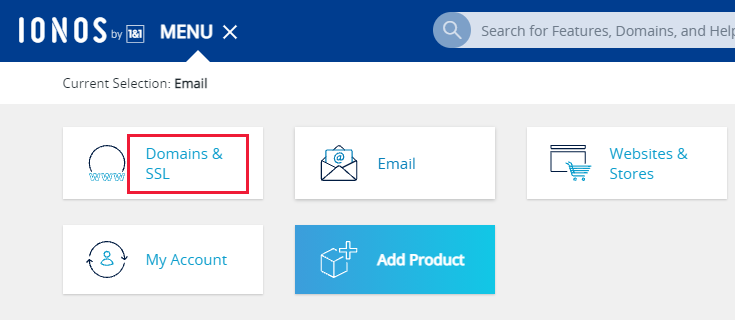
В разделе Действия для домена, который требуется обновить, выберите элемент управления шестеренки, а затем выберите DNS.
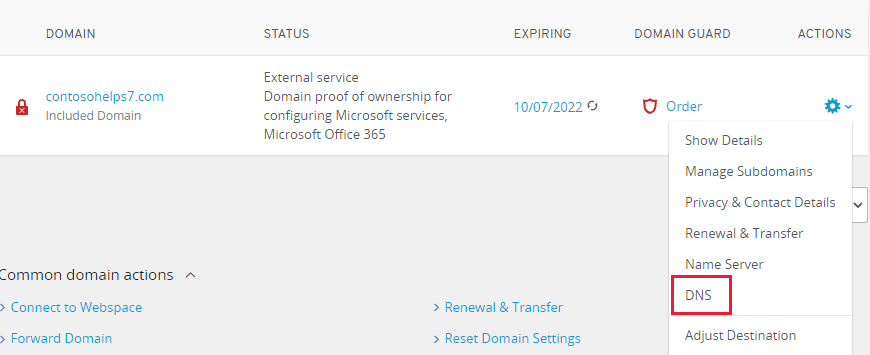
Выберите Добавить запись.
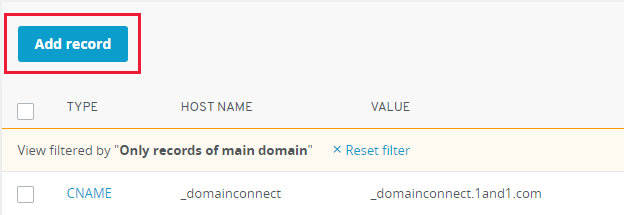
Выберите раздел SPF (TXT).
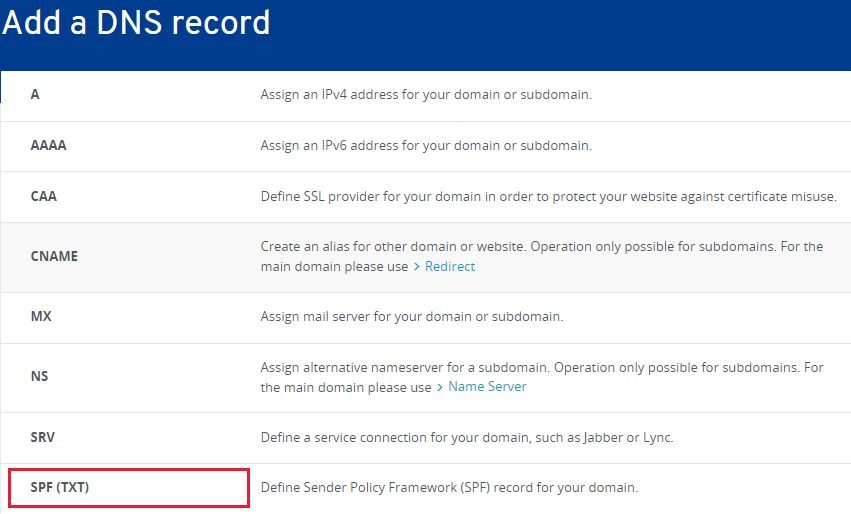
В поля для новой записи введите (или скопируйте и вставьте) значения из таблицы ниже.
Тип Имя узла Значение TTL SPF (TXT) (Leave this field empty.) v=spf1 include:spf.protection.outlook.com -all
Примечание. Рекомендуется скопировать и вставить эту запись, чтобы сохранить все пробелы.1 час Выберите Сохранить.
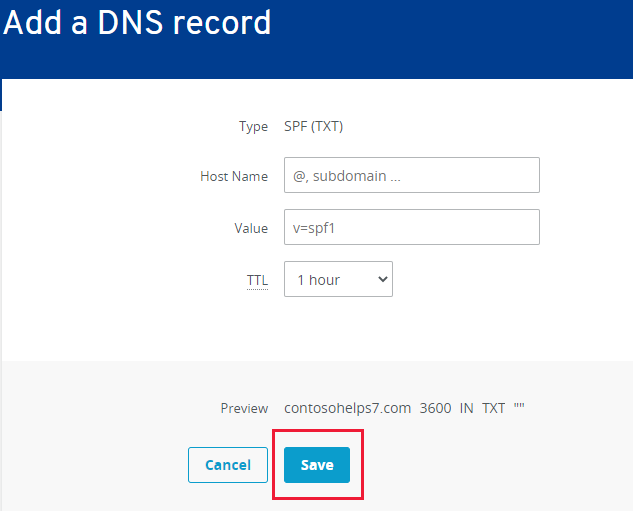
Дополнительный параметр: Skype для бизнеса
Выберите этот параметр, только если ваша организация использует Skype для бизнеса для сетевых служб коммуникации, таких как чат, конференц-звонки и видеозвонки, в дополнение к Microsoft Teams. Skype требуется 4 записи: 2 записи SRV для взаимодействия между пользователями и 2 записи CNAME для входа и подключения пользователей к службе.
Добавление еще двух записей CNAME
Чтобы приступить к работе, перейдите на страницу доменов в IONOS по этой ссылке. Войдите в приложение.
Выберите Меню, а затем домены и SSL.
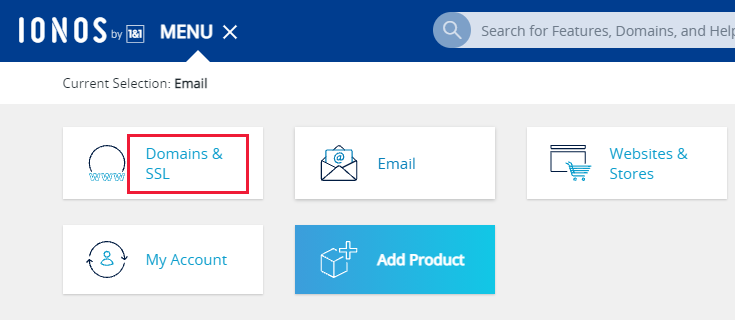
В разделе Действия для домена, который требуется обновить, выберите элемент управления шестеренки, а затем выберите DNS.
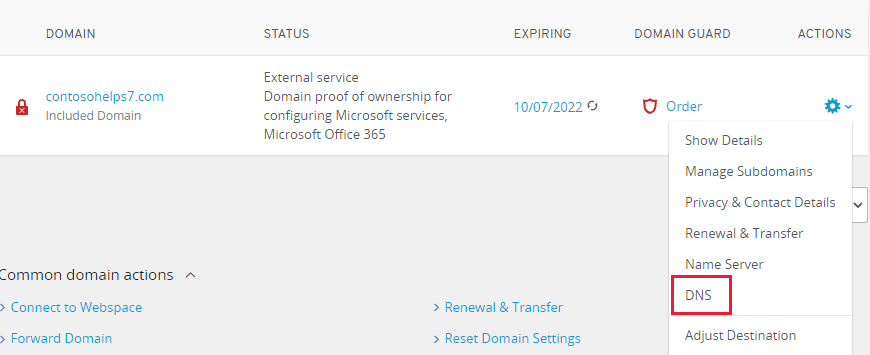
Теперь нужно создать два поддомена и задать для каждого из них значение Alias (Псевдоним).
(Это необходимо, так как IONOS поддерживает только одну запись CNAME верхнего уровня, но корпорации Майкрософт требуется несколько записей CNAME.)
Сначала вы создадите поддомен lyncdiscover.
Выберите Поддомены.
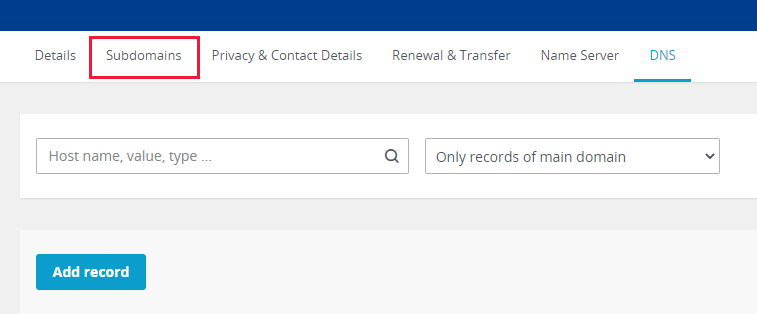
Выберите Добавить поддомен.
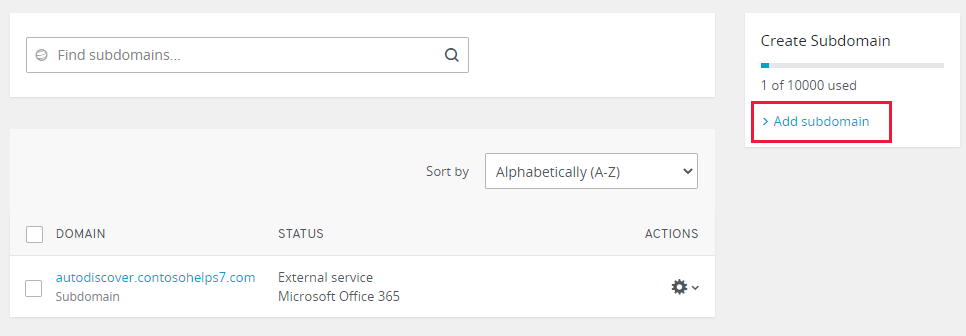
В поле Добавить поддомен для нового поддомена введите или скопируйте и вставьте только значение добавить поддомен из следующей таблицы. (Вы добавите значение Alias (Псевдоним) на следующем шаге.)
Добавление поддомена Alias (Псевдоним) lyncdiscover webdir.online.lync.com В разделе Действия для созданного поддомена lyncdiscover выберите элемент управления шестеренкой, а затем в раскрывающемся списке выберите DNS .
Выберите Добавить запись, а затем выберите раздел CNAME .
В поле Псевдоним введите (или скопируйте и вставьте) значение Alias из таблицы ниже.
Create Subdomain (Создать поддомен) Alias (Псевдоним) lyncdiscover webdir.online.lync.com Create другой поддомен (SIP): выберите Добавить поддомен.
В поле Добавить поддомен для нового поддомена введите или скопируйте и вставьте только значение добавить поддомен из следующей таблицы. (Вы добавите значение Alias (Псевдоним) на следующем шаге.)
Добавление поддомена Alias (Псевдоним) sip sipdir.online.lync.com В разделе Действия для только что созданного поддомена выберите элемент управления шестеренки, а затем в раскрывающемся списке выберите DNS .
Выберите Добавить запись.
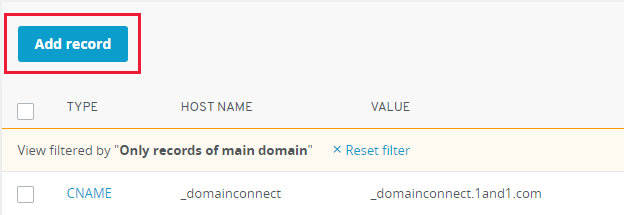
Выберите раздел CNAME .
В поле Псевдоним: введите или скопируйте и вставьте только значение Псевдоним из следующей таблицы.
Create Subdomain (Создать поддомен) Alias (Псевдоним) sip sipdir.online.lync.com Установите флажок в отказе от ответственности Я знаю, а затем нажмите кнопку Сохранить.
Добавьте две записи SRV, необходимые для Корпорации Майкрософт
Чтобы приступить к работе, перейдите на страницу доменов в IONOS по этой ссылке. Войдите в приложение.
Выберите Меню, а затем домены и SSL.
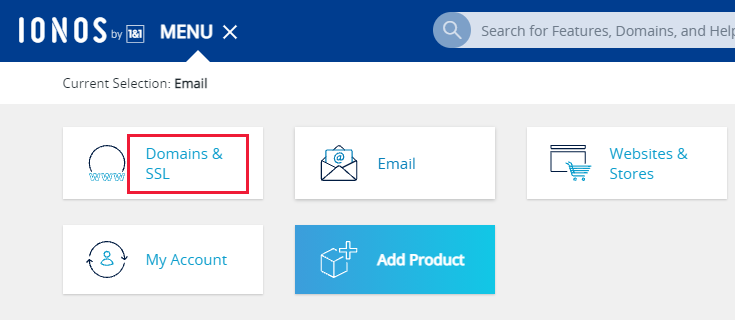
В разделе Действия для домена, который требуется обновить, выберите элемент управления шестеренки, а затем выберите DNS.
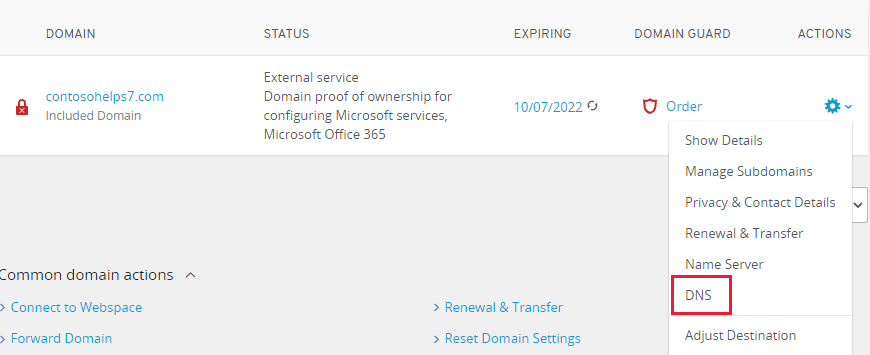
Выберите Добавить запись.
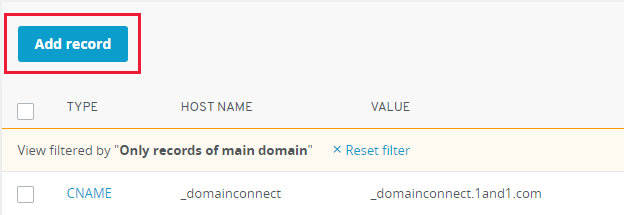
Выберите раздел SRV .
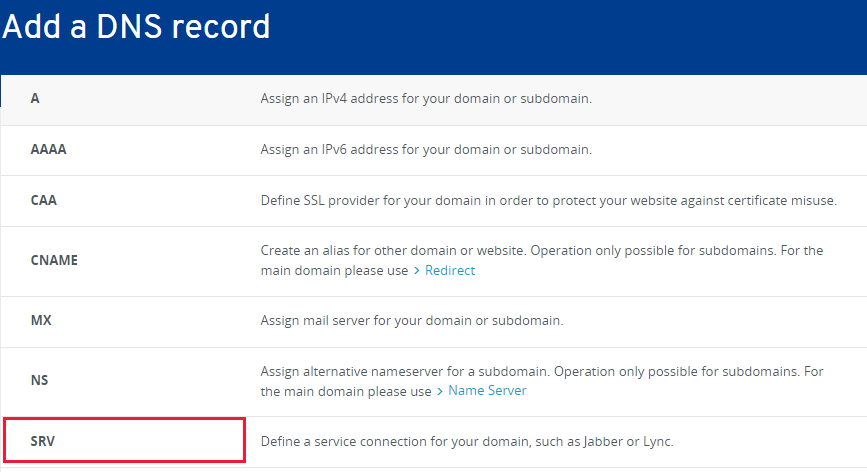
В поля для новой записи введите (или скопируйте и вставьте) значения из таблицы ниже.
Тип Служба Протокол Имя узла Points to Приоритет Насыщенность Порт TTL SRV _sip tls (Оставьте это поле пустым.) sipdir.online.lync.com 100 1 443 1 час SRV _sipfederationtls tcp (Оставьте это поле пустым.) sipfed.online.lync.com 100 1 5061 1 час Выберите Сохранить.
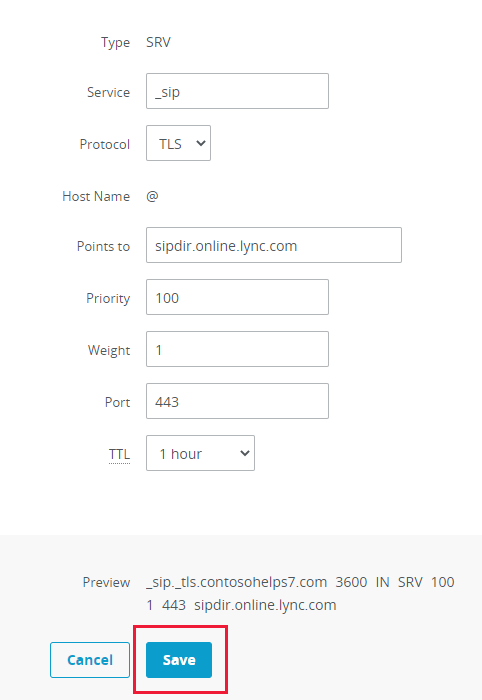
Добавьте вторую запись SRV.
Примечание.
Typically it takes about 15 minutes for DNS changes to take effect. Тем не менее, иногда распространение внесенного изменения в системе DNS по всему Интернету занимает больше времени. Если у вас возникли проблемы с потоком обработки почты или другие проблемы после добавления записей DNS, см. статью Поиск и устранение проблем после добавления домена или записей DNS.
Дополнительный вариант: Intune и мобильные Управление устройствами для Microsoft 365
Эта служба помогает защитить и удаленно управлять мобильными устройствами, которые подключаются к вашему домену. Для мобильных Управление устройствами требуется 2 записи CNAME, чтобы пользователи могли регистрировать устройства в службе.
Добавление двух обязательных записей CNAME
Важно!
Выполните процедуру поддомена, которая использовалась для других записей CNAME, и укажите значения из следующей таблицы.
Чтобы приступить к работе, перейдите на страницу доменов в IONOS по этой ссылке. Следуйте инструкциям, чтобы войти в систему.
Выберите Меню, а затем домены и SSL.
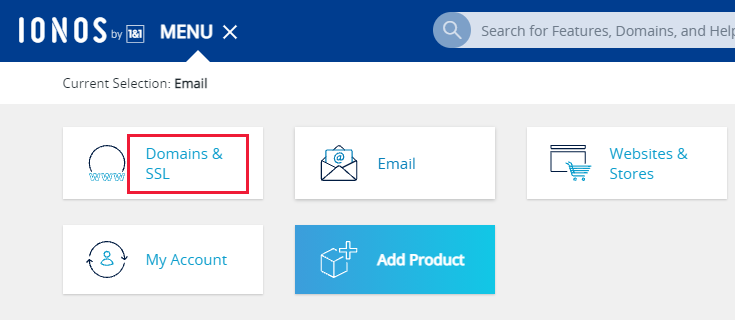
В разделе Действия для домена, который требуется обновить, выберите элемент управления шестеренки, а затем выберите DNS.
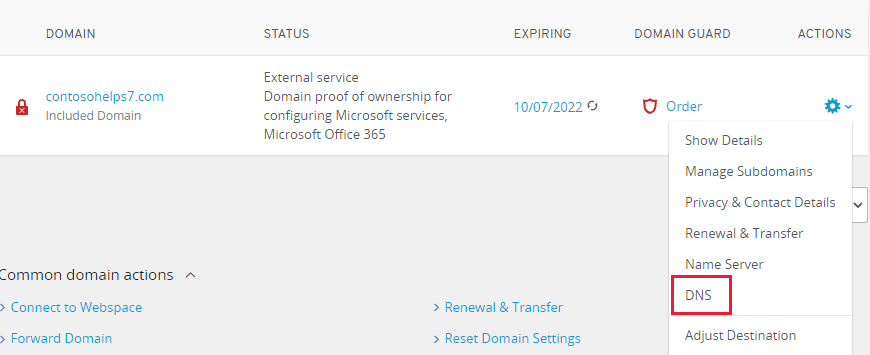
Теперь нужно создать два поддомена и задать для каждого из них значение Alias (Псевдоним).
(Это необходимо, так как IONOS поддерживает только одну запись CNAME верхнего уровня, но корпорации Майкрософт требуется несколько записей CNAME.)
Сначала вы создадите поддомен lyncdiscover.
Выберите Поддомены.
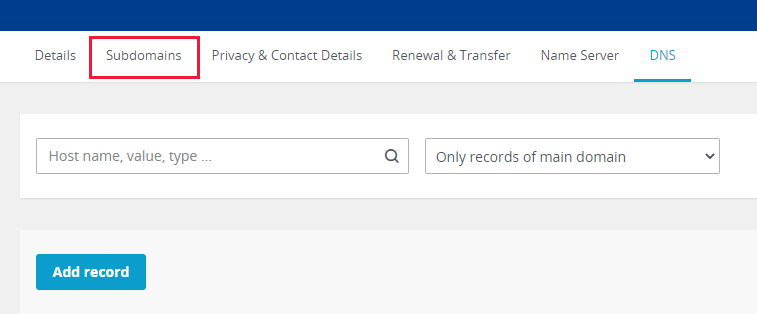
Выберите Добавить поддомен.
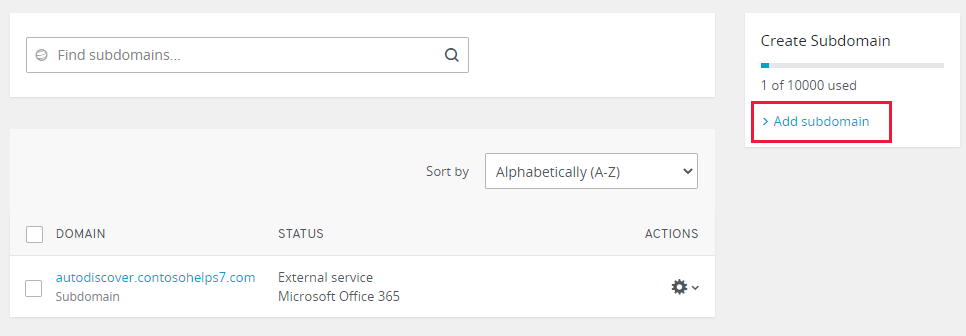
В поле Добавить поддомен для нового поддомена введите или скопируйте и вставьте только значение добавить поддомен из следующей таблицы. (Вы добавите значение Alias (Псевдоним) на следующем шаге.)
Добавление поддомена Alias (Псевдоним) enterpriseregistration enterpriseregistration.windows.net В разделе Действия для созданного поддомена enterpriseregistration выберите элемент управления шестеренкой, а затем в раскрывающемся списке выберите DNS .
Выберите Добавить запись, а затем выберите раздел CNAME .
В поле Псевдоним введите (или скопируйте и вставьте) значение Alias из таблицы ниже.
Добавление поддомена Alias (Псевдоним) enterpriseregistration enterpriseregistration.windows.net Create другой поддомен: выберите Добавить поддомен.
В поле Добавить поддомен для нового поддомена введите или скопируйте и вставьте только значение добавить поддомен из следующей таблицы. (Вы добавите значение Alias (Псевдоним) на следующем шаге.)
Добавление поддомена Alias enterpriseenrollment enterpriseenrollment-s.manage.microsoft.com В разделе Действия для только что созданного поддомена корпоративной регистрации выберите элемент управления шестеренки, а затем в раскрывающемся списке выберите DNS .
Выберите Добавить запись.
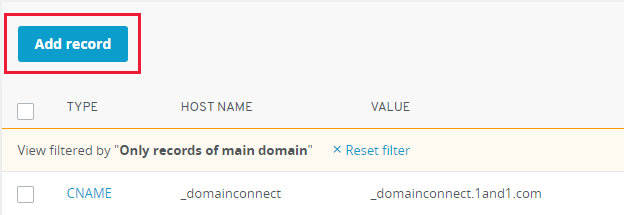
Выберите раздел CNAME .
В поле Псевдоним: введите или скопируйте и вставьте только значение Псевдоним из следующей таблицы.
Создать поддомен Alias (Псевдоним) enterpriseenrollment enterpriseenrollment-s.manage.microsoft.com Установите флажок в отказе от ответственности Я знаю, а затем нажмите кнопку Сохранить.
Обратная связь
Ожидается в ближайшее время: в течение 2024 года мы постепенно откажемся от GitHub Issues как механизма обратной связи для контента и заменим его новой системой обратной связи. Дополнительные сведения см. в разделе https://aka.ms/ContentUserFeedback.
Отправить и просмотреть отзыв по