Развертывание надстроек Office и управление ими
Что такое надстройки Office?
Корпорация Майкрософт сотрудничает с ведущими компаниями по созданию программ, которые помогут вам правильно выполнять задачи из ваших приложений Майкрософт. Эти программы называются надстройками Office и помогают персонализировать папку "Входящие", документы и упростить доступ к информации в Интернете (см. статью Начало использования надстройки Office).
Надстройку Office можно использовать в Word, Excel, PowerPoint и Outlook. Эти надстройки поддерживаются в трех классических приложениях Windows, Mac и Online Office. Она также поддерживается в iOS и Android (только для надстроек Outlook Mobile).
Перед началом работы
Для управления и развертывания с помощью интегрированных приложений требуется, чтобы пользователи использовали лицензии Microsoft 365 бизнес (Бизнес Базовый, Бизнес Стандартный, Бизнес Премиум), Office 365 корпоративный (E1/E3/E5/F3) или Microsoft 365 Корпоративный (E3/E5/F3). Пользователи также должны войти в Office с помощью идентификатора организации и иметь Exchange Online и активные почтовые ящики Exchange Online. Каталог подписки должен находиться в или быть федеративном для Идентификатора Microsoft Entra.
Требования к Office
Для надстроек Word, Excel и PowerPoint пользователи должны использовать одну из следующих версий:
- На устройстве с Windows лицензий Microsoft 365 бизнес версии 1704 или более поздней (Бизнес Базовый, Бизнес Стандартный, Бизнес Премиум), Office 365 Корпоративный (E1/E3/E5/F3) или Microsoft 365 Корпоративный (E3/E5/F3).
- На компьютере Mac версии 15.34 или более поздней.
Для Outlook пользователи должны использовать одну из следующих версий:
- Лицензии Microsoft 365 бизнес версии 1701 или более поздней (бизнес базовый, бизнес стандартный, бизнес премиум), лицензии Office 365 корпоративный (E1/E3/E5/F3) или Microsoft 365 корпоративный (E3/E5/F3).
- Версия 1808 или более поздняя версия Office профессиональный плюс 2019 или Office Standard 2019.
- Версия 16.0.4494.1000 или более поздняя версия Office профессиональный плюс 2016 (MSI) или Office Standard 2016 (MSI).
- Версия 15.0.4937.1000 или более поздняя версия Office профессиональный плюс 2013 (MSI) или Office Standard 2013 (MSI).
- Office 2016 для Mac версии 16.0.9318.1000 или более поздней.
- Версия 2.75.0 или более поздняя версия Outlook Mobile для iOS.
- Outlook mobile для Android версии 2.2.145 или более поздней.
Примечание.
Msi-версии Outlook отображают установленные администратором или развернутые надстройки на соответствующей ленте Outlook, а не в разделе Мои надстройки".
Требования к Exchange Online
Microsoft Exchange хранит манифесты надстроек в пределах клиента вашей организации. Администратор, развертывающий /предварительная установка надстроек, и пользователи, получающие эти надстройки, должны быть в версии Exchange Online, поддерживающей проверку подлинности OAuth.
Чтобы узнать, какая конфигурация используется, обратитесь к администратору Exchange своей организации. Подключение OAuth можно проверить для каждого пользователя с помощью командлета PowerShell Test-OAuthConnectivity.
Развертывание не поддерживает следующие сценарии:
- надстройки, ориентированные на Word, Excel или PowerPoint в Office 2013;
- локальную службу каталогов;
- Развертывание надстройки в локальном почтовом ящике Exchange
- Развертывание надстроек com или Visual Studio Tools для Office (VSTO).
- Развертывания Microsoft 365, которые не включают Exchange Online, такие как Приложения Microsoft 365 для бизнеса и Приложения Microsoft 365 для бизнеса.
Элементы управления надстройками Office
Администратор может управлять надстройками Office в организации следующим образом:
- Разверните надстройку Office для пользователей в организации.
- Управление тем, как пользователи могут устанавливать и использовать надстройки Office.
- Отправка пользовательских надстроек Office для вашей организации.
Подготовка к развертыванию надстроек Office и управлению ими с помощью интегрированных приложений
Надстройки Office помогают персонализировать документы и упростить доступ к информации в Интернете (см. статью Начало работы с надстройкой Office). Надстройки предоставляют следующие преимущества:
- Когда запускается соответствующее приложение Office, надстройка автоматически загружается. Если надстройка поддерживает команды надстройки, надстройка автоматически появляется на ленте в приложении Office.
- Надстройки больше не отображаются для пользователей, если администратор отключает или удаляет надстройку. Кроме того, если пользователь удален из идентификатора Microsoft Entra или из группы, в которую назначена надстройка. Узнайте, как выполнить эти действия, в следующем разделе.
Надстройки поддерживаются на трех классических платформах: windows, Mac и веб-приложениях Office. Он также поддерживается в iOS и Android (только надстройки Outlook Mobile).
Отображение надстройки для клиента для всех пользователей может занять до 24 часов.
В настоящее время администраторы Exchange, глобальные администраторы и администраторы приложений Azure могут развертывать надстройки из интегрированных приложений.
Развертывание надстроек Office
Развертывание надстройки означает, что вы выполняете предварительную установку надстройки для определенного набора пользователей в организации. Все действия по управлению, выполняемые в развернутой надстройке, полностью контролируются администратором. Вы можете находить, тестировать и полностью развертывать приложения, опубликованные корпорацией Майкрософт и другими ведущими партнерами. Приобретая и лицензируя приложения в Центре администрирования, вы можете добавлять приложения Майкрософт и партнеров Майкрософт в список из одного расположения.
- В Центре администрирования на панели навигации слева выберите Параметры, а затем — Интегрированные приложения.
- В списке Развернутые приложения выберите Получить приложения , чтобы получить представление о приложениях.
- На странице Опубликованные приложения Microsoft 365 выберите приложение, которое нужно развернуть, выбрав Получить сейчас. Примите разрешения и нажмите кнопку Продолжить.
- Выберите Развернуть в верхней части страницы рядом с сообщением, которое ссылается на ожидание развертывания. Если выбранное приложение связано с предложением SaaS от поставщика программного обеспечения, все остальные приложения, которые являются частью этого связанного предложения, отображаются на странице Конфигурация. Если вы решили развернуть все приложения, нажмите кнопку Далее. В противном случае выберите Изменить и выберите приложения, которые требуется развернуть. Для некоторых приложений требуется добавить пользователей, прежде чем нажать кнопку Развернуть.
- Выберите Добавить пользователей, выберите Является ли это тестовое развертывание, а затем выберите вся организация, Конкретные пользователи или группы или Только я. Определенные пользователи или группы могут быть группой Microsoft 365, группой безопасности или распределенной группой. Вы также можете выбрать Тестовое развертывание , если вы предпочитаете дождаться развертывания приложения во всей организации.
- Нажмите кнопку Далее , чтобы перейти на страницу Принять запрос на разрешение . Перечислены возможности и разрешения каждого из приложений. Если приложению требуется согласие, выберите Принять разрешения. Дать согласие может только глобальный администратор.
- Нажмите кнопку Далее , чтобы просмотреть развертывание, и нажмите кнопку Завершить развертывание. Развертывание можно просмотреть на вкладке Обзор , выбрав Просмотреть это развертывание. В Центре администрирования Microsoft 365 можно просмотреть состояние каждого развернутого приложения и дату развертывания приложения.
Отображение надстройки для клиента для всех пользователей может занять до 24 часов.
Рекомендации по развертыванию надстройки для пользователей и групп
Администраторы могут развернуть надстройку для всех пользователей или определенных пользователей и групп. Каждый вариант имеет ряд особенностей.
- Все: этот параметр назначает надстройку каждому пользователю в организации. Используйте этот вариант осторожно и только для тех надстроек, которые действительно применяются во всей организации.
- Пользователи. Если вы назначаете надстройку отдельному пользователю, а затем развертываете ее для нового пользователя, необходимо сначала добавить нового пользователя.
- Группы. При назначении надстройки группе пользователи, добавленные в группу, автоматически назначаются надстройке. При удалении пользователя из группы пользователь теряет доступ к надстройке. В любом случае от администратора не требуется никаких других действий.
- Только я. Если вы назначаете надстройку только себе, надстройка назначается только вашей учетной записи, которая идеально подходит для тестирования надстройки.
Правильный вариант для вашей организации зависит от вашей конфигурации. Однако рекомендуется выполнять назначения с помощью групп. Администратору может быть проще управлять надстройками, используя группы и контролируя членство в этих группах, а не назначать отдельных пользователей каждый раз. В некоторых ситуациях может потребоваться ограничить доступ к небольшому набору пользователей, сделав назначения определенным пользователям, назначив пользователей вручную.
Рекомендуемый подход к развертыванию надстроек Office
Чтобы развернуть надстройки с помощью поэтапного подхода, рекомендуется выполнить следующие действия:
- Разверните надстройку для небольшой группы заинтересованных лиц в организации и сотрудников ИТ-отдела. Если развертывание прошло успешно, перейдите к шагу 2.
- Разверните надстройку для нескольких пользователей в компании. Опять же, оцените результаты и в случае успеха продолжите полное развертывание.
- Выполните полное развертывание для всех пользователей.
В зависимости от размера целевой аудитории можно добавлять или удалять шаги развертывания.
Сценарии, в которых администратор Exchange не может развернуть надстройку
Существует два случая, когда администратор Exchange не может развернуть надстройку:
- Если надстройке требуется разрешение для API-интерфейсов MS Graph и требуется согласие глобального администратора.
- Если надстройка связана с двумя или более надстройками и веб-приложениями, и по крайней мере одна из этих надстроек развертывается другим администратором (Exchange или глобальной), а назначение пользователей не является однородным. Мы разрешаем развертывание надстроек только в том случае, если назначение пользователя одинаково для всех уже развернутых приложений.
Изменение пользователей для развернутых надстроек
После развертывания администраторы также могут изменять развернутые в надстройках.
- В Центре администрирования выберите Параметры, а затем — Интегрированные приложения.
- На странице Интегрированные приложения отображается список приложений, которые являются либо отдельными надстройками, либо надстройками, связанными с другими приложениями.
- Выберите приложение, а затем прокрутите вниз, чтобы выбрать Изменить пользователей или перейдите на вкладку Пользователь в области обзора.
- Выберите группу пользователей, в которой нужно развернуть надстройку.
- Просмотрите сведения о приложении и выберите Обновить.
Примечание.
Управлять этой надстройкой может только администратор, который развернул надстройку, или глобальный администратор.
Обновление развернутых надстроек
После развертывания администраторы также могут утверждать обновления для развернутых надстроек.
- В Центре администрирования выберите Параметры , а затем — Интегрированные приложения.
- На странице Интегрированные приложения отображается список приложений, которые являются либо отдельными надстройками, либо надстройками, связанными с другими приложениями.
- Выберите приложение с состояниемДругие доступные приложения , чтобы открыть панель Управление . Состояние "Другие доступные приложения " позволяет узнать, что существует больше интеграций с независимыми поставщиками программного обеспечения, которые еще не развернуты.
- На вкладке Обзор выберите Развернуть. Для некоторых приложений требуется добавить пользователей, прежде чем нажать кнопку Развернуть.
- Выберите Пользователи, выберите Является ли это тестовое развертывание, а затем выберите вся организация, Конкретные пользователи или группы или Только я. Вы также можете выбрать Тестировать развертывание , если вы предпочитаете дождаться развертывания приложения во всей организации. Определенные пользователи или группы могут быть группой Microsoft 365, группой безопасности или группой рассылки.
- Выберите Обновить , а затем — Готово. Теперь можно выбрать Развернуть на вкладке Обзор .
- Просмотрите сведения о приложении и выберите Развернуть.
- Выберите Готово на странице Развертывание завершено и просмотрите сведения о тестовом или полном развертывании на вкладке Обзор .
- Если приложение находится в состоянии Ожидание обновления, можно щелкнуть приложение, чтобы открыть панель Управление и обновить приложение.
- Чтобы просто обновить пользователей, перейдите на вкладку Пользователи и внесите соответствующее изменение. Выберите Обновить после внесения изменений.
Удаление развернутой надстройки
Можно также удалять ранее развернутые надстройки.
- В Центре администрирования выберите Параметры, а затем — Интегрированные приложения.
- Выберите любую строку, чтобы отобразить панель управления.
- Перейдите на вкладку Конфигурация .
- Выберите надстройку, которую нужно удалить, и нажмите кнопку Удалить.
Примечание.
Если надстройка была развернута другим администратором, кнопка Удалить будет отключена. Удалить надстройку может только администратор, который развернул приложение, или глобальный администратор.
Управление тем, как пользователи могут устанавливать и использовать надстройки Office
Управление тем, как пользователи могут устанавливать и использовать надстройки Office, означает, что вы решаете, кто может или не может устанавливать и использовать надстройки в вашей организации. В отличие от развертывания надстройки, которая предварительно устанавливается для выбранных пользователей, управление надстройкой позволяет решить, какие пользователи могут самостоятельно устанавливать надстройки Office из магазинов в приложениях Майкрософт.
Word, Outlook и PowerPoint
- Чтобы управлять возможностью самостоятельной установки и использования надстроек Office из магазинов Word, Excel и PowerPoint, посетите Центр администрирования Microsoft 365.
- Выберите Параметры , а затем — Параметры организации.
- Прокрутите вниз и выберите Приложения и службы, принадлежащие пользователю.
- Установите или снимите флажок, чтобы разрешить или запретить пользователям доступ ко всем надстройкам Word, Excel и PowerPoint.
Параметры, доступные в арендаторах, не относящихся к учебным заведениям:
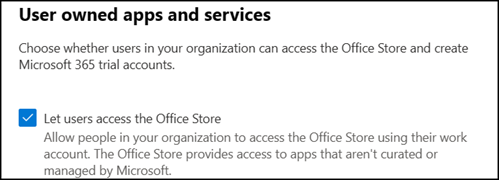
Параметры, доступные в арендаторах образовательных учреждений:
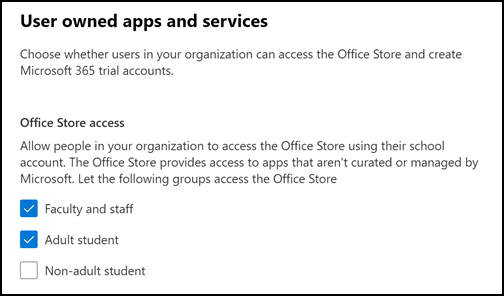
Сведения о лицензии пользователя используются для определения того, является ли пользователь преподавателем или сотрудником или студентом вместе со свойством возрастной группы, чтобы проверить, является ли учащийся взрослым.
Примечание.
Дополнительные сведения см. в следующих разделах.
Примечание.
Этот параметр не влияет на развернутые надстройки Office в Word, Excel и PowerPoint. Вы можете продолжать развертывать надстройки Office для пользователей в вашей организации, даже если указанный выше параметр отключен.
Outlook
- Чтобы управлять возможностью самостоятельной установки и использования надстроек Office из Магазина Outlook, войдите в классический Центр администрирования Exchange в качестве глобального администратора.
- Перейдите в раздел Разрешения и выберите Роли пользователей.
- Выберите существующую политику назначения ролей или создайте новую политику.
- Введите имя политики, если вы создаете новую политику.
- Выберите следующие роли: Мои пользовательские приложения, My MarketPlaceApps и My ReadWriteMailbox Apps.
- Выберите Сохранить.
- После создания политики ее можно назначить пользователям в организации.
- Вы также можете создать несколько политик и назначить их разным пользователям в организации.
- Активация указанных выше флажков включает доступ к надстройкам Outlook для пользователей, назначенных политике.
- Отключение флажков отключает доступ к надстройкам Outlook для пользователей, назначенных политике.
Примечание.
Этот параметр не влияет на развернутые надстройки Office в Outlook. Вы можете продолжать развертывать надстройки Office в Outlook для пользователей в вашей организации, даже если указанный выше параметр отключен.
Корпорация Майкрософт сотрудничает с ведущими разработчиками в создании унифицированных приложений, которые работают в Outlook, Word, Excel, PowerPoint, Teams и приложении Microsoft 365 (ранее известном как Office.com). Все параметры, сделанные для надстроек Office, будут по-прежнему учитываться до тех пор, пока они остаются надстройками. При обновлении надстроек Office для работы в разных приложениях Майкрософт вы можете научиться управлять ими здесь. Дополнительные сведения см. в разделе Элементы управления приложениями Teams, работающими в Outlook и Microsoft 365.
Отправка пользовательских надстроек Office в организации
Вы также можете отправить настраиваемую линейку бизнес-надстроек и развернуть ее для пользователей в организации:
- В Центре администрирования на панели навигации слева выберите Параметры , а затем — Интегрированные приложения.
- Выберите Отправить пользовательские приложения. Поддерживаются настраиваемые бизнес-надстройки для Word, PowerPoint, Excel и Outlook.
- Отправьте файл манифеста с устройства или добавьте ссылку НА URL-адрес. Для некоторых приложений требуется добавить пользователей, прежде чем нажать кнопку Развернуть.
- Выберите Добавить пользователей, выберите Является ли это тестовое развертывание, а затем выберите вся организация, Конкретные пользователи или группы или Только я. Определенные пользователи или группы могут быть группой Microsoft 365, группой безопасности или распределенной группой. Вы также можете выбрать Тестовое развертывание , если вы хотите дождаться развертывания приложения во всей организации.
- Нажмите кнопку Далее , чтобы просмотреть страницу Принять запрос на разрешение . Перечислены возможности и разрешения приложений. Если приложению требуется согласие, выберите Принять разрешения. Дать согласие может только глобальный администратор.
- Нажмите кнопку Далее , чтобы просмотреть развертывание, и нажмите кнопку Завершить развертывание. Развертывание можно просмотреть на вкладке Обзор, выбрав Просмотреть это развертывание.
Примечание.
Размер отправленного манифеста не может превышать 512 КБ.
Дополнительные сведения о безопасности надстроек Office
Надстройки Office объединяют XML-файл манифеста, который содержит некоторые метаданные о надстройке, но самое главное указывает на веб-приложение, содержащее весь код и логику. У разных настроек разные возможности. Например, надстройки могут:
- Выводить данные.
- Читать документ пользователя для предоставления контекстных услуг.
- Считывать данные из документа пользователя и записывать их в него для предоставления значений.
Дополнительные сведения о типах и возможностях надстроек Office см. в статье Обзор платформы надстроек Office, особенно в разделе Анатомия надстройки Office.
Для взаимодействия с документом пользователя надстройка должна объявить, какое разрешение ей требуется в манифесте. Пятиуровневая модель доступа к API JavaScript обеспечивает основу конфиденциальности и безопасности для пользователей надстроек области задач. Большинство надстроек в Магазине Office — это уровень ReadWriteDocument с почти всеми надстройками, поддерживающими по крайней мере уровень ReadDocument. Дополнительные сведения об уровнях разрешений см. в разделе Запрос разрешений для использования API в контентных надстройках и надстройках области задач.
При обновлении манифеста обычно изменения связаны со значком и текстом надстройки. Иногда изменяются сами ее команды. Однако разрешения надстройки не меняются. Веб-приложение, где выполняется весь код и алгоритм надстроек, может измениться в любое время.
Надстройки обновляются следующим образом:
- Бизнес-надстройка. В этом случае, когда администратор явно загрузил манифест, надстройка требует, чтобы администратор загрузил новый файл манифеста для поддержки изменений метаданных. При следующем запуске соответствующих приложений для повышения производительности Microsoft 365 надстройка будет обновлена. Веб-приложение может изменяться в любое время.
- Надстройка Магазина Office. Когда администратор выбрал надстройку из Магазина Office, если надстройка обновляется в Магазине Office, при следующем запуске соответствующих приложений Microsoft 365 для повышения производительности надстройка будет обновлена. Веб-приложение может изменяться в любое время.
Примечание.
В Word, Excel и PowerPoint используется каталог приложений SharePoint для развертывания надстроек для пользователей в локальной среде без подключения к Microsoft 365 и (или) поддержки надстроек SharePoint. Для Outlook используйте панель управления Exchange для развертывания в локальной среде без подключения к Microsoft 365.