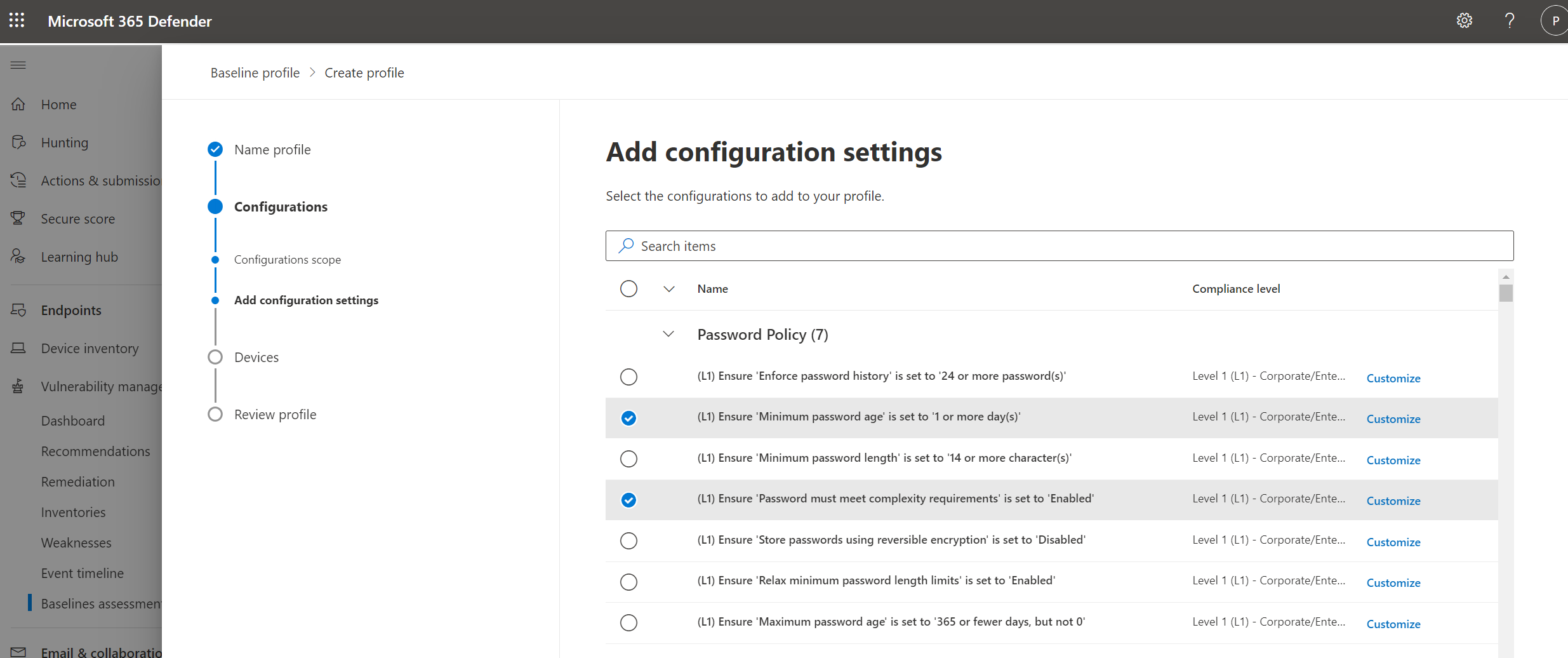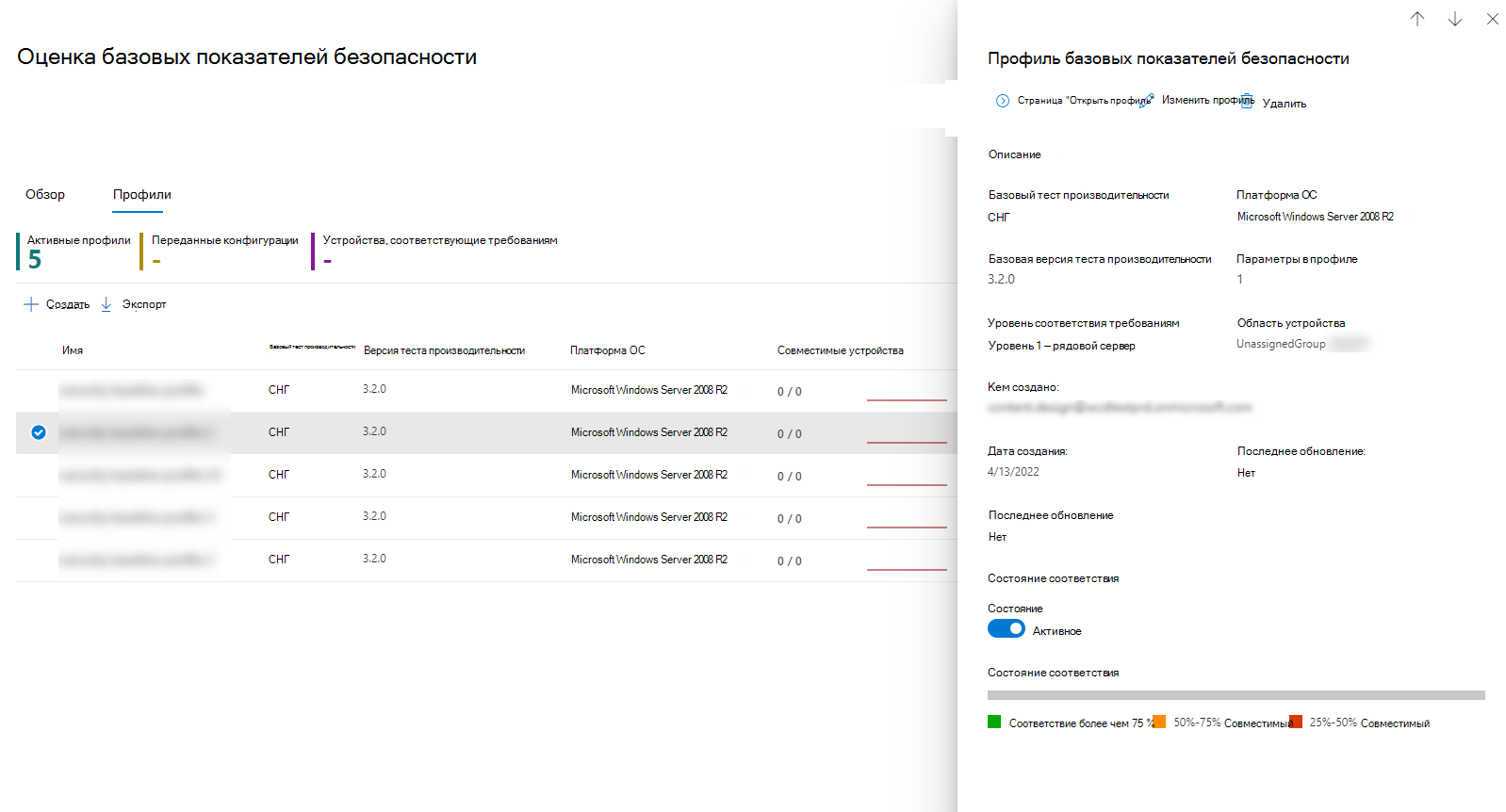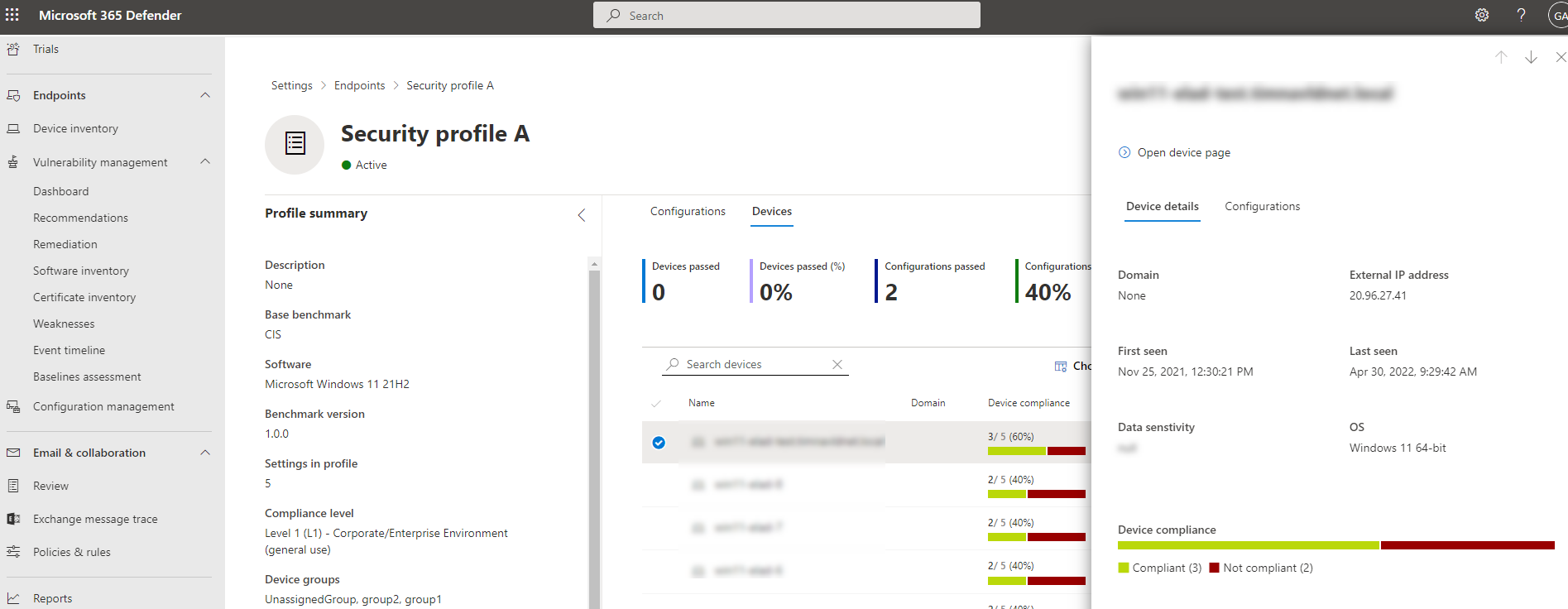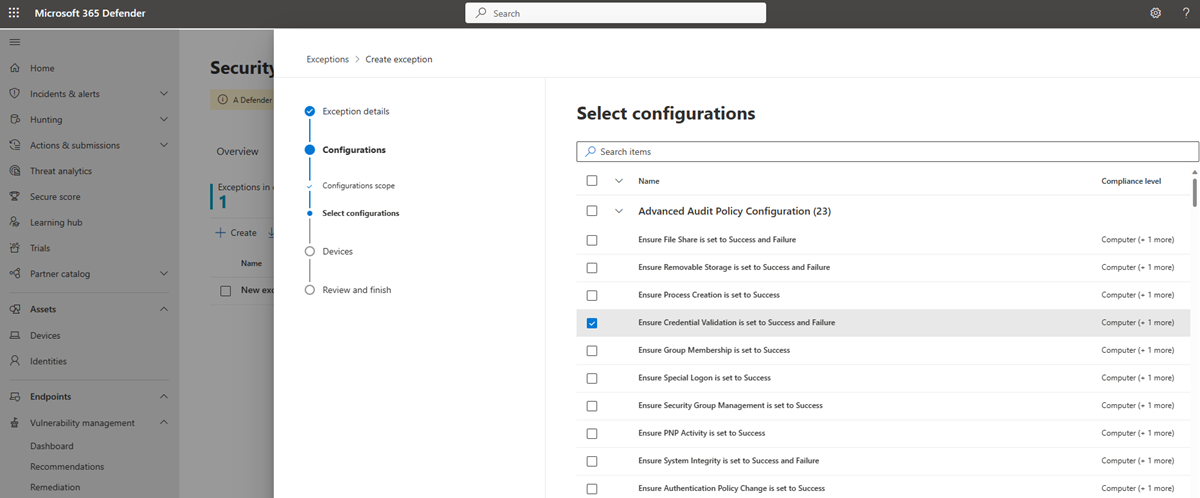Оценка базовых показателей безопасности
Область применения:
- Управление уязвимостями в Microsoft Defender
- Microsoft Defender XDR
- Microsoft Defender для серверов плана 2
Примечание.
Чтобы использовать эту функцию, вам потребуется Управление уязвимостями Microsoft Defender автономной версии или, если вы уже являетесь клиентом Microsoft Defender для конечной точки плана 2, надстройкой "Управление уязвимостями Defender".
Вместо бесконечных проверок соответствия требованиям оценка базовых показателей безопасности помогает непрерывно и легко отслеживать соответствие базовым показателям безопасности в организации и выявлять изменения в режиме реального времени.
Базовый профиль безопасности — это настраиваемый профиль, который можно создать для оценки и мониторинга конечных точек в организации по отраслевым тестам безопасности. При создании профиля базовых показателей безопасности создается шаблон, состоящий из нескольких параметров конфигурации устройства и базового теста производительности для сравнения.
Базовые показатели безопасности обеспечивают поддержку тестов Center for Internet Security (CIS) для Windows 10, Windows 11 и Windows Server 2008 R2 и более поздних версий, а также тесты тестирования технических руководств по обеспечению безопасности (STIG) для Windows 10 и Windows Server 2019.
Примечание.
В настоящее время тесты производительности поддерживают только конфигурации объектов групповая политика, но не Microsoft Configuration Manager (Intune).
Совет
Знаете ли вы, что можете бесплатно попробовать все функции в Управление уязвимостями Microsoft Defender? Узнайте, как зарегистрироваться для получения бесплатной пробной версии.
Начало работы с оценкой базовых показателей безопасности
Перейдите кразделу Оценка базовых показателей управления >уязвимостямина портале Microsoft Defender.
Перейдите на вкладку Профили в верхней части окна, а затем нажмите кнопку Create профиль.
Введите имя и описание профиля базовых показателей безопасности и нажмите кнопку Далее.
На странице Базовый профиль область задайте параметры профиля, такие как программное обеспечение, базовый тест производительности (CIS или STIG), а также уровень соответствия и нажмите кнопку Далее.
Выберите конфигурации, которые нужно включить в профиль.
Выберите Настроить, если вы хотите изменить пороговое значение конфигурации для вашей организации.
Нажмите кнопку Далее , чтобы выбрать группы устройств и теги устройств, которые вы хотите включить в базовый профиль. Профиль будет автоматически применен к устройствам, добавленным в эти группы в будущем.
Нажмите кнопку Далее , чтобы просмотреть профиль.
Нажмите кнопку Отправить , чтобы создать профиль.
На последней странице выберите Просмотр страницы профиля , чтобы просмотреть результаты оценки.
Примечание.
Вы можете создать несколько профилей для одной операционной системы с различными настройками.
При настройке конфигурации рядом с ней появится значок, указывающий на то, что она была настроена и больше не использует рекомендуемое значение. Нажмите кнопку сброса, чтобы отменить изменения рекомендуемое значение.
Полезные значки, о которых следует знать:
 . Эта конфигурация была настроена ранее. При создании нового профиля при нажатии кнопки Настроить вы увидите доступные варианты, которые можно выбрать.
. Эта конфигурация была настроена ранее. При создании нового профиля при нажатии кнопки Настроить вы увидите доступные варианты, которые можно выбрать.
 . Эта конфигурация была настроена и не использует значение по умолчанию.
. Эта конфигурация была настроена и не использует значение по умолчанию.
Обзор оценки базовых показателей безопасности
На странице обзора оценки базовых показателей безопасности можно просмотреть соответствие устройств, соответствие профилям, самые неудачные устройства и самые неправильно настроенные устройства.
Просмотр результатов оценки профиля базовых показателей безопасности
На странице Профили выберите любой из профилей, чтобы открыть всплывающее меню с дополнительными сведениями.
Выберите Открыть страницу профиля. Страница профиля содержит две вкладки Конфигурации и Устройства.
Просмотр по конфигурации
На вкладке Конфигурации можно просмотреть список конфигураций и оценить их состояние соответствия.
Выбрав конфигурацию в списке, вы увидите всплывающее окно с подробными сведениями о параметре политики, включая рекомендуемое значение (ожидаемый диапазон значений для устройства, который будет считаться совместимым) и источник, используемый для определения текущих параметров устройства.
На вкладке Устройства отображается список всех применимых устройств и их состояние соответствия этой конкретной конфигурации. Для каждого устройства можно использовать обнаруженное текущее значение, чтобы узнать, почему оно соответствует или не соответствует требованиям.
Просмотр по устройству
На вкладке main Устройства можно просмотреть список устройств и оценить их состояние соответствия.
Выбрав устройство в списке, вы увидите всплывающее меню с дополнительными сведениями.
Перейдите на вкладку Конфигурация , чтобы просмотреть соответствие этого конкретного устройства всем конфигурациям профиля.
В верхней части боковой панели устройства выберите Открыть страницу устройства , чтобы перейти на страницу устройства в списке устройств. На странице устройства отображается вкладка Базовые показатели соответствия , которая обеспечивает детальную видимость соответствия устройства.
Выбрав конфигурацию в списке, вы увидите всплывающее окно со сведениями о соответствии для параметра политики на этом устройстве.
Create исключениями и управление ими
Возможны случаи, когда вы не хотите оценивать определенные конфигурации на определенных устройствах. Например, устройство может находиться под контролем стороннего производителя или иметь альтернативную меры по устранению рисков. В таких ситуациях можно добавить исключения, чтобы исключить оценку конкретных конфигураций на устройстве.
Устройства, включенные в исключения, не будут оцениваться для указанных конфигураций в базовых профилях. Это означает, что это не повлияет на метрики и оценку организации и может помочь организациям получить более четкое представление о соответствии требованиям.
Чтобы просмотреть исключения, выполните приведенные далее действия.
- Перейдите кразделу Оценка базовых показателей управления >уязвимостямина портале Microsoft Defender.
- Выберите вкладку Исключения в верхней части
Чтобы добавить новое исключение, выполните приведенные далее действия.
На вкладке Исключения нажмите кнопку Create.
Введите запрошенные сведения, включая причину обоснования и длительность.
Нажмите кнопку Далее.
На странице Конфигурация область выберите программное обеспечение, базовый тест производительности и уровень соответствия, а затем нажмите кнопку Далее.
Выберите конфигурации, которые нужно добавить в исключение.
Нажмите кнопку Далее , чтобы выбрать устройства, которые нужно включить в исключение. Исключение будет автоматически применено к устройствам.
Нажмите кнопку Далее , чтобы просмотреть исключение.
Нажмите кнопку Отправить , чтобы создать исключение.
На последней странице выберите Просмотреть все исключения , чтобы вернуться на страницу исключений.
На странице Исключения выберите любое из исключений, чтобы открыть всплывающее окно, где можно просмотреть состояние, изменить или удалить исключение:
Использование расширенной охоты
Вы можете выполнять расширенные запросы охоты в следующих таблицах, чтобы получить представление о базовых показателях безопасности в организации:
- DeviceBaselineComplianceProfiles: предоставляет сведения о созданных профилях.
- DeviceBaselineComplianceAssessment: сведения, связанные с соответствием устройств.
- DeviceBaselineComplianceAssessmentKB: общие параметры для тестов CIS и STIG (не связанные с каким-либо устройством).
Связанные статьи
Обратная связь
Ожидается в ближайшее время: в течение 2024 года мы постепенно откажемся от GitHub Issues как механизма обратной связи для контента и заменим его новой системой обратной связи. Дополнительные сведения см. в разделе https://aka.ms/ContentUserFeedback.
Отправить и просмотреть отзыв по