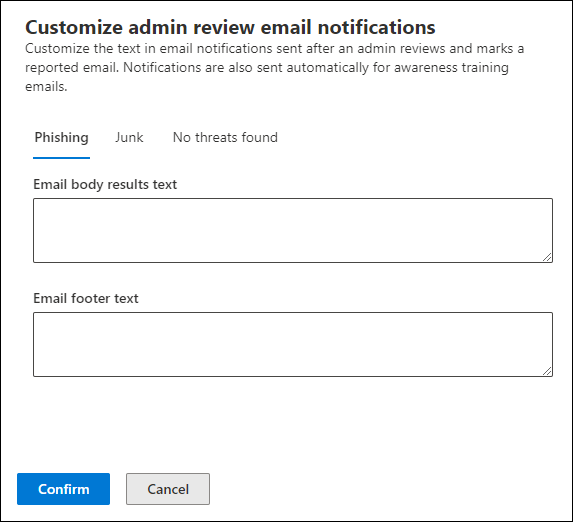Администратор проверка сообщений, сообщаемые пользователем
Совет
Знаете ли вы, что можете бесплатно опробовать функции в Microsoft Defender XDR для Office 365 плана 2? Используйте 90-дневную пробную версию Defender для Office 365 в центре пробных версий портала Microsoft Defender. Сведения о том, кто может зарегистрироваться и условия пробной версии , см. здесь.
В организациях Microsoft 365 с Exchange Online почтовыми ящиками и Microsoft Defender для Office 365 администраторы могут отправлять пользователям сообщения с шаблонами результатов после просмотра сообщений, о которые сообщили пользователи. Администраторы могут настроить шаблон уведомления, используемый для организации.
Функция предназначена для предоставления отзывов пользователям без изменения вердиктов сообщений в системе. Чтобы помочь корпорации Майкрософт обновить и улучшить фильтры, администраторы должны отправлять сообщения, сообщаемые пользователем, в корпорацию Майкрософт для анализа , если параметры, сообщаемые пользователем, настроены для отправки сообщений, сообщаемые пользователем, только в почтовый ящик отчетов. Дополнительные сведения см. в разделе Параметры, сообщаемые пользователем.
Администраторы могут помечать сообщения и уведомлять пользователей о результатах проверки только в том случае, если пользователь сообщил сообщение как ложноположительное или ложноотрицательное.
Что нужно знать перед началом работы
Откройте портал Microsoft Defender по адресу https://security.microsoft.com. Чтобы перейти непосредственно на страницу Отправки, используйте .https://security.microsoft.com/reportsubmission Чтобы перейти непосредственно на страницу параметров, сообщаемые пользователем, используйте .https://security.microsoft.com/securitysettings/userSubmission
Если пользователь сообщил параметры в организации отправлять сообщения пользователя (электронная почта и Microsoft Teams) в корпорацию Майкрософт (исключительно или в дополнение к почтовому ящику отчетов), мы делаем те же проверки, что и при отправке сообщений в Корпорацию Майкрософт для анализа со страницы Отправки :
- Email проверки подлинности проверка (только сообщения электронной почты). Указывает, пройдена ли проверка подлинности электронной почты или завершилась сбоем при доставке.
- Попадания в политику. Сведения о любых политиках или переопределениях, которые могли разрешить или заблокировать входящие сообщения электронной почты в организацию, тем самым переопределяя наши решения фильтрации.
- Репутация полезных данных или детонация. Актуальные сведения о любых URL-адресах и вложениях в сообщении.
- Анализ оценщиков. Проверка, выполненная людьми-оценщиками, чтобы подтвердить, являются ли сообщения вредоносными.
Таким образом, отправка или повторная отправка сообщений в корпорацию Майкрософт полезна администраторам только для сообщений, которые никогда не отправлялись в корпорацию Майкрософт, или если вы не согласны с первоначальным вердиктом.
Перед выполнением процедур, описанных в этой статье, вам необходимо назначить разрешения. Возможны следующие варианты:
- Microsoft Defender XDR единое управление доступом на основе ролей (RBAC) (влияет только на портал Defender, а не На PowerShell). Авторизация и параметры/Параметры системы/Управление или Авторизация и параметры/Параметры системы/Только для чтения.
- Email & разрешения на совместную работу на портале Microsoft Defender: членство в группах ролей "Управление организацией" или "Администратор безопасности".
- разрешения Exchange Online: членство в группе ролей Управление организацией.
- Microsoft Entra разрешений. Членство в ролях "Глобальный администратор", "Администратор безопасности" или "Глобальный читатель" предоставляет пользователям необходимые разрешения и разрешения для других функций Microsoft 365.
Вам нужен доступ к Exchange Online PowerShell. Если у вашей учетной записи нет доступа к Exchange Online PowerShell, вы получите следующую ошибку: Укажите адрес электронной почты в домене. Дополнительные сведения о включении или отключении доступа к Exchange Online PowerShell см. в следующих статьях:
Уведомление пользователей на портале
На портале Microsoft Defender по адресу перейдите на https://security.microsoft.comстраницу ОтправкиEmail & отправки для совместной работы>. Или, чтобы перейти непосредственно на вкладку Отправки , используйте https://security.microsoft.com/reportsubmission.
На странице Отправки выберите вкладку Пользователь сообщил .
На вкладке Пользователь сообщил , выберите сообщение пользователя, сообщаемое с помощью любого из следующих методов:
- Выберите сообщение из списка, выбрав поле проверка рядом с первым столбцом, а затем выберите
 Пометить как и уведомить.
Пометить как и уведомить. - Выберите сообщение из списка, щелкнув в любом месте строки, кроме поля проверка. В открывшемся всплывающем окне сведений выберите
 Пометить как и уведомить или
Пометить как и уведомить или  Дополнительные параметры>
Дополнительные параметры> Пометить как и уведомить.
Пометить как и уведомить.
- Выберите сообщение из списка, выбрав поле проверка рядом с первым столбцом, а затем выберите
В раскрывающемся списке Пометить как и уведомить выберите одно из следующих значений:
Доступные вердикты для сообщений электронной почты:
- Угрозы не найдены
- Фишинг
- Спам
Доступные вердикты для сообщений Microsoft Teams:
- Угрозы не найдены
- Фишинг
Сообщаемое сообщение помечается выбранным вердиктом, а сообщение электронной почты автоматически отправляется для уведомления пользователя, отправившего сообщение.
Сведения о настройке электронной почты для уведомлений см. в следующем разделе.
Настройка сообщений, используемых для уведомления пользователей
На портале Microsoft Defender по адресу перейдите на https://security.microsoft.comстраницу Пользователь сообщил навкладкеПараметры>Email & совместная работа>. Или, чтобы перейти непосредственно на страницу параметров, сообщаемые пользователем, используйте https://security.microsoft.com/securitysettings/userSubmission.
На странице Параметры, сообщаемые пользователем, убедитесь, что в разделе Outlook в верхней части страницы выбран параметр Мониторинг сообщений, сообщаемых в Outlook.
Найдите раздел уведомления Email и настройте один или несколько следующих параметров:
Раздел Электронной почты с результатами. Выберите Настроить сообщение электронной почты с результатами. В открывавшемся всплывающем окне Настройка проверки администратора Уведомления по электронной почте настройте следующие параметры на вкладках Фишинг, Нежелательная почта и Нет обнаруженных угроз:
- Email текст результатов: введите пользовательский текст для использования. Вы можете использовать разные тексты для фишинга, нежелательной почты и нет обнаруженных угроз.
- Email текст нижнего колонтитула. Введите текст пользовательского нижнего колонтитула сообщения. Тот же текст используется для фишинга, нежелательной почты и не найдены угрозы.
Завершив работу во всплывающем окне Настройка проверки администратора Уведомления по электронной почте, выберите Подтвердить, чтобы вернуться на страницу параметров, сообщаемых пользователем.
Раздел "Настройка отправителя и фирменной символики ":
- Укажите почтовый ящик Microsoft 365 для использования рекламы в поле От адреса Уведомления по электронной почте: выберите этот параметр и введите адрес электронной почты отправителя. Если этот параметр не выбран, отправитель по умолчанию — submissions@messaging.microsoft.com.
- Замените логотип Майкрософт логотипом моей организации во всех процессах создания отчетов. Выберите этот параметр, чтобы заменить логотип Майкрософт по умолчанию, используемый в уведомлениях. Прежде чем выполнить этот шаг, следуйте инструкциям в разделе Настройка темы Microsoft 365 для вашей организации для отправки пользовательского логотипа.
Завершив работу на странице параметров, сообщаемой пользователем , нажмите кнопку Сохранить.
Обратная связь
Ожидается в ближайшее время: в течение 2024 года мы постепенно откажемся от GitHub Issues как механизма обратной связи для контента и заменим его новой системой обратной связи. Дополнительные сведения см. в разделе https://aka.ms/ContentUserFeedback.
Отправить и просмотреть отзыв по