Рекомендации по предоставлению общего доступа к файлам и папкам пользователям, не прошедшим проверку подлинности
Предоставление общего доступа без проверки подлинности (общедоступные ссылки) — это удобное средство, которое может быть полезно в различных сценариях. Общедоступные ссылки отлично подходят для предоставления общего доступа: пользователи могут переходить по ссылке без проверки подлинности, а также передавать ее другим.
Как правило, не весь контент в организации подходит для предоставления общего доступа без проверки подлинности. В этой статье рассматриваются доступные варианты для создания среды, в которой пользователи могут предоставлять общий доступ к файлам и папкам без проверки подлинности, но приняты меры безопасности для защиты контента в организации.
Примечание.
Чтобы общий доступ без проверки подлинности работал, необходимо включить его для своей организации, а также для отдельного сайта или группы, которые вы будете использовать. Нужный вам сценарий описывается в статье Совместная работа с пользователями за пределами организации.
Установка даты окончания срока действия для ссылок "Любой пользователь "
Файлы часто хранятся на сайтах, в группах и в командах на протяжении долгого времени. Иногда действуют политики хранения данных, требующие хранить файлы много лет. Если предоставить пользователям, не прошедшим проверку подлинности, общий доступ к таким файлам, они могут быть непредвиденно просмотрены и изменены в будущем. Чтобы устранить этот риск, можно настроить срок действия ссылок типа Любой пользователь.
По истечении срока действия ссылку типа Любой пользователь становится невозможно использовать для доступа к контенту.
Установка срока действия для ссылок типа "Любой пользователь" в организации
- Откройте Центр администрирования SharePoint, разверните Политики и выберите Общий доступ.
- В разделе Выбор параметров срока действия и разрешений для всех ссылок установите флажок Срок действия этих ссылок должен истечь в течение этого количества дней проверка.
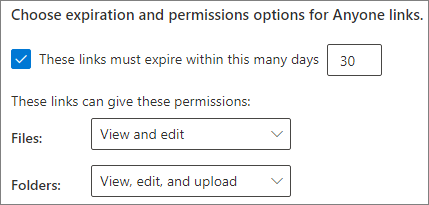
- Введите количество дней в поле и нажмите кнопку Сохранить.
Если изменить срок действия, существующие ссылки сохранят текущий срок действия, если новое значение длиннее, либо обновятся до нового значения, если оно короче.
Установка срока действия для ссылок типа "Любой пользователь" на конкретном сайте
- Откройте Центр администрирования SharePoint, разверните Сайты и выберите Активные сайты.
- Выберите сайт, который необходимо изменить, и нажмите Общий доступ.
- В разделе Дополнительные параметры для всех ссылок в разделе Срок действия всех ссылок снимите флажок То же, что и на уровне организации, проверка.
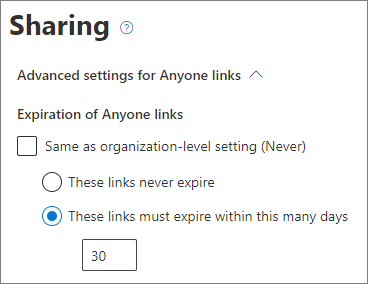
- Установите флажок Срок действия этих ссылок должен истечь в течение указанного количества дней и введите в поле количество дней.
- Выберите Сохранить.
Обратите внимание, что по истечении срока действия ссылки "Любой пользователь" файл или папку можно повторно использовать с новой ссылкой "Любой ".
Вы можете настроить истечение срока действия ссылки типа Любой пользователь для определенного сайта с помощью командлета Set-SPOSite.
Set-SPOSite -Identity https://contoso.sharepoint.com/sites/marketing -OverrideTenantAnonymousLinkExpirationPolicy $true -AnonymousLinkExpirationInDays 15
Установка разрешений для ссылок
По умолчанию ссылки типа Любой пользователь предоставляют пользователям возможность редактировать любой файл. При этом ссылки типа Любой пользователь для папок позволяют не только редактировать и просматривать имеющиеся файлы, но и отправлять в папку новые. Эти разрешения для файлов и папок можно изменить независимо, чтобы они были доступны только для просмотра.
Если требуется разрешить общий доступ без проверки подлинности, но вас беспокоит, что пользователи, не прошедшие проверку подлинности, смогут редактировать контент организации, вы можете задать для файлов и папок разрешение Просмотр.
Установка разрешения для ссылок типа "Любой пользователь" в организации
- Откройте Центр администрирования SharePoint и выберите Общий доступ.
- В разделе Выбор параметров срока действия и разрешений для всех ссылок выберите нужные разрешения для файлов и папок.
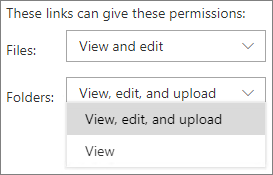
Если для ссылок типа Любой пользователь задано разрешение Просмотр, пользователи по-прежнему могут предоставлять гостям доступ к файлам и папкам, а также разрешения, используя ссылки типа Конкретные люди. Для определенных ссылок людей требуется, чтобы пользователи за пределами вашей организации прошли проверку подлинности в качестве гостей, и вы можете отслеживать и проверять действия гостей в файлах и папках, к которым предоставлен доступ с помощью этих ссылок.
Задайте тип ссылки по умолчанию для ссылки, которая работает только для пользователей в вашей организации.
Если в организации разрешено предоставлять доступ с помощью ссылок типа Любой пользователь, то по умолчанию используются ссылки типа Любой пользователь. Это удобно для пользователей, но повышает риск непреднамеренного предоставления общего доступа без проверки подлинности. Если пользователь забудет изменить тип ссылки, предоставляя доступ к конфиденциальному документу, он может непреднамеренно создать ссылку для общего доступа, не требующую проверки подлинности.
Вы можете снизить этот риск, выбрав в качестве стандартной ссылку, работающую только у сотрудников организации. Тогда тем, кто желает предоставить общий доступ пользователям, не прошедшим проверку подлинности, потребуется специально выбрать этот вариант.
Чтобы установить ссылку общего доступа к файлам и папкам по умолчанию для организации:
Откройте Центр администрирования SharePoint и выберите Общий доступ.
В разделе Ссылки на файлы и папки выберите пункт Только пользователи из организации.
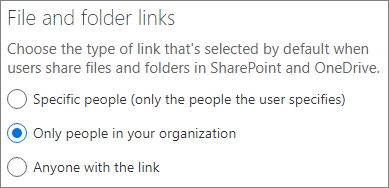
Нажмите кнопку Сохранить.
Чтобы установить ссылку общего доступа к файлам и папкам по умолчанию для определенного сайта:
Откройте Центр администрирования SharePoint, разверните Сайты и выберите Активные сайты.
Выберите сайт, который необходимо изменить, и нажмите Общий доступ.
В разделе Тип ссылки общего доступа по умолчанию снимите флажок То же, что и на уровне организации, проверка.
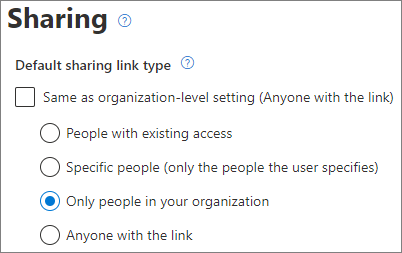
Установите флажок Только пользователи из вашей организации и нажмите Сохранить.
Предотвращение несанкционированного предоставления конфиденциального содержимого
Чтобы предотвратить несанкционированное предоставление конфиденциального содержимого, вы можете использовать Защиту от потери данных Microsoft Purview. Защита от потери данных может выполнять действия с учетом метки конфиденциальности или метки хранения файла, а также на основе конфиденциальной информации в самом файле.
Чтобы создать правило защиты от потери данных:
В Центре администрирования Microsoft Purview разверните узел Защита от потери данных и выберите Политики.
Нажмите Создать политику.
Выберите Пользовательская, Выберите Настраиваемая политика, а затем нажмите кнопку Далее.
Введите имя политики и нажмите кнопку Далее.
На странице Назначение единиц администрирования нажмите кнопку Далее.
На странице Расположения для применения политики отключите все параметры, кроме сайтов SharePoint и учетных записей OneDrive, а затем нажмите кнопку Далее.
На странице Определение параметров политики нажмите кнопку Далее.
На странице Настройка расширенных правил защиты от потери данных выберите Создать правило и введите имя правила.
В разделе Условия выберите Добавить условие, а затем — Содержимое содержит.
Выберите Добавить и выберите тип сведений, для которых требуется запретить общий доступ без проверки подлинности.
В разделе Действия выберите Добавить действие и выберите Ограничить доступ или зашифровать содержимое в расположениях Microsoft 365.
Выберите параметр Блокировать только людей, которым был предоставлен доступ к содержимому с помощью параметра "Любой пользователь со ссылкой".
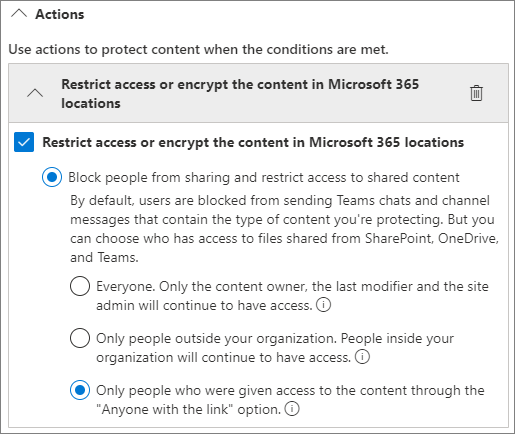
Нажмите кнопку Сохранить , а затем нажмите кнопку Далее.
Выберите параметры тестирования и нажмите кнопку Далее.
Выберите Отправить, а затем — Готово.
Защита от вредоносных файлов
Если анонимным пользователям разрешено отправлять файлы, повышается риск загрузки вредоносного файла. Вы можете использовать функцию безопасных вложений, чтобы проверка вложения электронной почты в виртуальной среде, прежде чем они будут доставлены получателям и помещены в карантин файлы, которые считаются небезопасными. Дополнительные сведения см. в разделе Безопасные вложения в Microsoft Defender для Office 365.
Вы также можете использовать функцию "Безопасные документы" для сканирования открытых документов Office в защищенном режиме или Application Guard для Office. Дополнительные сведения см. в разделе Безопасные документы в Microsoft 365 A5 или E5 Security.
Добавление сведений об авторских правах к файлам
Если вы используете метки конфиденциальности в Центре администрирования Microsoft Purview, вы можете настроить маркировку содержимого в метках, чтобы автоматически добавить водяной знак или верхний или нижний колонтитул в документы Office вашей организации. Это гарантирует, что в общих файлах сохранятся сведения об авторских правах и другие данные о владении.
Добавление нижнего колонтитула к отмеченному файлу
- Откройте Центр администрирования Microsoft Purview.
- В области навигации слева в разделе Решения разверните узел Защита информации и выберите Метки.
- Выберите метку, в которую нужно добавить маркировку содержимого, а затем щелкните Изменить метку.
- Нажмите кнопку Далее , чтобы перейти на страницу Выбор параметров защиты для помеченных элементов , а затем выберите Применить маркировку содержимого. Нажмите Далее.
- На странице Маркировка содержимого установите для свойства Разметка содержимого значение Включено.
- Выберите поле проверка для типа текста, который нужно добавить, а затем выберите Настроить текст.
- Введите текст, который нужно добавить в документы, выберите нужные параметры текста и нажмите кнопку Сохранить.
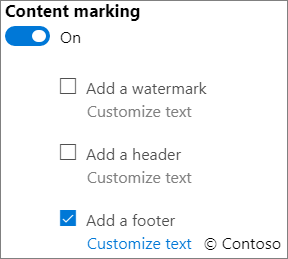
- Нажмите кнопку Далее , чтобы перейти к концу мастера, а затем нажмите кнопку Сохранить метку.
- Нажмите кнопку Готово.
Если для метки включена маркировка содержимого, указанный текст будет добавляться к документам Office, когда пользователи применяют эту метку.
Связанные статьи
Сведения о метках конфиденциальности
Ограничьте случайное воздействие файлов при обмене с людьми за пределами вашей организации