Совместная работа с гостями над документом (ИТ-администраторы)
Если вам нужно сотрудничать с пользователями за пределами организации над документами в SharePoint или OneDrive, вы можете отправить им ссылку для общего доступа к документу. В этой статье мы рассмотрим шаги по настройке Microsoft 365, необходимые для настройки ссылок общего доступа для SharePoint и OneDrive в соответствии с потребностями вашей организации.
Видеодемонстрация
В этом видео показаны действия по настройке, описанные в этом документе.
Параметры внешней совместной работы с внешним идентификатором Microsoft Entra
Общий доступ в Microsoft 365 регулируется на самом высоком уровне параметрами внешней совместной работы в Microsoft Entra External ID. Если общий доступ к гостевым пользователям отключен или ограничен во внешнем идентификаторе Microsoft Entra, этот параметр переопределяет все параметры общего доступа, настроенные в Microsoft 365.
Проверьте параметры внешнего взаимодействия, чтобы убедиться, что общий доступ гостям не заблокирован.
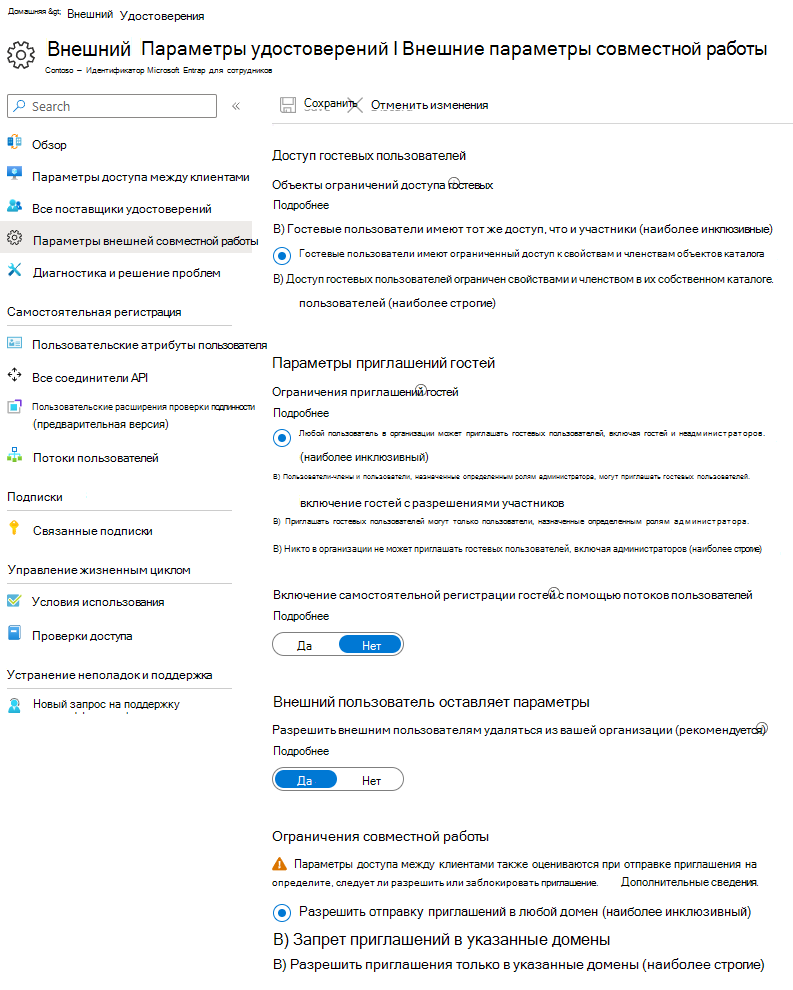
Чтобы настроить параметры внешней совместной работы, выполните следующее.
- Войдите во внешний идентификатор Microsoft Entra по адресу https://entra.microsoft.com/.
- В области навигации слева разверните узел Внешние удостоверения.
- Выберите Параметры внешнего взаимодействия.
- Выберите либо параметр Участники и пользователи, которым назначены определенные роли администраторов, могут приглашать гостей, в том числе с разрешениями участников, либо Любой пользователь в организации может приглашать гостевых пользователей, включая гостей и не-администраторов.
- При внесении каких-либо изменений нажмите Сохранить.
Обратите внимание на параметры в разделе Ограничения совместной работы. Убедитесь, что домены гостей, с которыми вы хотите сотрудничать, не заблокированы.
Если вы работаете с гостями из нескольких организаций, вы можете ограничить их возможность доступа к данным каталога. Это не позволит им увидеть, кто еще является гостем в каталоге. Для этого в разделе Ограничения доступа гостевых пользователей выберите Гостевые пользователи имеют ограниченный доступ к свойствам и членству в параметрах объектов каталога или Доступ гостевых пользователей ограничен свойствами и членством в их собственных объектах каталога.
Параметры общего доступа на уровне организации SharePoint
Чтобы пользователи за пределами вашей организации имели доступ к документу в SharePoint или OneDrive, параметры общего доступа на уровне организации SharePoint и OneDrive должны разрешать общий доступ пользователям за пределами вашей организации.
Параметры уровня организации для SharePoint определяют параметры, доступные для отдельных сайтов SharePoint. Параметры сайта не могут разрешать больше, чем параметры на уровне организации. Параметр уровня организации для OneDrive определяет уровень общего доступа, доступный в библиотеках OneDrive пользователей.
Если вы хотите разрешить общий доступ к файлам и папкам без проверки подлинности в SharePoint и OneDrive, выберите Любой. Если вы хотите убедиться, что пользователи за пределами вашей организации должны пройти проверку подлинности, выберите Новые и существующие гости. Ссылки для всех пользователей — это самый простой способ поделиться: пользователи за пределами вашей организации могут открыть ссылку без проверки подлинности и могут передавать ее другим пользователям.
Для SharePoint выберите наиболее разрешительный параметр, необходимый любому сайту в вашей организации.
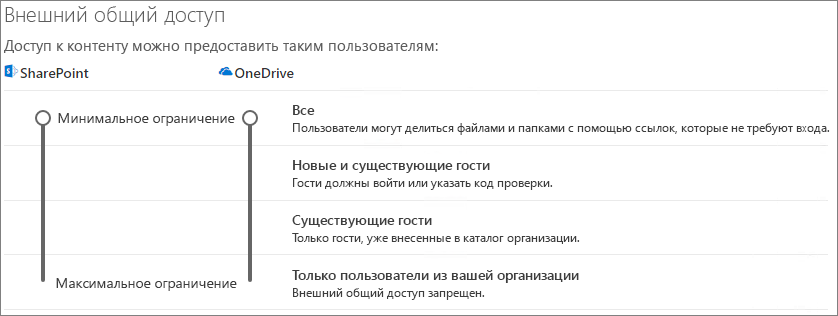
Чтобы настроить общий доступ для SharePoint на уровне организации, выполните следующее.
- В Центре администрирования SharePoint в области навигации слева в разделе Политики выберите Общий доступ.
- Убедитесь, что для внешнего общего доступа для SharePoint или OneDrive задано значение Все или Новые и существующие гости. (Обратите внимание, что параметр OneDrive не может быть более разрешительным, чем параметр SharePoint.)
- При внесении каких-либо изменений нажмите Сохранить.
Настройка ссылок по умолчанию для SharePoint на уровне организации
Параметры ссылки на файл и папку по умолчанию определяют параметр ссылки, который отображается пользователям по умолчанию при совместном использовании файла или папки. При желании пользователи могут изменить тип ссылки на один из доступных вариантов перед совместным использованием.
Помните, что этот параметр влияет на сайты SharePoint в вашей организации, а также OneDrive.
Выберите ссылку из любого из следующих типов, которая затем выбирается по умолчанию, когда пользователи совместно используют файлы и папки:
- Любой пользователь со ссылкой — выберите этот параметр, если вы планируете много общего доступа к файлам и папкам без проверки подлинности. Если вы хотите разрешить тип ссылок Все, но беспокоитесь о случайном общем доступе без проверки подлинности, рассмотрите один из следующих вариантов в качестве варианта по умолчанию. Этот тип ссылки доступен, только если включен общий доступ для всех.
- Только люди в вашей организации. Выберите этот вариант, если ожидается, что совместное использование большей части файлов и папок будет осуществляться пользователями внутри вашей организации.
- Конкретные люди . Этот вариант рекомендуется использовать, если вы планируете совместно использовать файлы и папки с гостями. Этот тип ссылки работает с гостями и требует от них прохождения проверки подлинности.
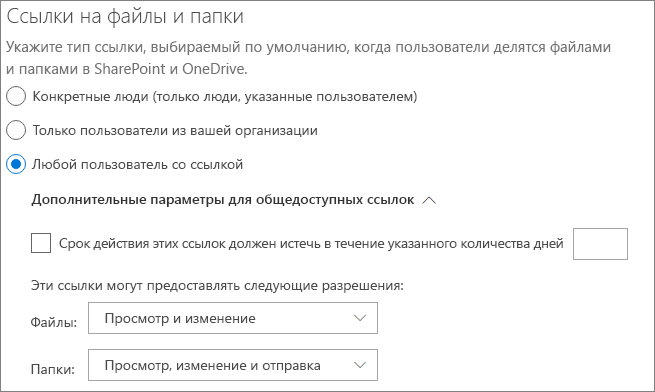
Установка параметров связи на уровне организации SharePoint и OneDrive по умолчанию
- Выберите Общий доступ в Центре администрирования SharePoint.
- В разделе Ссылки на файлы и папки выберите ссылку для общего доступа, которая будет использоваться по умолчанию.
- При внесении каких-либо изменений нажмите Сохранить.
Чтобы задать разрешение для ссылки общего доступа, в разделе Выберите разрешение, выбранное по умолчанию для ссылок общего доступа.
- Выберите Вид , если вы не хотите, чтобы пользователи изменяли файлы и папки.
- Выберите Изменить, чтобы разрешить пользователям вносить изменения в файлы и папки.
При необходимости выберите срок действия для всех ссылок.
Настройка разрешений для ссылок, разрешающих общий доступ с кем-либо
- В разделе Эти ссылки можно предоставить следующие разрешения: subpane,
- В раскрывающемся списке Файлы
- Выберите Просмотреть и изменить, если вы хотите разрешить пользователям без проверки подлинности вносить изменения в файлы.
- Выберите Вид, если вы не хотите, чтобы пользователи без проверки подлинности внося изменения в файлы.
- В раскрывающемся списке Папки
- Выберите Просмотр, изменение и отправка, если вы хотите разрешить пользователям без проверки подлинности вносить изменения в папки.
- Выберите Вид, если вы не хотите, чтобы пользователи без проверки подлинности внося изменения в папки.
- В раскрывающемся списке Файлы
Настройка параметров общего доступа на уровне сайта SharePoint
Если вы предоставляете общий доступ к файлам и папкам, которые находятся на сайте SharePoint, также необходимо проверить параметры общего доступа на уровне сайта для этого сайта.
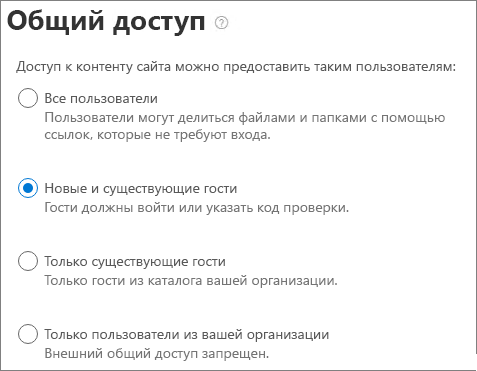
Чтобы настроить параметры общего доступа на уровне сайта, выполните следующее.
- В Центре администрирования SharePoint в области навигации слева разверните Сайты и нажмите Активные сайты.
- Выберите сайт для команды, которую вы только что создали.
- На вкладке Параметры выберите Дополнительные параметры общего доступа.
- Убедитесь, что для параметра общего доступа установлено значение Все или Новые и существующие гости.
- При внесении каких-либо изменений нажмите Сохранить.
Приглашение пользователей
Теперь настроены параметры общего доступа к гостевым пользователям; теперь пользователи могут делиться файлами и папками с пользователями за пределами вашей организации. Дополнительные сведения см. в разделах Общий доступ к файлам и папкам OneDrive и SharePoint .
См. также
Рекомендации по предоставлению общего доступа к файлам и папкам непроверенным пользователям
Ограничение возможности случайного раскрытия файлов при предоставлении доступа гостям
Интеграция SharePoint и OneDrive с внешним идентификатором Microsoft Entra