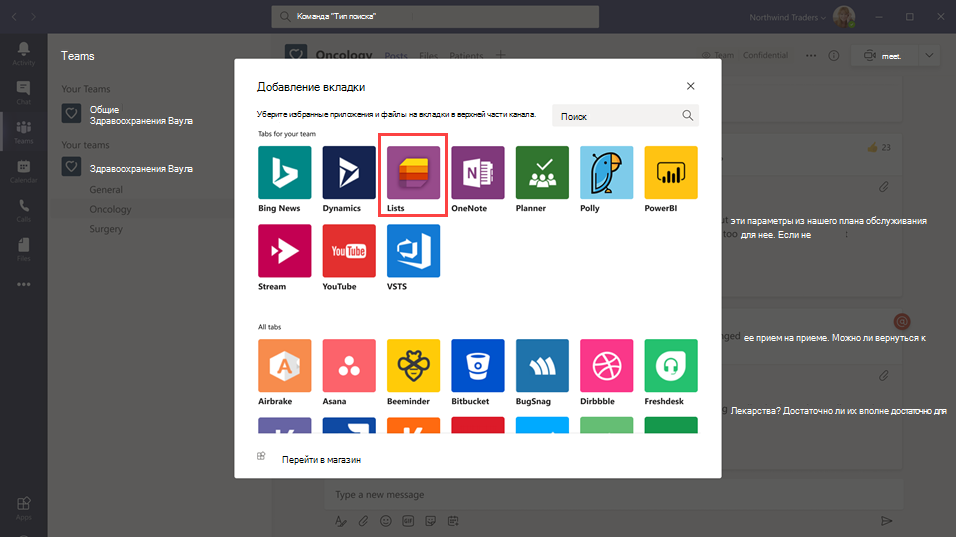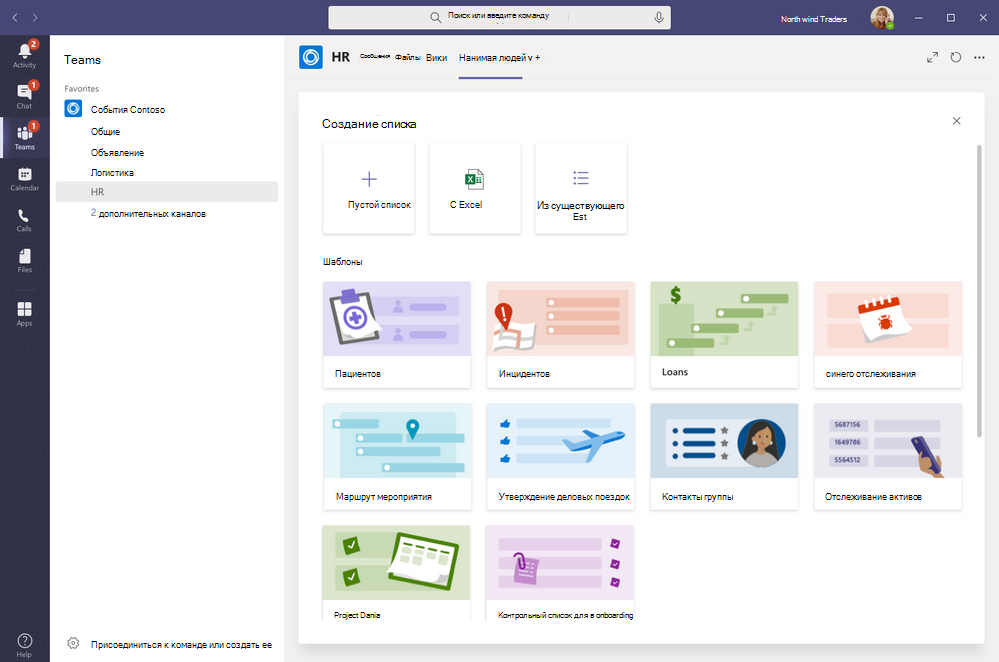Управление приложением Lists для организации в Microsoft Teams
Обзор приложения Lists
Приложение Lists в Microsoft Teams помогает пользователям в организации отслеживать данные, организовывать работу и управлять рабочими процессами. С помощью Списки пользователи могут отслеживать такие данные, как проблемы, ресурсы, подпрограммы, контакты, запасы, инциденты, кредиты, пациенты и многое другое. Пользователи делают это с помощью настраиваемых представлений, правил и оповещений, чтобы обеспечить синхронизацию всех участников команды. Приложение Списки доступно в настольных, веб-клиентах и мобильных клиентах Teams.
В Teams пользователи получают доступ к программе Lists в виде вкладки на канале. Выберите + , чтобы открыть коллекцию вкладок и добавить новый экземпляр вкладки приложения Списки в канал, чтобы начать работу.
Пользователи могут создавать новые списки или закреплять существующие в пределах одной команды или с другого сайта SharePoint, к которому у них есть доступ. Новые списки можно создавать с нуля или из встроенных шаблонов. Они также могут быть основаны на структуре существующего списка или путем импорта данных из книги Excel.
Шаблоны
Шаблоны в приложении Lists адаптированы к общим сценариям отслеживания сведений для пользователей. Каждый шаблон поставляется с предопределенной структурой списка, макетами форм и параметрами форматирования как на уровне представления списка, так и на уровне представления сведений, чтобы помочь пользователям быстро начать работу. Выбрав шаблон, пользователи смогут предварительно просмотреть, как будет выглядеть список, а также некоторые образцы данных.
Примеры того, как команды в организации могут использовать предопределенные шаблоны в приложении Lists:
- Отслеживание и устранение проблем с помощью шаблона "Отслеживание проблем".
- Организация деталей мероприятия с помощью шаблона "План мероприятия".
- Использование шаблона "Пациенты" для записи потребностей и состояния пациентов медицинскими работниками в организации здравоохранения, чтобы контролировать и координировать работу.
- Отслеживание статуса кредитных заявок с помощью шаблона "Займы".
Пример сценария
Местное почтовое отделение отвечает за сортировку и доставку почты в своем районе. Каждое утро проводится собрание команды, чтобы проверить ежедневные цели, огласить объявления и обсудить известные инциденты.
После собрания почтальоны забирают почту и начинают свой маршрут доставки. Инциденты могут произойти во время прохождения маршрута, например, автомобильная авария, проблема с собакой, или социальные протесты. Когда почтальоны сталкиваются с инцидентом, они используют Teams на своих мобильных устройствах для записи сведений об инциденте, который отслеживается в списке в канале команды. Все участники команды, включая почтальонов на местах, могут видеть эту информацию и оставаться в курсе.
Прежде чем перейти в Teams, почтовые перевозчики должны были вернуться в почтовое отделение, чтобы заполнить форму в печатном виде, чтобы сообщить об инциденте, который затем был введен в электронную таблицу Excel. Teams дает почтальонам возможность в первую очередь использовать мобильные устройства и приложение Lists, чтобы сообщать об инцидентах по мере их возникновения, делиться деталями с членами команды, обсуждать их на канале и доводить инциденты до разрешения.
Что нужно знать о приложении Lists
Lists доступны во всех командах и каналах.
Списки предустановлено для всех пользователей Teams и доступно непосредственно в коллекции вкладок каждой команды и канала. Это означает, что пользователям не нужно идти в магазин приложений Teams, чтобы установить его.
Lists и SharePoint
Списки данные хранятся на сайте группы SharePoint. Дополнительные сведения о взаимодействии SharePoint с Teams см. в статье Обзор интеграции Teams и SharePoint.
Разрешения, установленные в SharePoint, применяются к спискам, созданным в приложении Lists. По умолчанию списки наследуют разрешения от сайта, к которому они относятся. Эти разрешения определяют типы действий, которые пользователи могут выполнять, например возможность создавать и редактировать списки. Дополнительные сведения см. в статье Уровни разрешений в SharePoint и локальных уровнях разрешений пользователей SharePoint Server.
В некоторых сценариях может потребоваться ограничить действия, которые пользователи могут выполнять в списках. Например, пользователь в команде изменяет представление списка, которое не должно, что изменяет его для всех участников команды. С ограничениями вы можете разрешить изменять представления списка только владельцу команды или определенным ее участникам. Подробнее см. в статье Настройка разрешений для списка или библиотеки SharePoint.
Примечание.
На этом этапе разрешения владельца и участника в команде никак не связаны с разрешениями на сайте группы, которые управляют поведением списков или приложения Списки. Однако на основе отзывов клиентов и использования это будет рассматриваться для будущей итерации.
Ограничения
С приложением Lists пользователи получают возможность работать на компьютере, в Интернете и на мобильных устройствах. Важно знать, что пользователи пока не могут создавать новые списки или закреплять существующие списки с помощью Списки в мобильном клиенте Teams. Чтобы просмотреть или изменить список в мобильном клиенте Teams, необходимо сначала создать или добавить список с помощью Списки в классическом или веб-клиенте Teams.
Гости не могут создать или удалить список. Они могут добавлять элементы в существующие списки, начинать новые беседы об элементах списка и отвечать на существующие беседы о них.
Lists и приложение SharePoint
Если пользователи в вашей организации создавали списки с помощью приложения SharePoint, эти списки автоматически перемещаются в Списки без каких-либо действий со стороны пользователя. Чтобы получить наилучшие и наиболее эффективные возможности интеграции в Teams, используйте приложение Lists и закрепите существующие списки.
Настройка Lists
Включение и отключение Lists в организации
По умолчанию приложение Lists включено для всех пользователей Teams в организации. Вы можете отключить или включить приложение на уровне организации на странице Управление приложениями в Центре администрирования Microsoft Teams.
В левой панели навигации Центра администрирования Microsoft Teams выберите Приложения Teams>Управление приложениями.
Выполните одно из следующих действий.
- Чтобы отключить Списки для организации, найдите приложение Списки, выберите его и нажмите блокировать.
- Чтобы включить Списки для организации, найдите приложение Списки, выберите его и нажмите кнопку Разрешить.
Включение и отключение Lists для определенных пользователей в организации
Чтобы разрешить или запретить определенным пользователям в вашей организации использовать Списки, убедитесь, что Списки включен для вашей организации на странице Управление приложениями, а затем создайте настраиваемую политику для разрешений приложений и назначьте ее этим пользователям. Дополнительные сведения см. в статье Использование политик разрешений приложений для управления доступом пользователей к приложениям.
Поиск событий списка в журнале аудита
Списки включен аудит корпоративного уровня. Вы можете искать списки и события элементов списка в журнале аудита на портале Microsoft Purview или Портал соответствия требованиям Microsoft Purview. Дополнительные сведения см. в разделе Поиск в журнале аудита.
Список событий аудита, относящихся к приложению Lists в Teams, см. в статье Действия со списками SharePoint.
Прежде чем выполнять поиск в журнале аудита, необходимо сначала включить аудит на портале Microsoft Purview или в Портал соответствия требованиям Microsoft Purview. Обратите внимание, что данные аудита доступны только с момента его включения.
Power Automate, Power Apps и API Graph
Приложение Lists поддерживает Power Automate для рабочих процессов и Power Apps для форм списков. Разработчики могут использовать API Lists для подключения данных списка в качестве источника в Microsoft Graph.
данные Списки
Приложение Списки основано на SharePoint и Списки данные хранятся на сайте группы SharePoint. Дополнительные сведения см. в разделе Data Residency для SharePoint и OneDrive.
Отзывы и отчеты о неполадках
Чтобы отправить нам отзыв или сообщить о проблеме, выберите Параметры и прочее (...) в Teams, а затем выберите Справка>дать отзыв. Введите свой отзыв или сведения о возникшей проблеме. Укажите в начале отчета о отзывах, что вы отправляете отзыв о Списки, чтобы мы могли легко определить Списки проблемы.