Настройте Microsoft или форму SharePoint с помощью Power Apps
Вы можете легко настроить форму для списка, созданного с помощью Microsoft Списки, или библиотеки документов SharePoint, открыв Power Apps в браузере. Вам не нужно писать традиционный код, например C#, или загружать другое приложение, например InfoPath. При публикации изменений форма встроена в список — ее могут использовать все его пользователи. В Power Apps вы также можете просматривать аналитические отчеты, легко создавать условное форматирование и подключаться к другим источникам данных.
Выполняя действия, описанные в этой статье, вы создадите список, чтобы увидеть, как работает функция настройки, а затем применить те же принципы к своему списку.
Примечание
- Если функция Настроить формы недоступна или работает неправильно, возможно, она содержит типы данных, не поддерживаемые в Power Apps. Кроме того, невозможно переместить форму в другой список или среду.
- Пользовательские формы для списков поддерживаются только в общих списках и общих библиотеках документов. Шаблоны списков и библиотек в настоящее время не поддерживаются; включая, помимо прочего, такие списки, как объявления, контакты и задачи.
- Пользовательские формы для библиотек документов поддерживают только редактирование пользовательских метаданных. Редактирование или управление файлами не поддерживается.
- Дополнительные действия необходимы при изменении адреса сайта SharePoint, который использует пользовательские формы. Больше информации: Последствия изменения адреса сайта SharePoint в Power Apps.
- Чтобы получить доступ к настраиваемой форме, пользователи должны иметь доступ к списку.
Посмотрите это видео, чтобы узнать, как настроить форму списка:
Требования
В следующей таблице поясняются требования к типу пользователя с действиями, касающимися формы списка, настроенной с использованием Power Apps.
| Тип пользователя | Действия настроенной формы списка | Требования |
|---|---|---|
| Гость | Использование |
|
| Гость | Создание |
|
| Пользователь организации | Использование |
|
| Пользователь организации | Создать или изменить |
|
Больше информации о лицензировании и планах Power Apps:
- План Microsoft 365, который включает Power Apps
- Какая лицензия должна быть назначена моему гостю, чтобы он мог запустить приложение, к которому ему предоставлен доступ?
- Права пользователя Power Apps, включенные в Microsoft 365
- Соединители категории "Премиум"
Создать список
На сайте SharePoint создайте список и добавьте следующие столбцы в этот список:
- Сведения (да/нет)
- Цена (валюта)
- Наличие (дата без времени)
- Цвет (выбор)
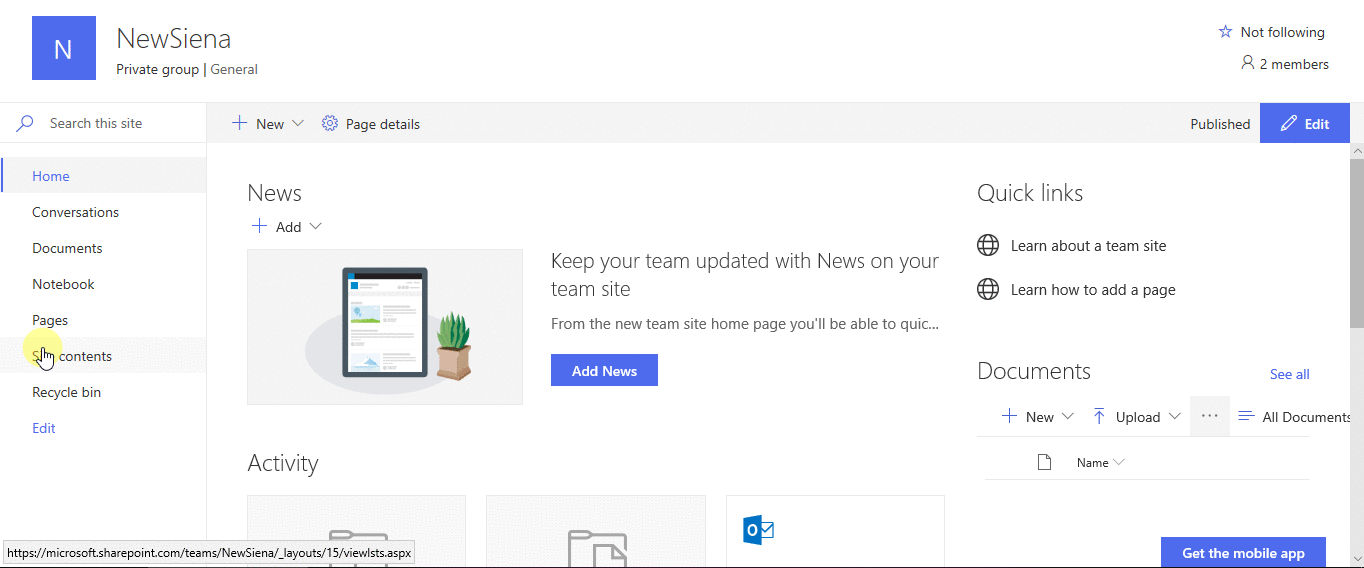
Открытие формы
На панели команд выберите Интегрировать -> Power Apps -> Настроить формы.
В той же вкладке браузера откроется Power Apps Studio.
Если откроется диалоговое окно Вас приветствует Power Apps Studio, выберите в нем Пропустить.
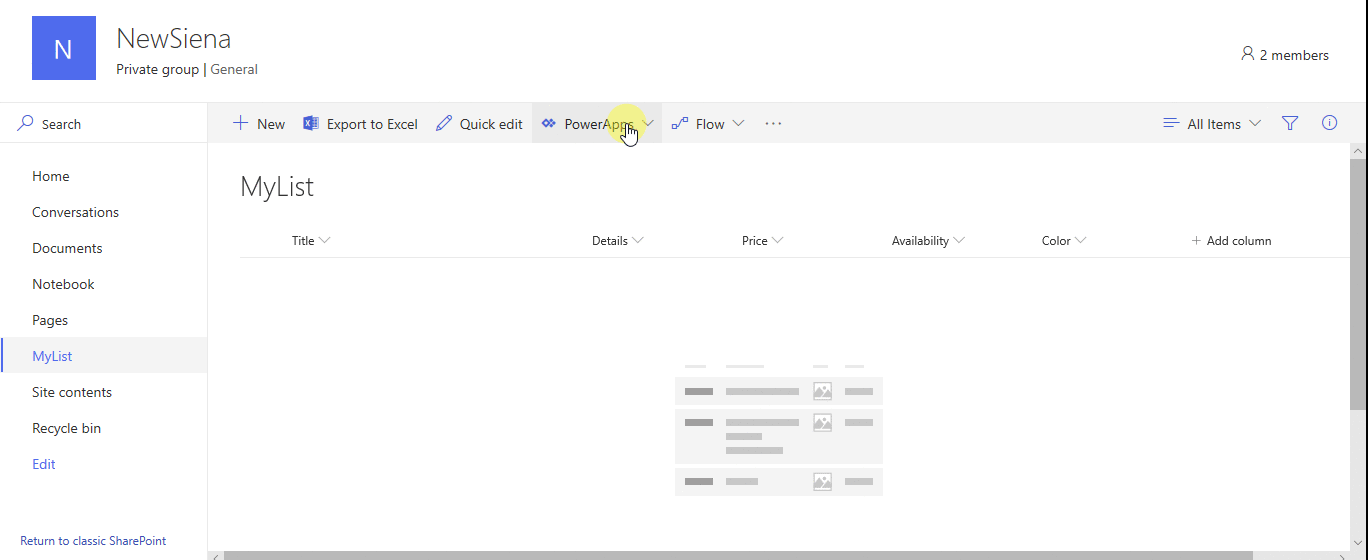
Перемещение и удаление поля
Перетащите поле Наличие в нижнюю часть списка полей.
Поля отображаются в указанном вами порядке.
Наведите указатель на поле Вложения, выберите многоточие (...), затем выберите Удалить.
Указанное вами поле исчезнет с формы.
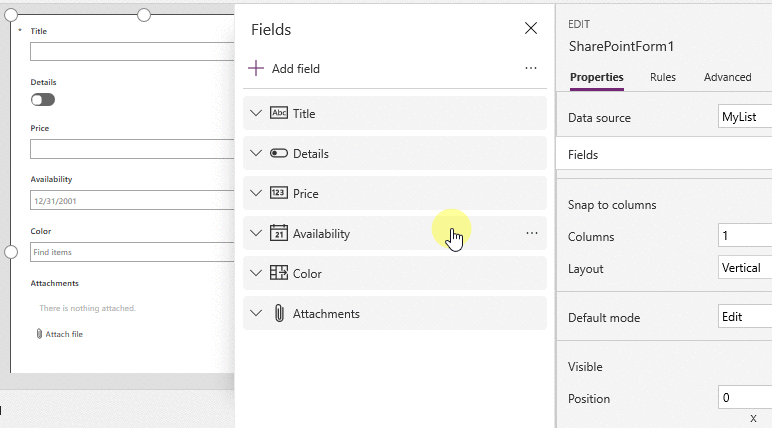
Настройка условного форматирования
Вы можете настроить, чтобы поля Цена, Наличие и Цвета отображались только в случае, если для поля Сведения задано значение "Да".
В левой навигационной панели разверните Details_DataCard1 и обратите внимание на цифру, которая появляется в конце DataCardValue.
Установить для свойства Visible карточек Цвет, Наличие и Цена следующую формулу (заменив, если необходимо, цифру той, которую вы отметили на предыдущем шаге):
If(DataCardValue2.Value = true, true)
Удерживая нажатой клавишу Alt на клавиатуре, выберите выключатель Сведения несколько раз.
Три настроенных поля будут появляться в форме и исчезать из нее.
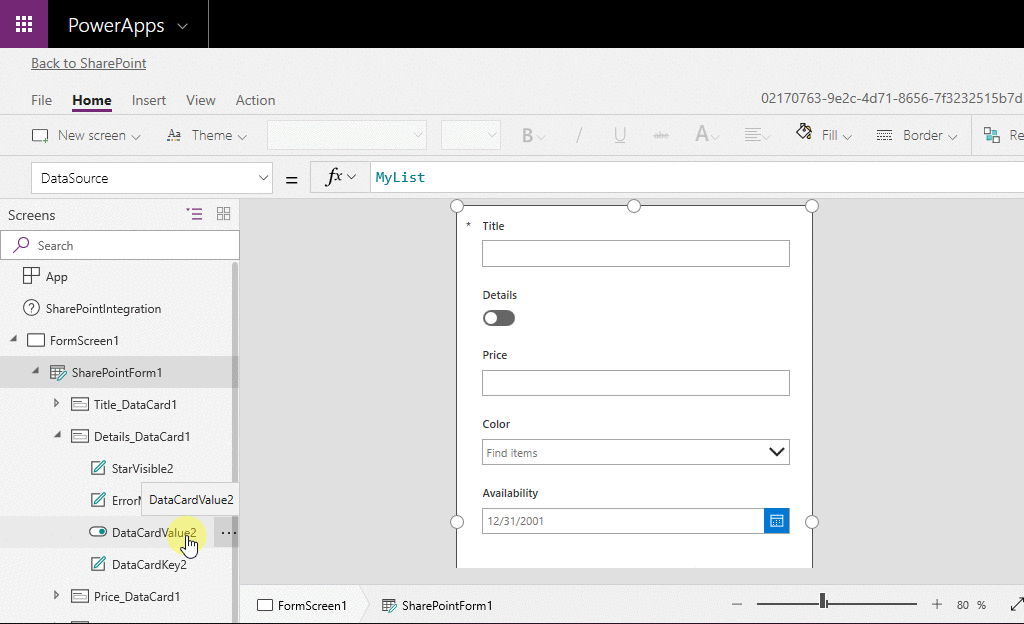
Сохранение и публикация формы.
Откройте меню Файл, выберите Сохранить, затем дважды выберите Опубликовать в SharePoint.
В левом верхнем углу выберите стрелку "Назад" и выберите Вернуться в SharePoint.
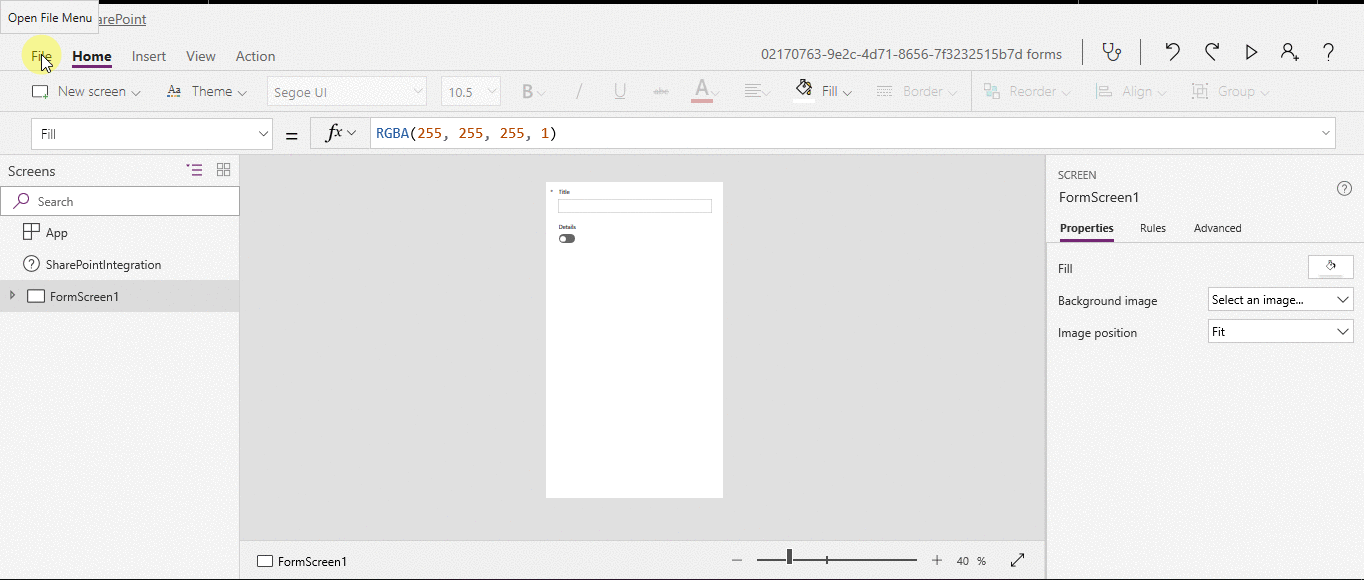
Дальнейшая настройка формы
Откройте свой список, выберите Создать на панели команд, затем выберите Настроить в верхней части формы.
Настройте форму различными способами, например описанными в этих статьях:
- Измените ее размер и ориентацию (например, чтобы расширить форму).
- Настройте одну или несколько карточек (например, измените отображаемый текст карточки или элемент управления ввода).
- Создайте поле подстановки.
Больше информации: Общие сведения об интеграции форм SharePoint.
Использование формы по умолчанию
В списке в SharePoint откройте страницу параметров (нажав на значок шестеренки в правом верхнем углу), а затем выберите Параметры списка.
В разделе Общие параметры выберите Параметры формы.
На странице Параметры формы выберите один из следующих вариантов и нажмите OK.
Использовать форму SharePoint по умолчанию — когда пользователь открывает список и на панели команд выбирает Создать, открывается форма по умолчанию для списка.
Использовать настраиваемую форму, созданную в Power Apps, — когда пользователь открывает список и на панели команд выбирает Создать, открывается пользовательская форма. (В качестве альтернативы вы можете еще раз опубликовать форму в Power Apps.)
Вы можете свободно переключаться между этими двумя параметрами.
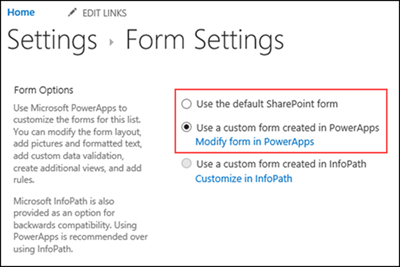
Удаление настраиваемой формы
В списке в SharePoint откройте страницу параметров (нажав на значок шестеренки в правом верхнем углу), а затем выберите Параметры списка.
В разделе Общие параметры выберите Параметры формы.
На странице Параметры формы выберите Использовать форму SharePoint по умолчанию, затем выберите Удалить настраиваемую форму.
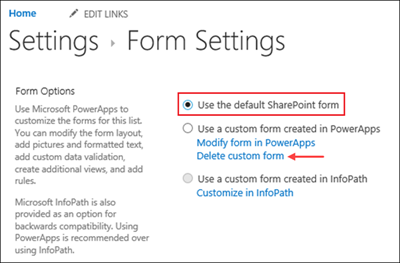
Вопросы и ответы
Формы и приложения
Вопрос. Чем настраиваемая форма отличается от отдельного приложения, создаваемого в SharePoint или Power Apps?
Ответ. Если вы настраиваете форму для списка, эта форма не отображается в виде приложения в Power Apps Studio или Power Apps Mobile. Вы можете открыть форму только из списка, для которого создали ее.
Вопрос. Когда следует настроить форму для управления данными в списке, а когда следует создать отдельное приложение?
Ответ. Настройте форму, если хотите, чтобы пользователи управляли данными, не выходя из SharePoint (например, в классическом браузере). Создайте приложение, если пользователи должны управлять данными за пределами SharePoint (например, на мобильном устройстве).
Вопрос. Можно ли настроить форму и создать приложение для одного списка?
Ответ. Да.
Вопрос. Можно ли настроить список и создать приложение с одинаковыми возможностями?
Ответ. Да.
Вопрос. Можно ли настроить форму в среде, отличной от используемой по умолчанию в моей организации?
Ответ. Нет.
Вопрос: Может ли форма настройки поддерживать папки в списках SharePoint при создании новых элементов?
Ответ. Нет. Элементы создаются в корне целевых списков SharePoint.
Управление настраиваемой формой
Вопрос. Как предоставить общий доступ к моей форме?
Ответ. Откройте форму, выберите Копировать ссылку, затем отправьте ссылку другим.
Вопрос. Можно ли обновлять форму так, чтобы мои изменения не видели другие пользователи?
Ответ. Да. Вы можете вносить изменения в форму и сохранять ее столько раз, сколько необходимо. Изменения не будут видны другим пользователям, пока вы не выберите Опубликовать в SharePoint.
Вопрос. Если при настройке формы будет допущена ошибка, можно ли вернуться к предыдущей версии?
Ответ. Да.
Откройте свой список, выберите Интегрировать -> Power Apps -> Настроить формы.
В Power Apps Studio нажмите Файл и выберите Просмотреть все версии. В новой вкладке браузера откроется страница Версии.
Примечание
Если кнопка Просмотреть все версии не отображается, нажмите Сохранить. Кнопка должна появиться.
Не закрывая страницу Версии или вкладку браузера, вернитесь на страницу Сохранить в другой вкладке браузера, выберите стрелку в верхней части левой панели навигации и затем выберите Вернуться в SharePoint, чтобы разблокировать форму и закрыть Power Apps Studio.
Вернитесь на страницу Версии в другой вкладке браузера, найдите версию, которую требуется восстановить, и нажмите кнопку Восстановить.
Примечание
Если вы получите сообщение об ошибке выполнения восстановления из-за того, что форма заблокирована другим пользователем, подождите, пока этот пользователь разблокирует форму, а затем повторите попытку.
Вопрос. Можно ли перемещать форму из одного списка в другой?
Ответ. Нет.
Вопрос. Что произойдет с моей настраиваемой формой, если список будет удален или восстановлен из корзины?
О. При удалении списка автоматически удаляется соответствующая настраиваемая форма. Если список, содержащий связанную настраиваемую форму, восстанавливается из корзины, настраиваемая форма также восстанавливается автоматически вместе со списком.
Администрирование настраиваемой формы
Вопрос. Как предоставить общий доступ к моей форме?
Ответ. Не нужно предоставлять общий доступ к форме. Форма наследует разрешения от списка. Завершив настройку, просто опубликуйте форму в SharePoint, чтобы ее могли использовать другие пользователи.
Вопрос. Кто может настраивать формы?
Вопрос: см. требования.
Вопрос. Требуется ли лицензия Power Apps, чтобы создавать или использовать формы списков?
Вопрос: см. требования.
Вопрос. Что происходит, когда пользователи-гости получают доступ к списку, для которого создана настраиваемая форма?
Вопрос: см. требования.
Вопрос. Как администратору получить список всех настроенных форм в своей организации?
Ответ. Вы не можете перечислить все настраиваемые формы в организации. Однако администратор клиента для Power Apps или администратор среды для среды Power Apps по умолчанию может сделать следующее, чтобы проверить тип приложения как Форма SharePoint для отдельных приложений:
В центре администрирования Power Platform в списке сред выберите среду для организации по умолчанию.
Выберите Power Apps в разделе Ресурсы справа.
Выберите приложение.
Выберите Сведения.
Проверьте Тип приложения.
Если тип приложения — это форма SharePoint, приложение представляет собой настраиваемую форму.
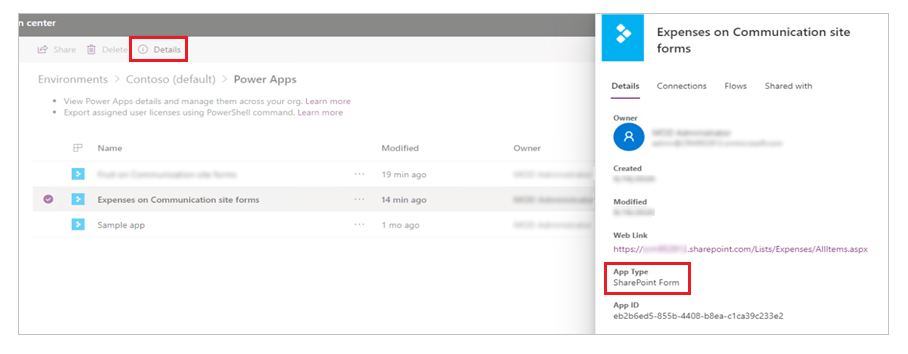
Примечание
Настраиваемые формы для списков, созданных с помощью Microsoft Списки, также отображают тип приложения как Форма SharePoint.
См. также
- Управление доступом пользователей к приложениям на основе холста
- Назначьте роль безопасности
- Обзор лицензирования для Microsoft Power Platform
- Общие сведения о средах Power Platform
- Перемещение пользовательских форм SharePoint с помощью Power Apps (технический документ)
Примечание
Каковы ваши предпочтения в отношении языка документации? Пройдите краткий опрос (обратите внимание, что этот опрос представлен на английском языке).
Опрос займет около семи минут. Личные данные не собираются (заявление о конфиденциальности).