Примечание
Для доступа к этой странице требуется авторизация. Вы можете попробовать войти или изменить каталоги.
Для доступа к этой странице требуется авторизация. Вы можете попробовать изменить каталоги.
Пакеты NuGet содержат многократно используемый код, предлагаемый другими разработчиками для ваших проектов. Дополнительные сведения см. в разделе Что такое NuGet?. Пакеты устанавливаются в проекте Visual Studio для Mac с помощью диспетчера пакетов NuGet. В этой статье описано, как использовать популярный пакет Newtonsoft.Json и консольный проект .NET Core. Этот процесс применим к любому другому проекту Xamarin или .NET Core.
После установки ссылаться на пакет в коде можно с помощью using <namespace>, где <namespace> соответствует используемому пакету. После указания ссылки можно обращаться к пакету посредством его интерфейса API.
Совет
Начните работу с сайта nuget.org: Разработчики .NET обычно находят компоненты, которые можно использовать в собственных приложениях, просматривая сайт nuget.org. Вы можете выполнить поиск непосредственно на сайте nuget.org или найти и установить пакеты в Visual Studio, как описано в этой статье. См. подробнее о поиске и оценке пакетов NuGet.
Предварительные требования
- Visual Studio 2019 для Mac.
Вы можете установить бесплатный выпуск Community 2019 с сайта visualstudio.com либо использовать выпуск Professional или Enterprise.
См. сведения об установке и использовании пакета в Visual Studio в Windows.
Создание проекта
Пакеты NuGet можно установить в проект .NET, если эти пакеты поддерживают ту же требуемую версию .NET Framework, что и проект.
В этом пошаговом руководстве описано, как использовать консольное приложение .NET Core. Создайте проект в Visual Studio для Mac. Для этого выберите Файл > Создать решение и щелкните .NET Core > Приложение > Консольное приложение. Щелкните Далее. При появлении запроса примите для целевой платформы значения по умолчанию.
Visual Studio создаст проект и откроет его в обозревателе решений.
Добавление пакета NuGet Newtonsoft.Json
Чтобы установить пакет, используйте диспетчер пакетов NuGet. При установке пакета NuGet регистрирует зависимость в файле проекта или файле packages.config (в зависимости от формата проекта). Дополнительные сведения см. в разделе Обзор использования пакетов и рабочий процесс.
Диспетчер пакетов NuGet
В обозревателе решений щелкните правой кнопкой мыши Зависимости и выберите Добавить пакеты.
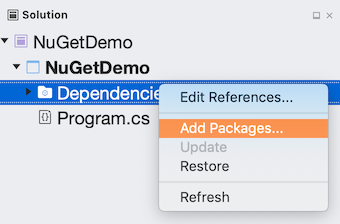
Вверху слева выберите nuget.org в качестве источника пакетов, выполните поиск по запросу Newtonsoft.Json, выберите этот пакет в списке и щелкните Пакеты:
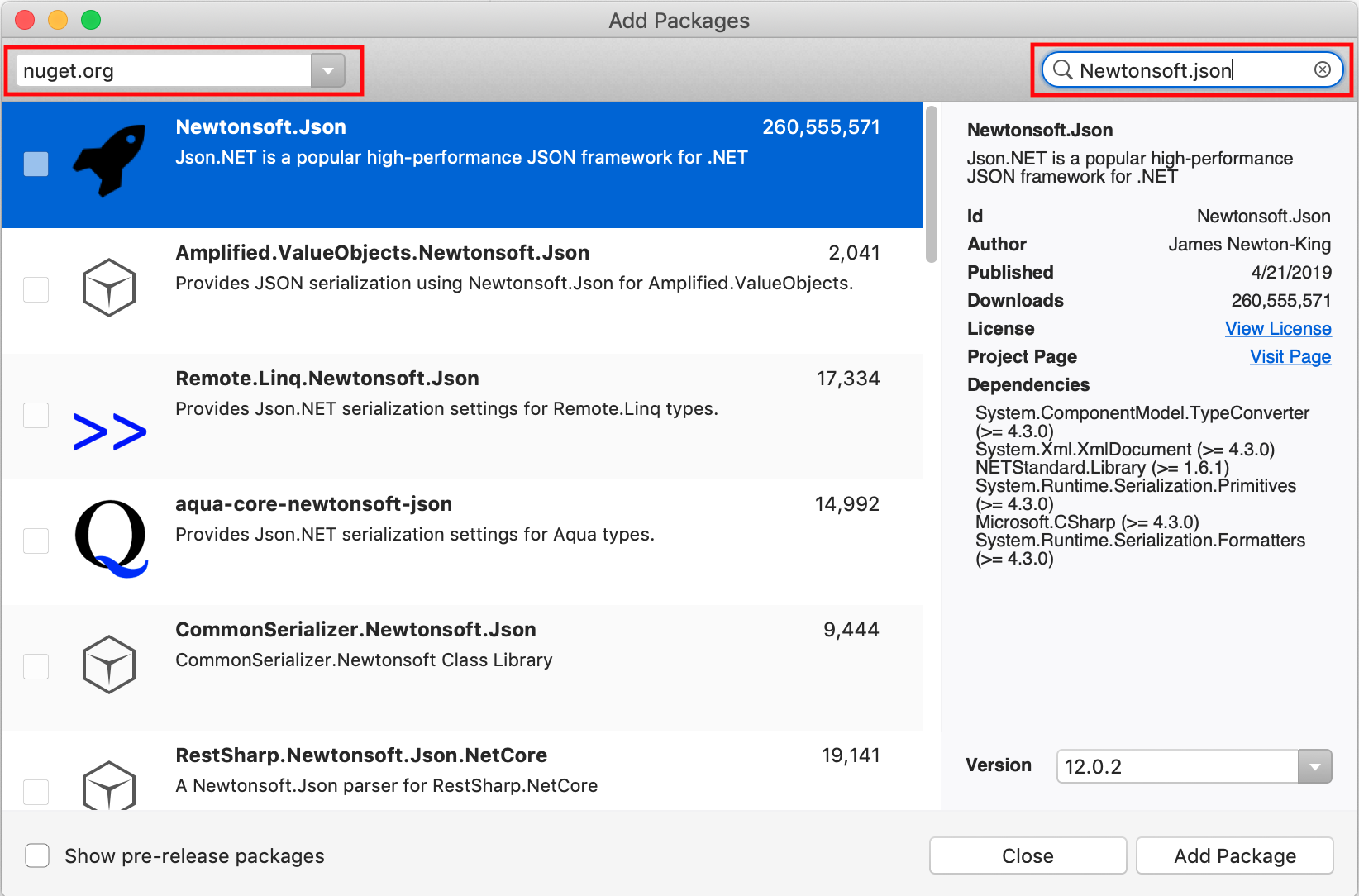
См. сведения о диспетчере пакетов NuGet в руководстве по установке пакетов и управлению ими с помощью Visual Studio для Mac.
Использование интерфейса API Newtonsoft.Json в приложении
Добавив пакет Newtonsoft.Json в проект, вы можете вызывать его метод JsonConvert.SerializeObject для преобразования объекта в удобную для восприятия строку.
Откройте файл
Program.cs(на Панели решения) и замените его содержимое следующим кодом:using System; using Newtonsoft.Json; namespace NuGetDemo { public class Account { public string Name { get; set; } public string Email { get; set; } public DateTime DOB { get; set; } } class Program { static void Main(string[] args) { Account account = new Account() { Name = "Joe Doe", Email = "joe@test.com", DOB = new DateTime(1976, 3, 24) }; string json = JsonConvert.SerializeObject(account); Console.WriteLine(json); } } }Выполните сборку и запустите приложение, щелкнув Запуск > Начать отладку:
После запуска приложения в консоли отобразятся сериализованные выходные данные JSON:
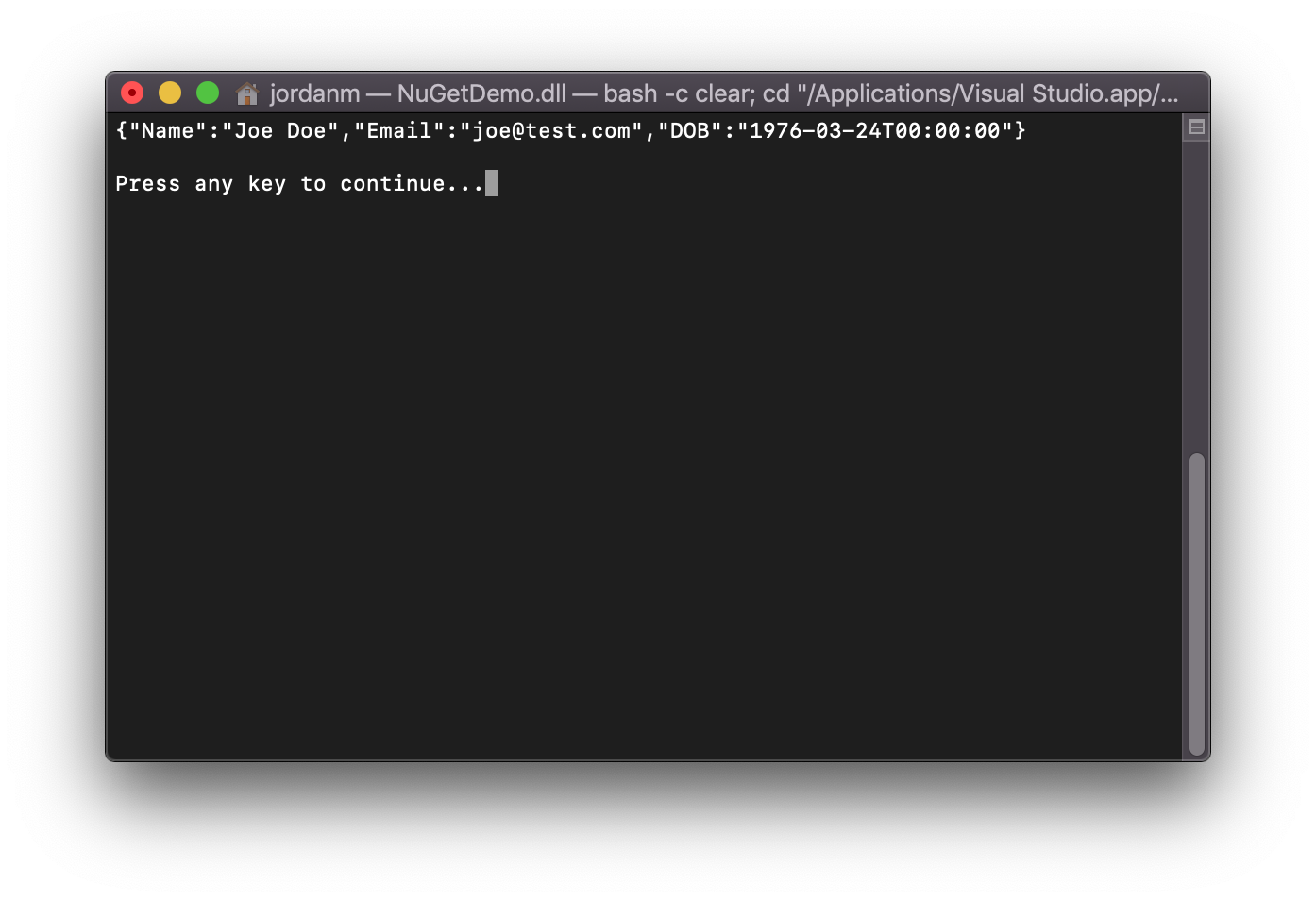
Дальнейшие действия
Поздравляем! Вы установили пакет NuGet и поработали с ним.
См. подробнее о возможностях NuGet по приведенным ниже ссылкам.