Подключение к Office 365 Outlook из Power Apps
![]()
Подключившись к Office 365 Outlook, вы, помимо других задач, получаете возможность отображать, отправлять и удалять сообщения электронной почты, а также отвечать на них.
Можно добавить элементы управления для выполнения этих функций в приложении. Например, можно добавить элементы управления Ввод текста для запроса данных получателя, темы и текста сообщения электронной почты и Кнопка для отправки сообщения.
В этой статье описывается, как добавлять Office 365 Outlook в качестве подключения, добавлять Office 365 Outlook в качестве источника данных в приложение, а также как использовать эти данные в других элементах управления.
Важно!
На момент написания статьи операция календаря не поддерживает повторяющиеся события.
Предварительные условия
- Доступ к Power Apps
- Добавление подключения
- Создание приложения с помощью шаблона, на основе данных или с нуля
Подключение к Office 365 Outlook
Добавьте подключение данных и выберите Office 365 Outlook:
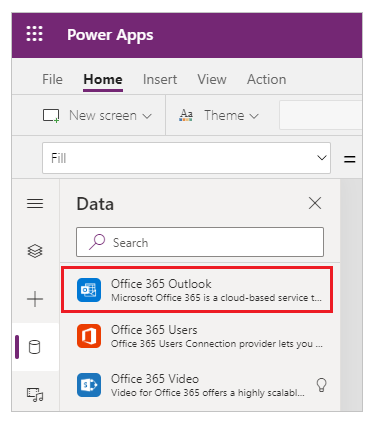
Выберите Подключиться и при появлении запроса на вход введите данные своей рабочей учетной записи.
Подключение Office 365 Outlook создано и добавлено в приложение. Теперь оно готово к использованию.
Отображение сообщений
В меню Вставка выберите Коллекция, а затем — элемент управления Пустая, вертикальная.
Задайте для свойства Items следующую формулу:
Office365Outlook.GetEmails({fetchOnlyUnread:false})После изменения настроек измените значение Макет на Заголовок, подзаголовок и текст.
Элемент управления "Коллекция" автоматически заполняется некоторыми сообщениями электронной почты.
В коллекции задайте для свойства Text первой метки значение
ThisItem.From. Задайте для второй метки значениеThisItem.Subject. Задайте для третьей метки значениеThisItem.BodyPreview. Вы также можете изменить размер меток.Элемент управления "Коллекция" автоматически заполняется новыми свойствами.
Эта функция получает доступ к нескольким необязательным параметрам. Задайте для свойства Items коллекции одну из следующих формул:
Office365Outlook.GetEmails({fetchOnlyUnread:false})
Office365Outlook.GetEmails({fetchOnlyUnread:false, top:2})
Office365Outlook.GetEmails({folderPath:"Sent Items", fetchOnlyUnread:false, top:2})
Office365Outlook.GetEmails({folderPath:"Sent Items", fetchOnlyUnread:false, top:2, searchQuery:"powerapps"})
Office365Outlook.GetEmails({folderPath:"Deleted Items", fetchOnlyUnread:false, top:2, skip:3})
Отправка сообщений
В меню Вставка выберите Текст, а затем — Ввод текста.
Повторите предыдущий шаг еще 2 раза, чтобы создать три поля и разместить их в столбце:
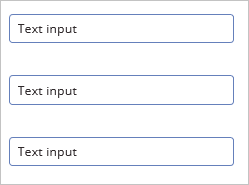
Переименуйте элементы управления на:
- inputTo
- inputSubject
- inputBody
В меню Вставка выберите Элементы управления, затем — Кнопка. Задайте для свойства OnSelect следующую формулу:
Office365Outlook.SendEmail(inputTo.Text, inputSubject.Text, inputBody.Text)Переместите кнопку, чтобы она отображалась под другими элементами управления, и задайте для свойства Text значение Отправить электронное письмо.
Нажмите клавишу F5 или кнопку предварительного просмотра (
 ). Введите действительный адрес электронной почты в inputTo, а также любой текст в двух других элементах управления Ввод текста.
). Введите действительный адрес электронной почты в inputTo, а также любой текст в двух других элементах управления Ввод текста.Нажмите кнопку Отправить электронное письмо для отправки сообщения. Нажмите клавишу ESC, чтобы вернуться в рабочую область по умолчанию.
Отправка сообщения с вложением
Можно создать, к примеру, приложение для фотосъемки с помощью камеры устройства и отправки снимков в виде вложений. Кроме того, пользователи могут вложить в приложение электронной почты файлы других типов.
Чтобы добавить вложение в сообщение, выполните действия, описанные в предыдущем разделе, добавив параметр для указания вложения (при настройке свойства OnSelect для кнопки). Этот параметр оформлен в виде таблицы, в которой можно указать до трех свойств для каждого вложения:
- Полное имя
- ContentBytes
- @odata.type
Примечание
Можно указать свойство @odata.type только для одного вложения, а также задать для него пустую строку.
В этом примере фото будет отправлено в виде файла file1.jpg:
Office365Outlook.SendEmail(inputTo.Text, inputSubject.Text, inputBody.Text, {Attachments:Table({Name:"file1.jpg", ContentBytes:Camera1.Photo, '@odata.type':""})})
В этом примере фото будет сопровождаться звуковым файлом:
Office365Outlook.SendEmail(inputTo.Text, inputSubject.Text, inputBody.Text, {Attachments:Table({Name:"file1.jpg", ContentBytes:Camera1.Photo, '@odata.type':""}, {Name:"AudioFile", ContentBytes:microphone1.audio })})
Удаление сообщения
В меню Вставка выберите Коллекция, а затем — элемент управления Коллекция текста.
Задайте для свойства Items следующую формулу:
Office365Outlook.GetEmails({fetchOnlyUnread:false})Элемент управления "Коллекция" автоматически заполняется некоторыми сообщениями электронной почты.
В коллекции задайте для свойства Text первой метки значение
ThisItem.Id. Задайте для второй метки значениеThisItem.Subject. Задайте для третьей метки значениеThisItem.Body.Выберите первую метку в коллекции и переименуйте ее на EmailID.
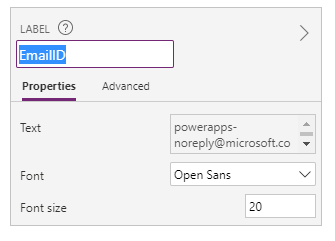
Выберите третью метку в коллекции и добавьте элемент управления Кнопка (меню Вставка). Задайте для свойства OnSelect кнопки следующую формулу:
Office365Outlook.DeleteEmail(EmailID.Text)Нажмите клавишу F5 или кнопку предварительного просмотра (
 ). Выберите одно из сообщений электронной почты в коллекции и выберите кнопку.
). Выберите одно из сообщений электронной почты в коллекции и выберите кнопку.Примечание
Это действие удалит выбранное сообщение из папки "Входящие". Так что выбирайте осмотрительно.
Нажмите клавишу ESC, чтобы вернуться в рабочую область по умолчанию.
Добавление к сообщению пометки о прочтении
В этом разделе используются те же элементы управления, что и в разделе Удаление сообщения.
Задайте для свойства OnSelect кнопки следующую формулу:
Office365Outlook.MarkAsRead(EmailID.Text)Нажмите клавишу F5 или кнопку предварительного просмотра (
 ). Выберите одно из непрочитанных сообщений и выберите кнопку.
). Выберите одно из непрочитанных сообщений и выберите кнопку.Нажмите клавишу ESC, чтобы вернуться в рабочую область по умолчанию.
См. также
- Список всех функций и их параметров см. в справочных материалах по Office 365 Outlook.
- Сведения о всех доступных подключениях см. здесь.
- Сведения об управлении подключениями см. здесь.
Примечание
Каковы ваши предпочтения в отношении языка документации? Пройдите краткий опрос (обратите внимание, что этот опрос представлен на английском языке).
Опрос займет около семи минут. Личные данные не собираются (заявление о конфиденциальности).
Обратная связь
Ожидается в ближайшее время: в течение 2024 года мы постепенно откажемся от GitHub Issues как механизма обратной связи для контента и заменим его новой системой обратной связи. Дополнительные сведения см. в разделе https://aka.ms/ContentUserFeedback.
Отправить и просмотреть отзыв по